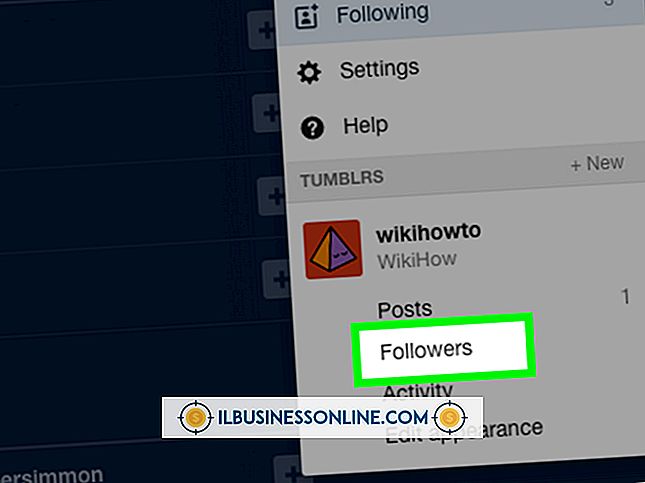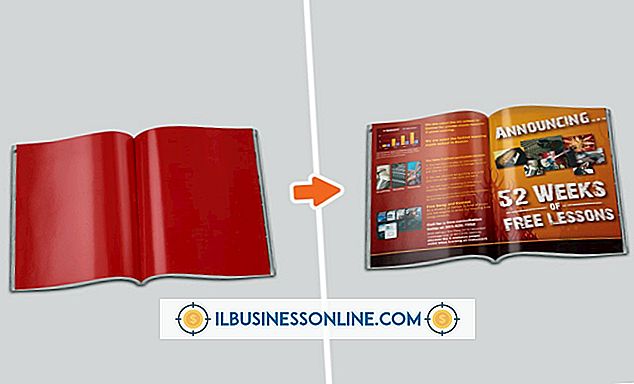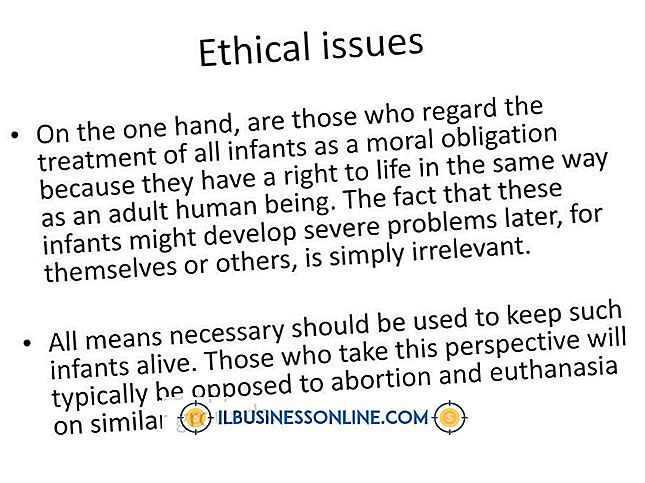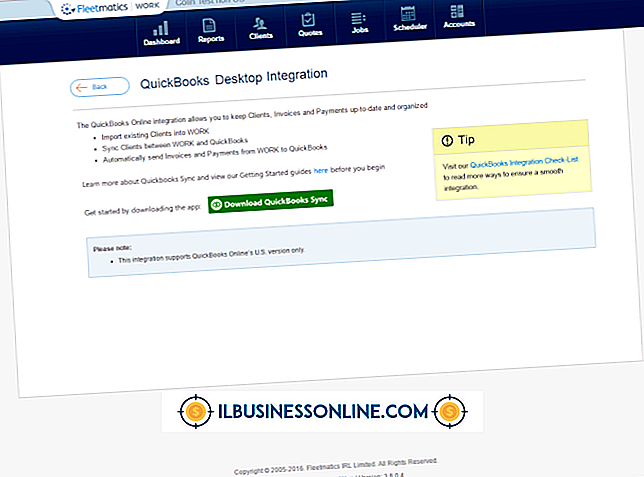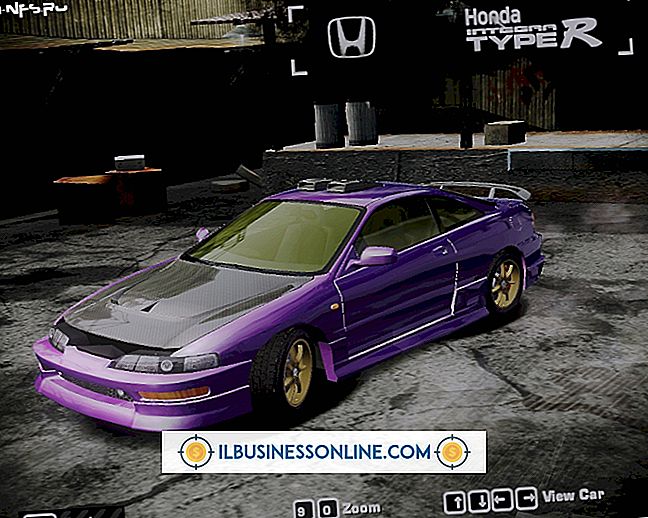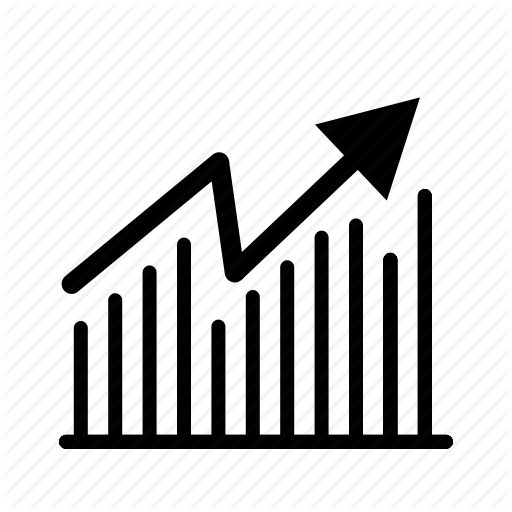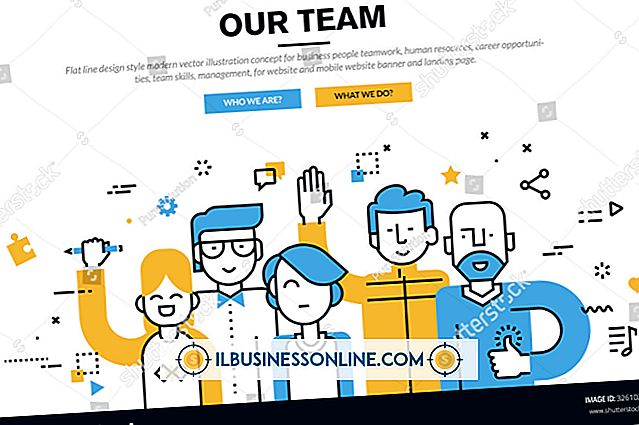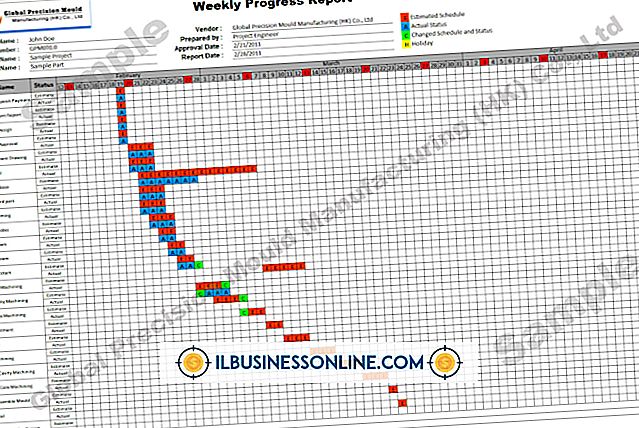Photoshopの落書き効果

ストリートアートスタイルの画像とテキスト要素を使用すると、Photoshopプロジェクトに活気のある都会的な外観を演出できます。 写真をステンシル画像に変換し、スプレーペイントブラシを適用してリアルな雰囲気を作り出します。 グラフィティフォントは、人目を引くスローガンやタイトルを作成したり、独自のフリーハンドレタリングをデザインして、アウトラインや色の効果を高めたりします。 建物や壁の既存の写真を背景として使用するか、Photoshopの内蔵テクスチャとフィルタを使用して独自の背景を作成します。
背景
背景には、単純なグラデーション、単色、または内蔵のパターン塗りつぶしを選択できます。 ポスターやチラシに適しています。 グラフィティアートワークをよりリアルな外観にするには、要素を壁のように見える背景に配置します。 実際の建物の外側の写真を使用することができます。 本物の写真はあなたの作品をより本格的に見せることができますが、あなたの作品を損なう可能性がある不必要な詳細がたくさん含まれているかもしれません。 あるいは、Photoshopの内蔵フィルタを使用して、レンガ、石、またはコンクリートの壁のテクスチャを生成することもできます。 たとえば、[フィルタテクスチャ]メニューの[テクスチャライザ]セクションには、Brickという名前のフィルタがあります。これを使用して、背景を寸法のレンガ造りの効果で塗りつぶすことができます。
レイヤー
落書き画像の各部分を別々のレイヤーに作成することで、画像の他の部分に影響を与えることなく個々の要素を広範囲に操作できます。 たとえば、テキスト、画像、および背景が別々のレイヤーにある場合は、背景に影響を与えずにテキストの端にぼかしを適用できます。 また、すべての要素を自由に変更して配置することもできます。
画像
あなたのデザインの絵の要素のために、あなたはスプレーブラシを使って簡単な漫画風のキャラクターをスケッチすることができます。 あるいは、写真を操作してステンシルスタイルの写真を作成することもできます。 要素が少ないシンプルで印象的な画像を選択してください。 写真を単調なモノクロ画像に縮小するには、[画像調整]メニューの[しきい値]設定を使用します。 [選択]メニューの[色の範囲]オプションを使用して白い領域を選択し、[編集]と[切り取り]を使用して削除し、黒だけを残します。 2色のステンシルが必要な場合は、白い要素を2番目のレイヤーに貼り付けることができます。 必要なレイヤーを壁に貼り付けます。 画像がステンシルを通してスプレーされたような印象を与えるために、エッジの周りにスプレーブラシを軽くたたくようにしてください。 ぼかしフィルタを適用して、エッジを少し柔らかくします。
テキストとフォント
あなたはフリーハンドであなた自身の落書きスタイルのテキストを描くことができるか、または手書きまたは落書きスタイルのフォントを使用してテキストボックスにあなたのテキストを入力することができます。 基本的なテキストを配置したら、対照的な輪郭で強調したり、下の壁の質感がペンキを通して透けて見えるようにテクスチャを追加したりできます。 テキストを選択してグラデーションで塗りつぶすと、印象的な効果が得られます。