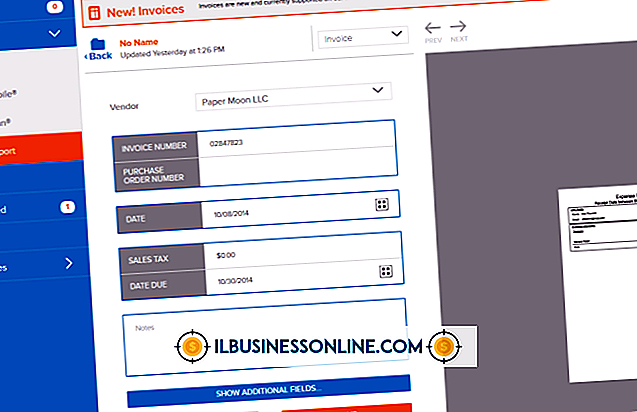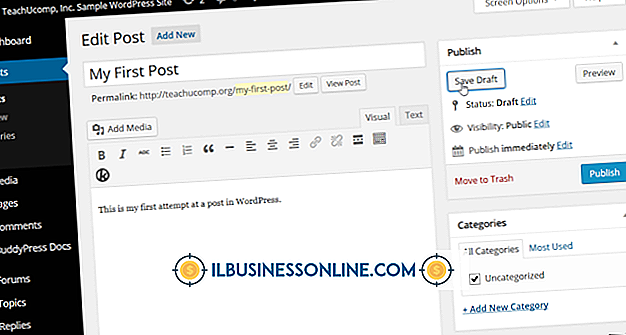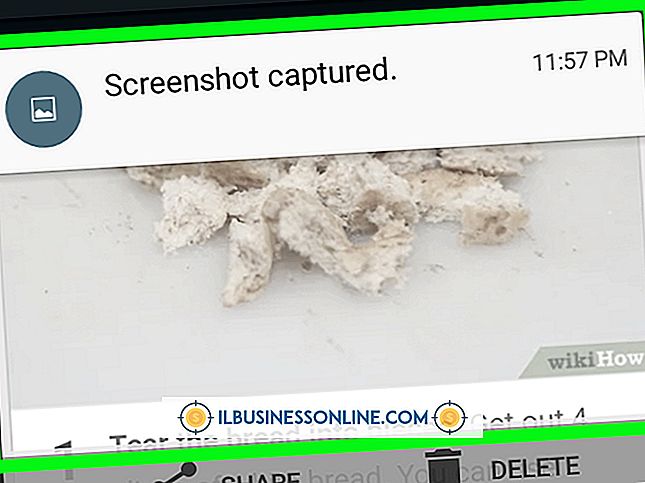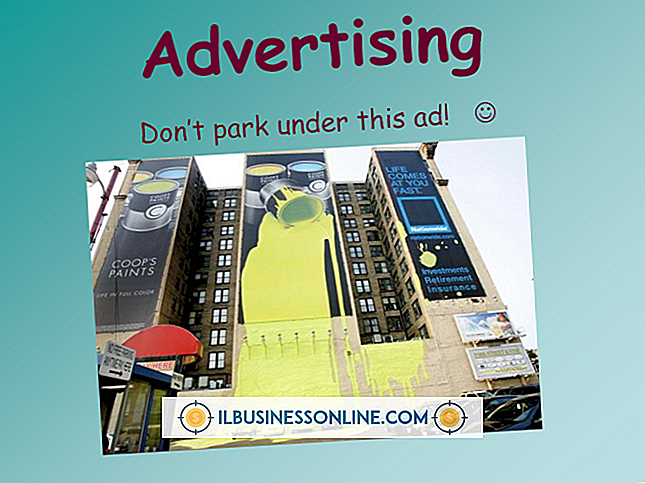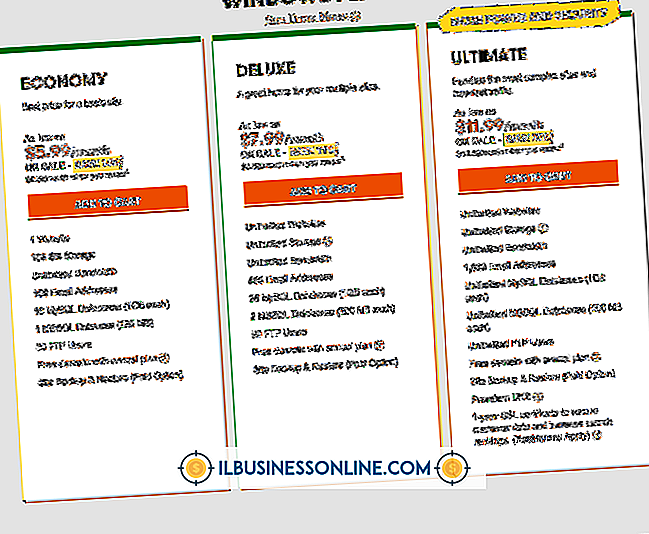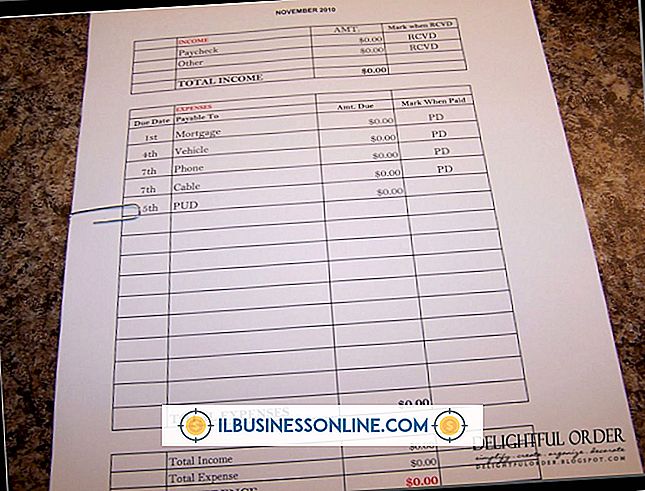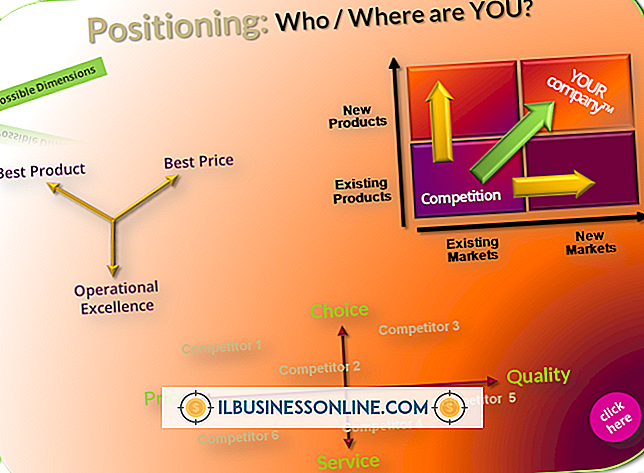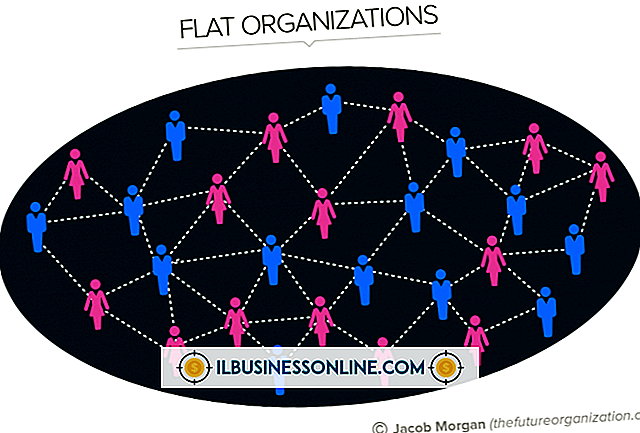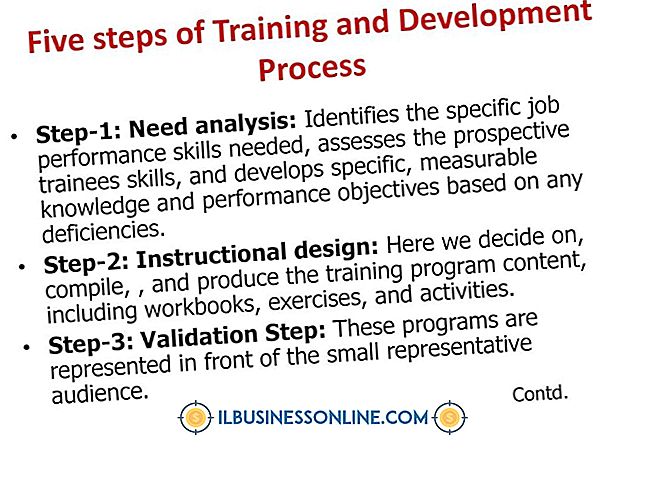Google Analyticsが機能していることをどのように確認できますか。

Googleアナリティクスによって生成された統計は、サイト訪問者についての洞察を提供することによってあなたのウェブサイトを改善するのに役立ちます。 Google Analyticsを利用するには、サービスによって生成されたトラッキングコードをWebサイトのすべてのページに追加する必要があります。 Googleアナリティクスは、統計がWebサイトに正しく実装されている場合にのみ統計を収集できます。 Google Analyticsダッシュボードにアクセスするか、無料のChrome拡張機能を使用して、トラッキングコードがWebサイトで有効になっていることを確認できます。 あなたのサイトのソースコードを見て追跡コードが存在することを確認することもできます。
Google Analyticsアカウントの管理セクション
Google Analyticsアカウントの管理セクションには追跡情報セクションがあり、ここでデータがWebサイトから受信されていることを確認できます。 Google Analyticsアカウントにログインして、ページ上部の[管理]ボタンをクリックします。 複数のサイトがある場合は、プロパティのプルダウンリストから確認するトラッキングコードのあるWebサイトを選択し、[トラッキング情報]をクリックします。 すべて正常に機能している場合、ステータスは[データの受信中]または[データの待機中]として表示されます。 ステータスが「Tracking Not Installed」または「Not Verified」と表示されている場合は、何か問題があります。
Googleアナリティクスレポート
Googleアナリティクスは、サイトトラフィックのリアルタイムの概要など、包括的なレポートを提供します。 これらのレポートにデータが表示されている場合は、トラッキングコードが正しく機能していることを意味します。 Google Analyticsアカウントにログインして、ダッシュボードのリストから確認したいサイトを選択します。 標準レポートセクションの[リアルタイム]をクリックしてから、[概要]をクリックします。 あなたのサイトへの現在の訪問者数とアクティブなページ数が表示されます。 リアルタイムレポートにアクティビティがない場合は、トラッキングコードが正しく機能していない可能性があります。 アクティビティがあったかどうかを確認するために、以前の日付のオーディエンス概要を確認してください。 トラッキングコードを追加または変更した後は、Google Analyticsサーバーの更新に最大1日かかることがあります。
Google Analytics Debugger
GoogleはGoogle Analytics Debuggerという無料のChromeブラウザ拡張を作成しました。これを使用してトラッキングコードのトラブルシューティングを行うことができます。 Chromeウェブストア(「参考文献」のリンク)から拡張機能をインストールしてアクティブ化し、テストするウェブサイトを開きます。 ブラウザ上部のGoogle Analytics Debuggerアイコンをクリックしてオンにしてから、Ctrl-Shift-Jを押してChrome Javascriptコンソールを開きます。 [コンソール]をクリックすると、Google Analyticsコードに関する情報(コードが正しく機能しなくなる可能性があるエラーメッセージなど)が表示されます。 他のブラウザの場合は、GhosteryやGA Debuggerなどのプラグイン(参考文献のリンク)を使用して、Google Analyticsが正しく検出されていることを確認してください。
ウェブサイトのページを見る
ウェブサイトのソースコードをブラウザから直接確認して、Google Analyticsのトラッキングコードの存在を確認することができます。 Webサイトのホームページを右クリックして、ChromeまたはFirefoxを使用している場合は[ページソースの表示]を、Internet Explorerを使用している場合は[ソース表示]を選択します。 [Ctrl] - [F]を押して[検索]ボックスを開き、トラッキングコードの断片を確認します。 コードスニペットが正しく機能するには、Google Analyticsアカウントに表示されているものと一致する必要があります。 カスタマイズしたためにコードが異なる場合は、プロパティ番号が同じであることを確認してください。