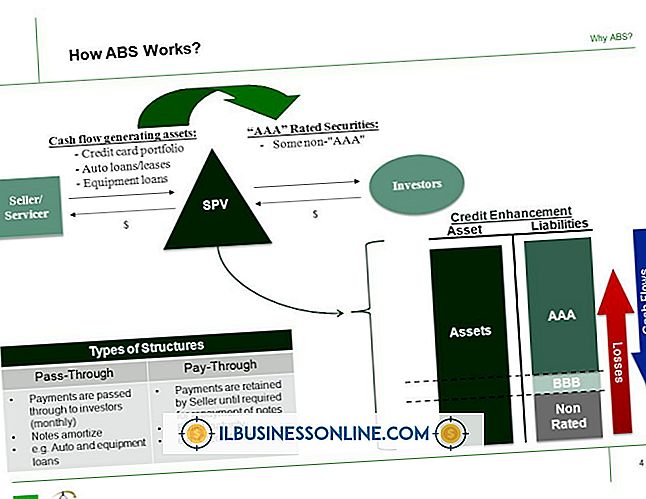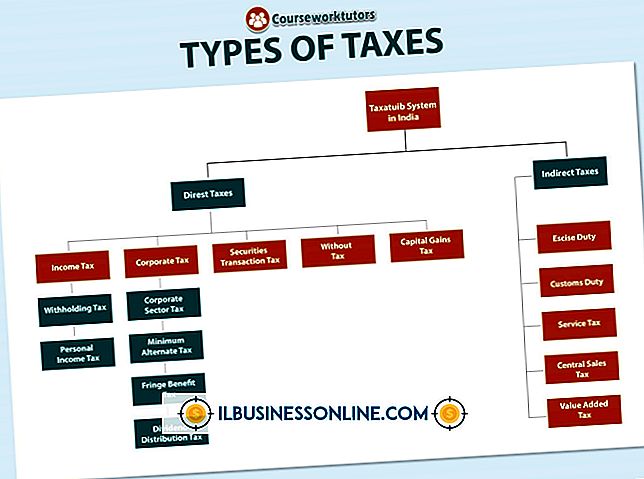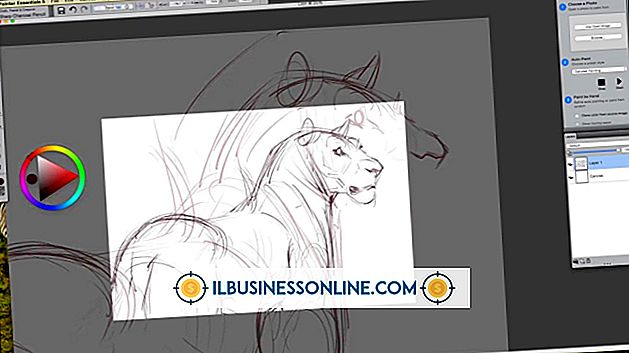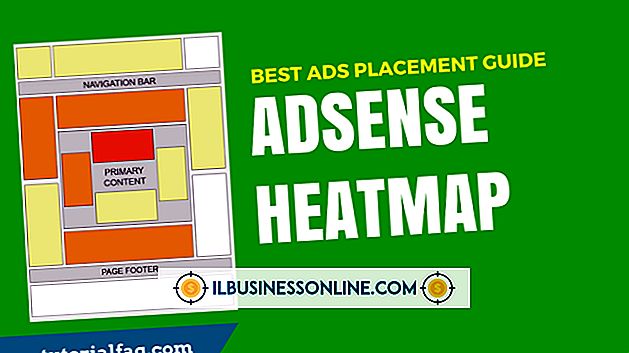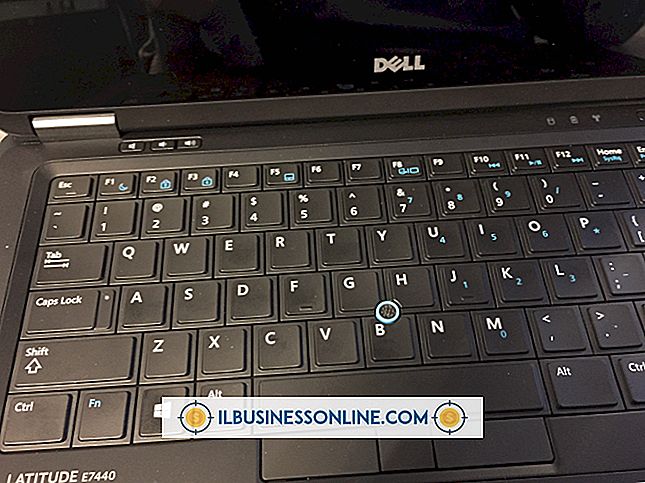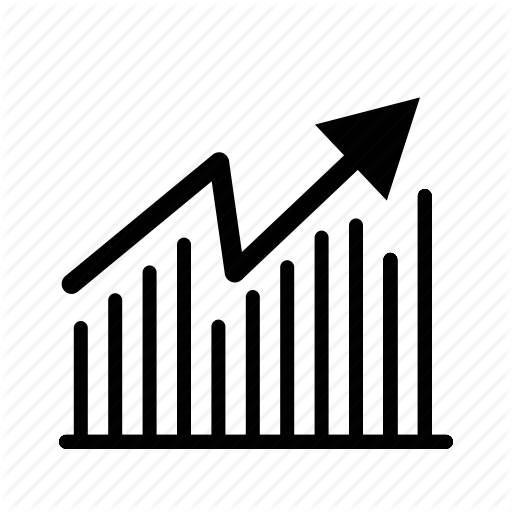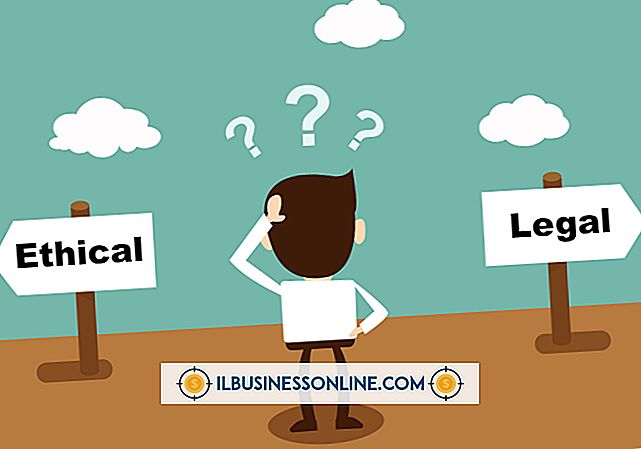OutlookからOneNoteでプリンタドライバ用のアドオンを有効にする方法

Outlookは、コンピュータにインストールされているプリンタドライバを利用します。 OutlookまたはOneNote専用にプリンタをインストールする必要はありません。 OneNoteをOutlookと統合し、OneNoteアドインを有効にすると、コンピューター上で正しく構成されているすべてのプリンターがOutlookクライアントとOneNoteの両方から印刷できるようになります。
プリンタをインストールする
まず、プリンタドライバがコンピュータにインストールされ、正しく機能していることを確認します。 プリンタドライバをインストールするには、プリンタをコンピュータに接続してから、ユニットに付属のインストールプログラムを実行します。 プリンタにソフトウェアが付属していない場合は、インターネットに接続されているときにプリンタをコンピュータに接続すると、必要なドライバが自動的にインストールされます。 インストールプロセス中にメッセージが表示されたら、テストページを印刷して、デバイスが正常に動作していることを確認します。
OneNoteを統合する
OneNoteを統合するには、コントロールパネルの[プログラムと機能]画面を開き、[OneNote]または[Microsoft Office]のエントリを右クリックして、[変更]をクリックします。 [機能の追加と削除]を選択します。 次の画面で、[Microsoft OneNote]セクション、[OneNoteアドインに送信]の順に展開します。 「X」をクリックし、「マイコンピュータから実行」をクリックしてコンポーネントをインストールします。
OneNoteアドインを有効にする
Outlook 2013でOneNoteを有効にするには、Outlookアプリケーションの[オプション]メニューを開き、[アドイン]オプションを選択します。 非アクティブアプリケーションアドインの一覧を調べます。 OneNoteが表示されている場合は、[COMアドイン]オプションをクリックし、[移動]ボタンをクリックしてアドインを有効にします。 [OutlookについてOneNote Notes]というラベルの付いたオプションをオンにします。[OK]ボタンをクリックして設定を保存します。 Outlookクライアントを閉じてから再度開きます。 OneNoteアイコンが表示され、Outlookの一番上のリボンの[移動]セクションに表示されます。
OneNoteからメモを印刷して、印刷機能をテストします。 ノートの[印刷]オプションを選択してから、コンピュータにインストールされているプリンタを選択します。
トラブルシューティング
OneNoteアドインをインストールしてアクティブ化し、Outlookでアイコンが無効になっている場合は、すべてのアドインを無効にして問題をトラブルシューティングしてください。 Outlookをいったん閉じてから再度開き、OneNoteアドインのみをインストールして有効にします。 問題が解決したら、残りのOutlookアドインを有効にします。