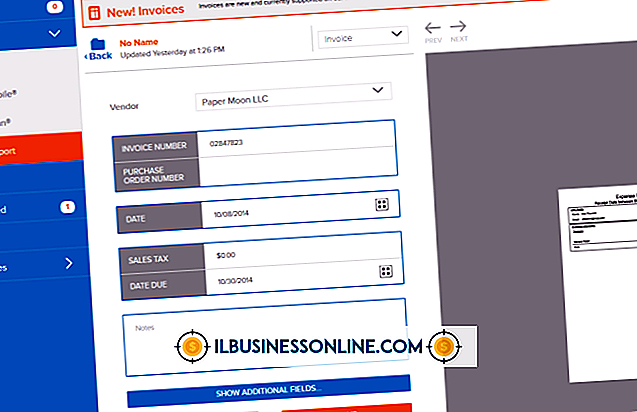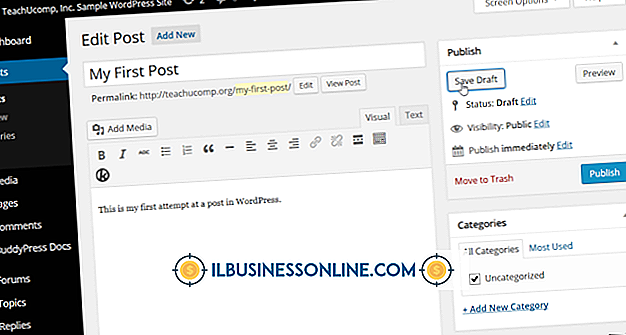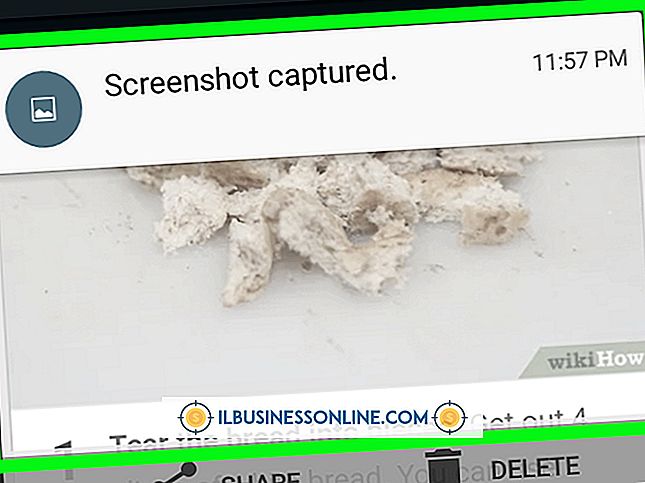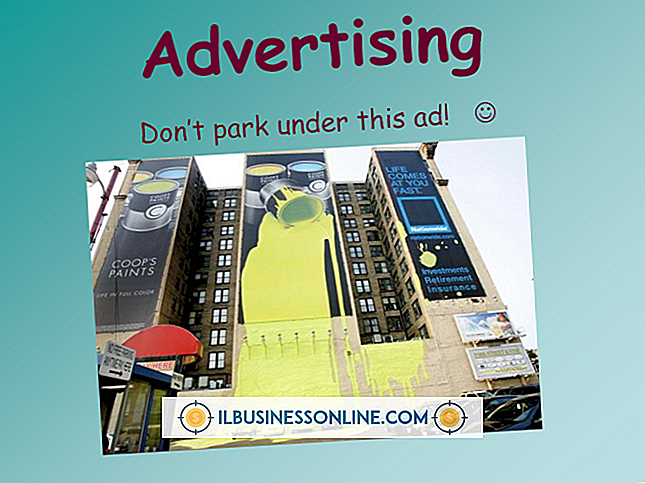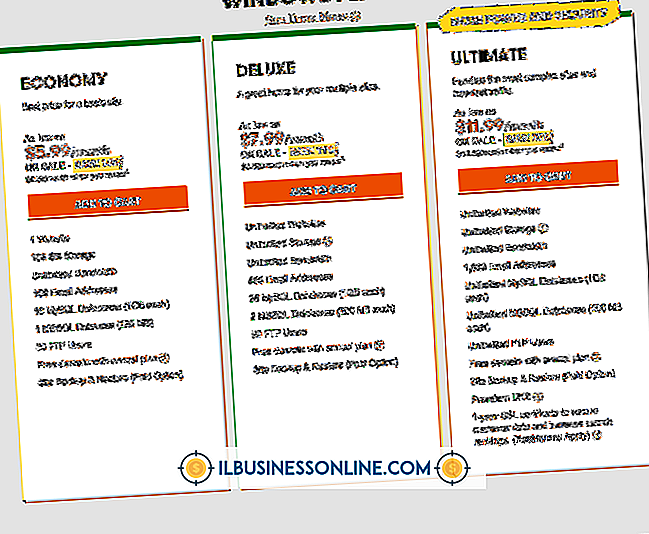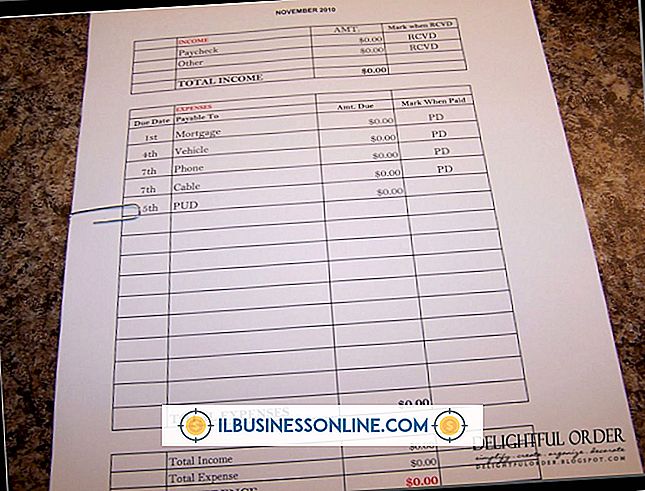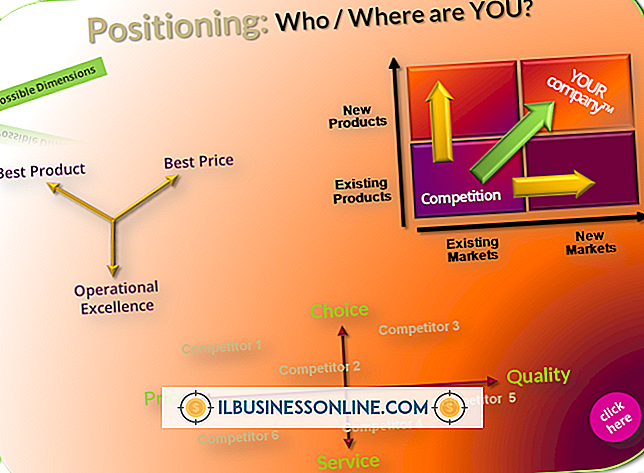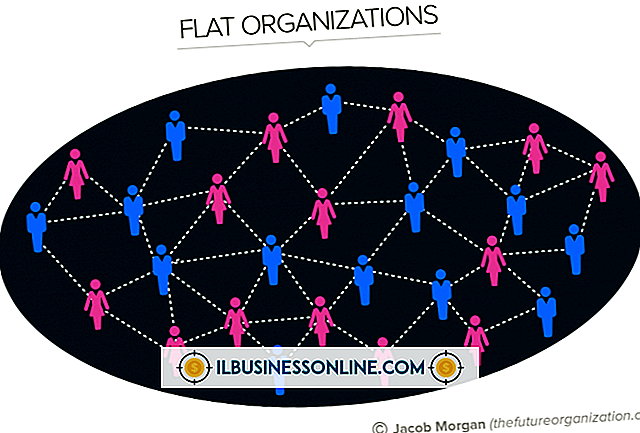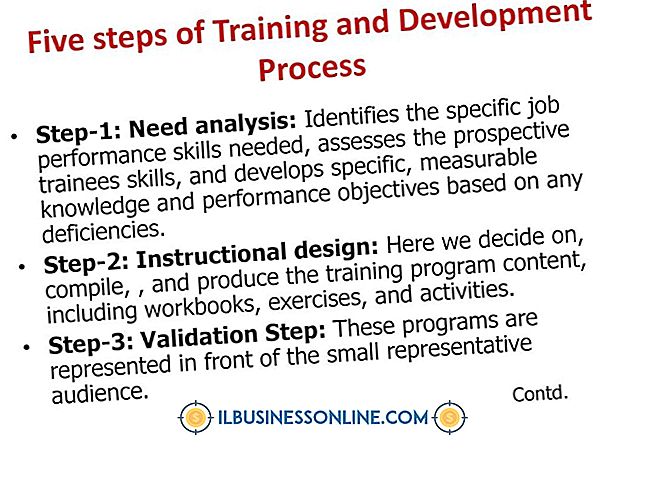2つのモニターで2つの壁紙を取得する方法

Windowsでは、2つの異なるスクリーンで2つの異なる壁紙を使用することはサポートされていません。コントロールパネルのオプションを使用して壁紙を変更すると、両方のモニタに同じ画像が表示されます。 この制限を回避するには、画像編集プログラムで2つの壁紙をつなぎ合わせて両方のモニターにまたがるようにします。 あるいは、2つの別々の画像を選択できるサードパーティ製のツールがいくつかあります。
ステッチ画像を作成する
1。
両方のモニタの合計ピクセルサイズを計算します。 1画面を1900 x 1024で、1画面を1280 x 1024で実行している場合、合計サイズは3180 x 1024です。この方法は、両方のモニターで同じ高さのピクセルを使用している場合にのみ機能します。
2。
お好みの画像編集プログラムで2つの壁紙画像を開きます。 前の例では、最初のサイズを1900 x 1024、2番目のサイズを1280 x 1024に変更します。2つのモニターの位置が合うように、これらを合わせてステッチします。
3。
つなぎ合わせた画像を1枚の写真として保存します。 コントロールパネルの[デスクトップの背景の変更]セクションで、この最終的な画像を壁紙として選択します。
DisplayFusionを実行する
1。
公式サイトから最新バージョンのDisplayFusionをダウンロードしてインストールします(「参考文献」のリンクを参照)。 ソフトウェアの無料版とPro版の両方が複数の壁紙管理ツールが含まれています。
2。
システムトレイのDisplayFusionアイコンを右クリックして、メニューから[デスクトップの壁紙]を選択します。 表示されたウィンドウで、一番上のペインから順番に各モニタを選択し、次に「ロード元...」をクリックして画像をインポートします。 [モニタごとに異なる画像を使用する]というラベルのボタンがオンになっていることを確認します。
3。
[OK]をクリックして設定を確認し、選択した壁紙の画像を適用します。 設定を変更するには、この手順を繰り返します。
デュアルモニタツールを実行する
1。
公式のプロジェクトページから最新バージョンのDual Monitor Toolsをダウンロードしてインストールします(「参考文献」のリンクを参照)。 セットアップアーカイブの内容を任意のフォルダに解凍します。
2。
ダブルクリックして抽出が完了したらDualWallpaper.exeファイルを起動します。 上部のペインを使用して最初のモニターを選択してから、「参照...」ボタンを使用してハードドライブから画像を選択します。
3。
あなたの選択を保存するために "Set Wallpaper"ボタンをクリックしてください。 2番目の画面についても同じ手順を繰り返し、DualWallpaperダイアログを閉じます。
必要なもの
- インターネット接続
- 画像編集プログラム
- DisplayFusionソフトウェア
- Dual Monitor Toolsソフトウェア
ヒント
- DisplayFusionのWebサイトから入手可能なダウンロードはソフトウェアの無料版です。 ライセンスキーを入力することでいつでもProバージョンにアップグレードすることができますが、これは複数の壁紙ツールを使用する必要はありません。
- オペレーティングシステムと同時にDisplayFusionを起動するには、[設定]ダイアログの[Windowsで起動する]チェックボックスをオンにします。 デュアルモニタツールの場合は、[スタート]メニューの[スタートアップ]フォルダにDualWallpaper.exeへのショートカットを追加する必要があります。