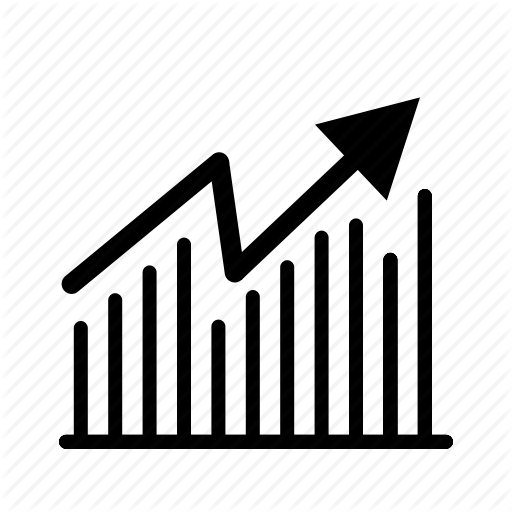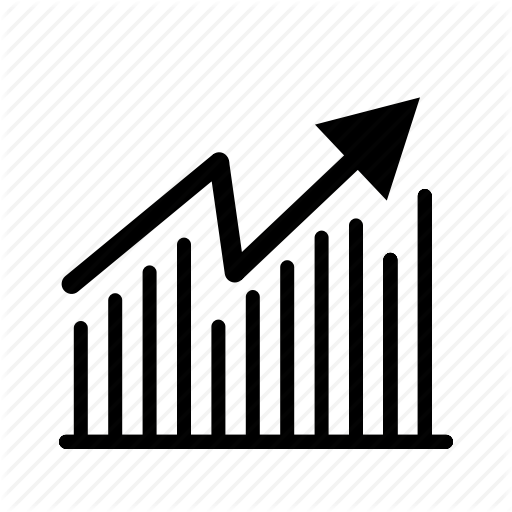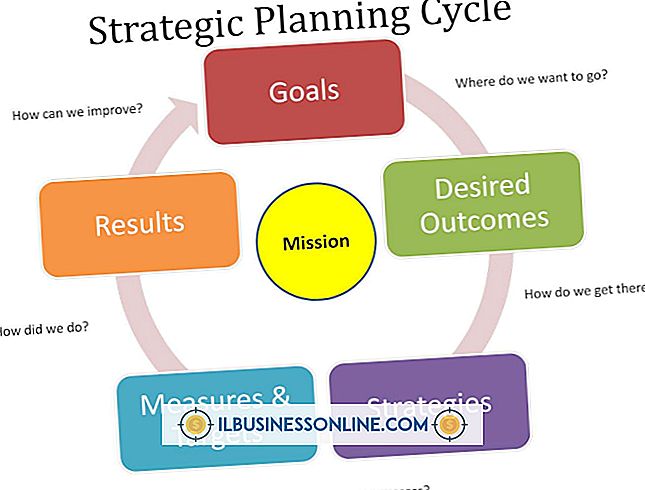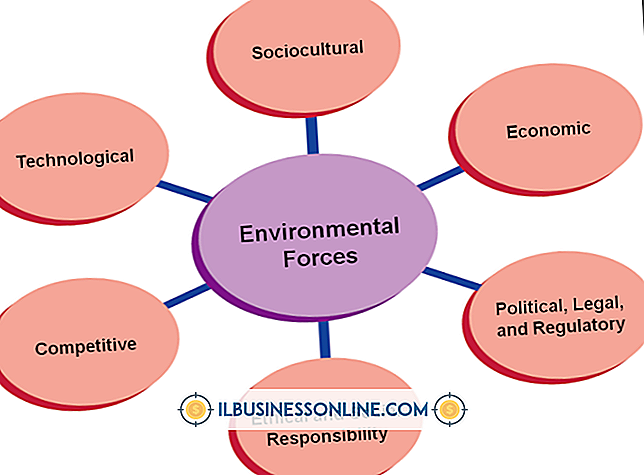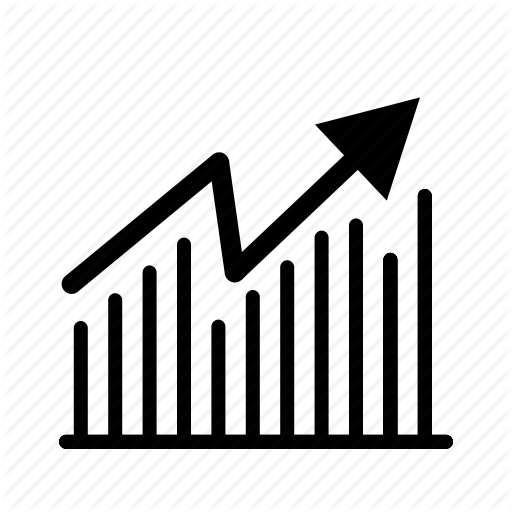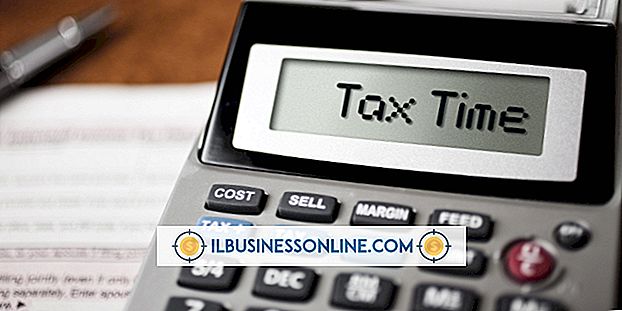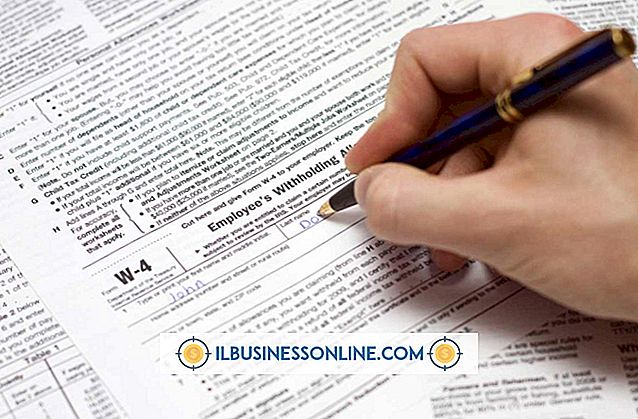Google Chromeでクイックノートを使用する方法

あなたのビジネスのGoogle ChromeブラウザにQuick Noteメモ作成拡張機能を追加した後に、「Move over、Notepad!」と言うことがあります。 メモ帳のすべての機能があるわけではありませんが、Webを閲覧しながら簡単にメモを取るのに役立ちます。 事実を書き留め、やることリストを作成し、ビジネスアイデアをブレインストーミングするのに役立ちます。 Webページにアクセスしてクイックノートを開くと、ブラウザを閉じてもそのノートはページに残ります。 あなたは無料のメモ管理サービスでメモをオンラインで保存することさえできます。
クイックノートをインストールする
1。
Google Chromeウェブストアの[クイックノート]ページにアクセスします([リソース]のリンク)。
2。
[追加してログイン]をクリックし、そのボタンが表示されたらGoogleアカウントにログインします。
3。
[Chromeに追加]をクリックしてから、[追加]をクリックします。
メモを作成
1。
任意のWebページに移動してページを右クリックします。 新しいクイックノートを表示するには、[新しいノート]を選択します。
2。
メモにあなたのテキストを入力してください。 クイックノートでは、入力した内容が保存され、ノートの上部にあるノートのタイトルにテキストの最初の行が表示されます。 ノートの右上隅にある[閉じる]ボタンをクリックして閉じます。
3。
もう一度ページを右クリックします。 今回は、「新規ノート」オプションの代わりに「ノート表示」オプションが表示されます。 これは、現在のページのメモをすでに作成しているためです。 メモを表示に戻すには、[メモの表示]を選択します。
メモを管理する
1。
メモの上部にある「三角形」のアイコンをクリックします。 ノートの拡大版が新しいタブで開きます。 メモの横のパネルには、作成したすべてのメモのタイトルが表示されます。 あなたがより多くのノートを蓄積するにつれて、あなたはこのパネルから彼らのタイトルを見ることができます。
2。
パネル下部の「設定」アイコンに移動します。 アイコンをクリックして設定パネルを表示します。 このパネルでは、Diigo.comアカウントがあればそれにサインインできます。 Diigoはあなたがオンラインでメモを保存することを可能にする無料のサービスです。 あなたはどんなウェブブラウザからあなたのDiigoメモにアクセスすることができます。
3。
Diigoアカウントをお持ちの場合は、ログインして次の手順に進みます。 それ以外の場合は、「Googleアカウント」をクリックしてから「許可」をクリックします。Diigoのサインアップページが表示されます。 必要な情報を入力し、[アカウントを作成してGoogleに接続]をクリックします。Chromeは[設定]パネルに戻ります。 作成したユーザー名とパスワードを入力し、「サインイン」を2回クリックしてDiigoにサインインします。
メモをDiigoに保存
1。
新しいWebページに移動し、そのページを右クリックして[New Note]を選択します。
2。
新しいメモにいくつかの単語を入力して、メモの「Triangle」アイコンをクリックしてメモを展開し、既存のメモを含むパネルを表示します。
3。
パネルに移動して、[設定]ボタンの下に表示される[オンラインで保存]ボタンをクリックします。 クイックノートはあなたのDiigoアカウントにノートを保存します。
ヒント
- クイックノートを使用するためにDiigoにサインアップする必要はありません。 これは、インターネットに接続されている場所ならどこからでもメモを利用できるようにしたいという方のためのオプション機能です。
- Diigo.comにアクセスして、Diigoのメモを表示してください(「参考文献」のリンクを参照)。