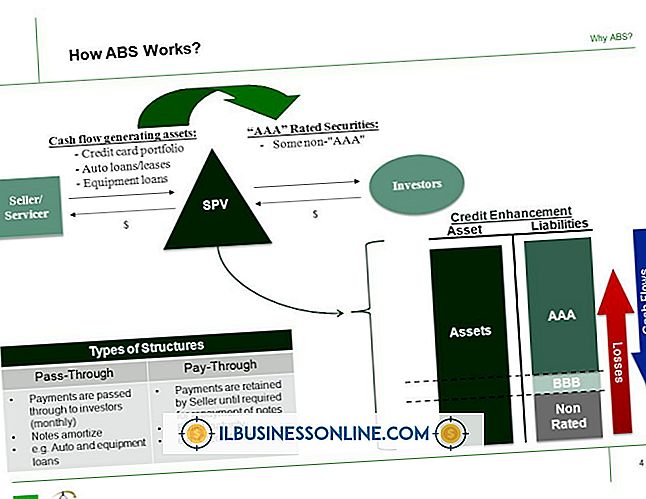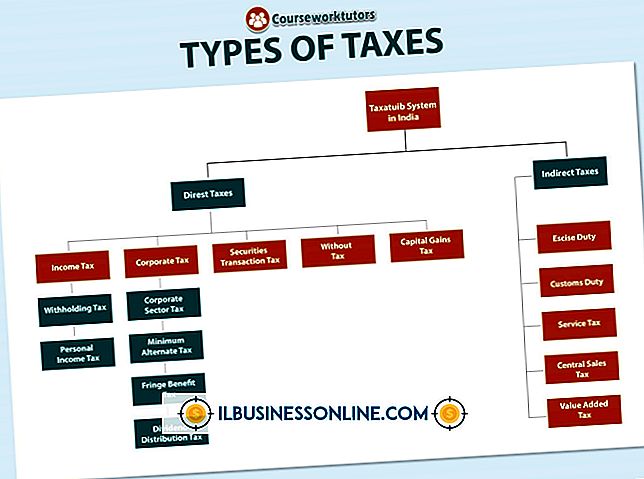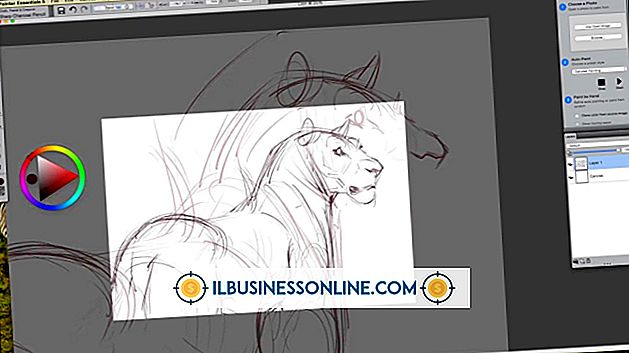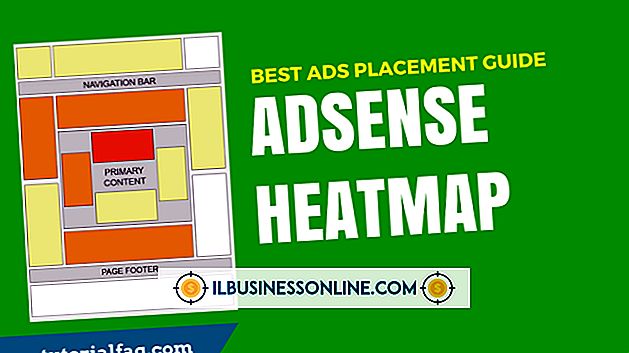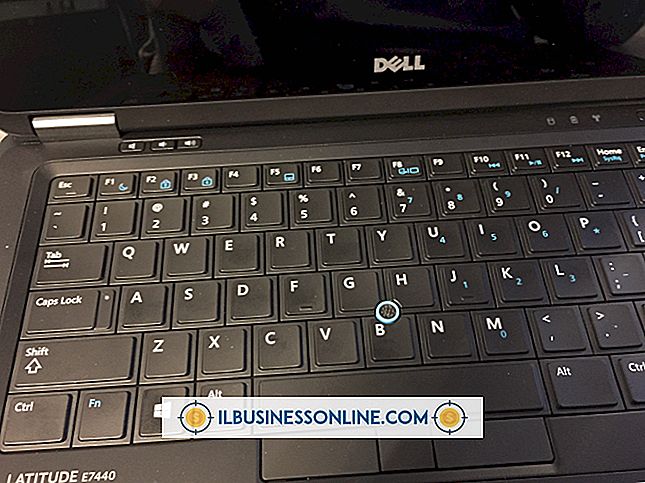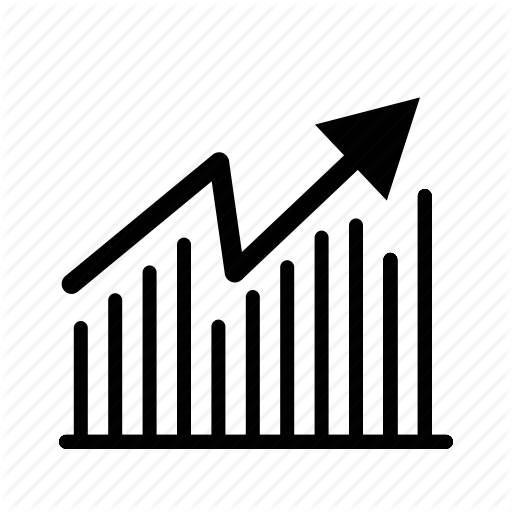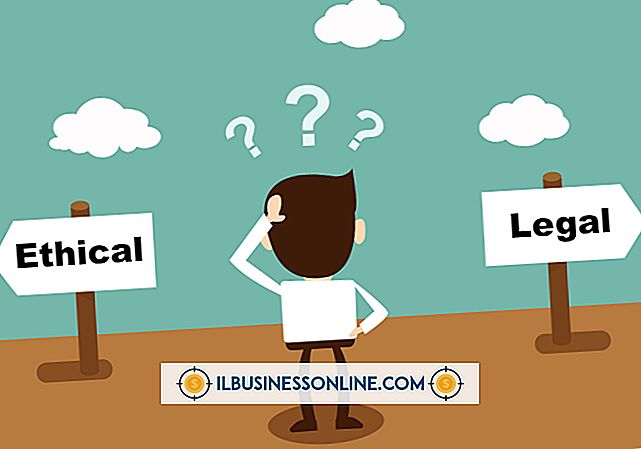Toshiba Recovery Disk Creatorの使い方
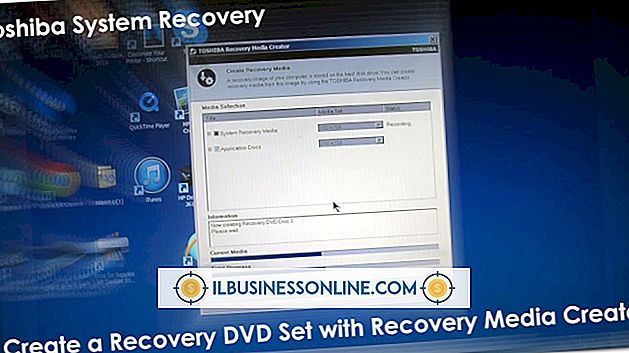
Toshiba Recovery Disk Creatorユーティリティは、Toshibaノートパソコンを工場出荷時の設定に戻すためのディスクのセットを作成します。 プロセスは回復として知られており、スパイウェア、アドウェア、さらにはウイルスからあなたのラップトップのハードドライブを拭きます。 また、スプレッドシート、フォーム、その他のビジネス文書やファイルにアクセスする際のパフォーマンス上の問題も解消されます。 Toshiba Recovery Disk Creatorはプリインストールされており、コンピュータのオペレーティングシステムのイメージを作成するには複数のCDまたはDVDが必要です。
1。
[スタート]ボタンをクリックし、[プログラムとファイルの検索]ボックスに「Toshiba Recovery Disk Creator」と入力し、[プログラム]の下の[Toshiba Recovery Disk Creator]リンクをクリックしてユーティリティを起動します。
2。
ユーティリティのウィザードで[次のプログラムによるコンピュータの変更を許可しますか?]というメッセージが表示されたら、[はい]をクリックし、[メディアの選択]見出しの下にある[システム回復メディア]の横にあるチェックボックスをクリックしてDVDを作成しますDVDはデフォルトのメディアタイプですが、「CD」の横にあるラジオボタンをクリックしてDVDではなくCDを選択することもできます必要なDVDまたはCDの数を知らせるダイアログボックスが表示されます。
3。
必要に応じて、[検証]の横のチェックボックスをクリックして、DVDに転送されているデータをSystem Recovery Mediaツールで確認できるようにします。 このオプションはデータ転送時間を延長しますが、データがDVDに正しく書き込まれていることを確認します。
4。
空のDVDまたはCDをToshibaノートパソコンのCD / DVD-ROMドライブに挿入し、[作成]ボタンをクリックしてディスク作成プロセスを開始します。 ユーティリティは、ディスクを取り出して新しいディスクを挿入するタイミングを尋ねます。 最初のディスクに「1」のラベルを付けるには、DVD / CDに書き込むために設計された永久的なマーカーまたはマーカーを使用します。
5。
System Recovery Mediaツールがディスクの書き込み処理が完了したことを知らせるまで、各ディスクのラベル付けと画面上の指示に従います。
6。
最初のリカバリディスクをラップトップのCD / DVD-ROMドライブに挿入します。 [スタート]、[コンピュータの電源を切る]、[再起動]の順にクリックして、ノートパソコンを再起動し、ディスクを使用してシステムを起動します。
7。
画面上の指示に従って、Toshibaノートパソコンを工場出荷時の設定に復元します。 回復プロセスはプロセスが完了するまでシリーズの次のディスクを挿入するようにプロンプトを出します。
必要なもの
- 25枚のDVDまたはCD
- 恒久的なマーカーまたはDVD / CDに書き込むために設計されたマーカー
先端
- Toshiba Recovery Disk Creatorは、特定のToshibaコンピュータシステムではToshiba Recovery Media CreatorおよびRecovery Disk Creatorとしても知られています。
警告
- ビジネス用および個人用のファイルをバックアップしてから、リカバリディスクを使用してラップトップを復元します。 回復プロセスはあなたがインストールしたどんなアプリケーションと同様にすべてのビジネスと個人的なファイルのあなたのコンピュータのハードドライブを拭きます。 回復プロセスが完了すると、ディスクは、あなたがそれを新しく購入したときにあなたの東芝のラップトップにあったアプリケーションだけをインストールします。