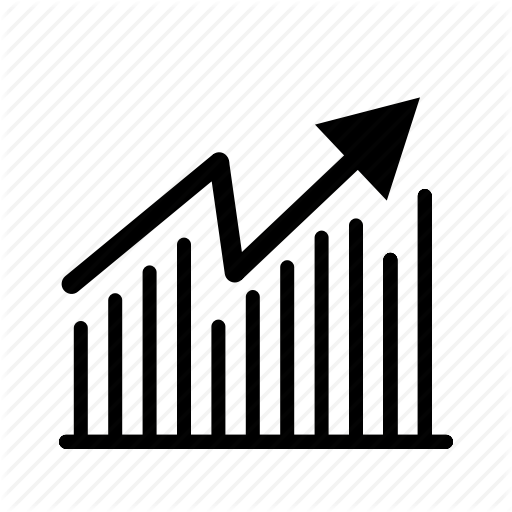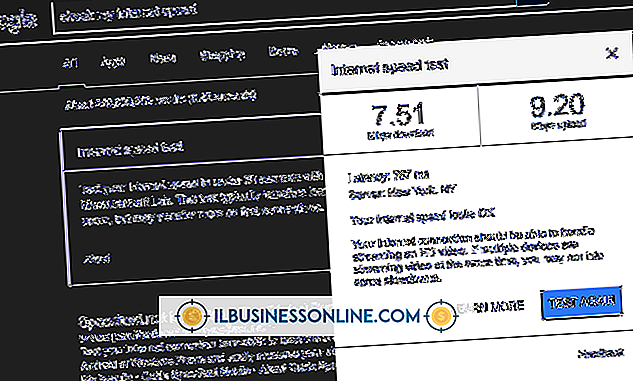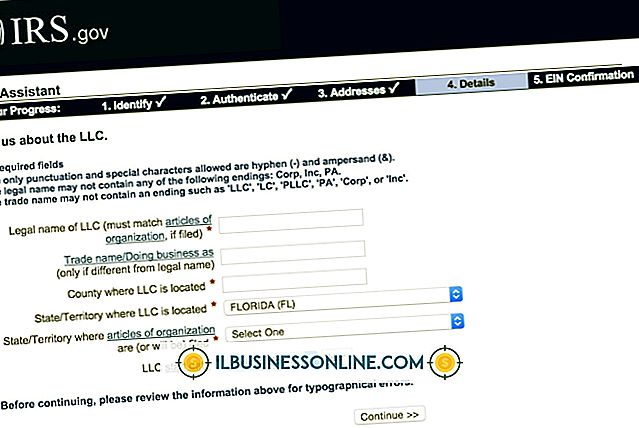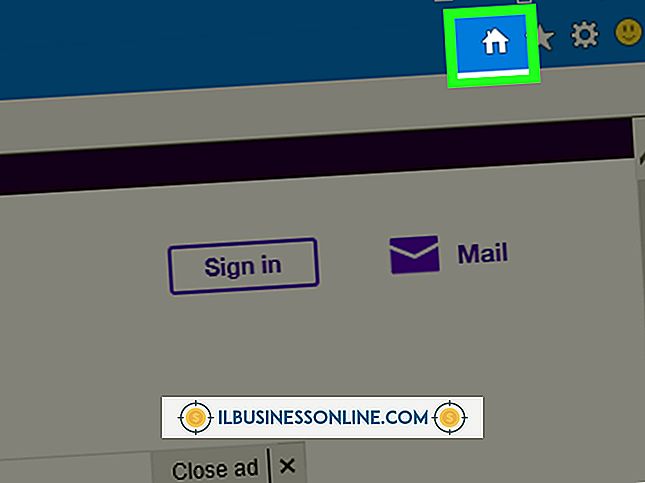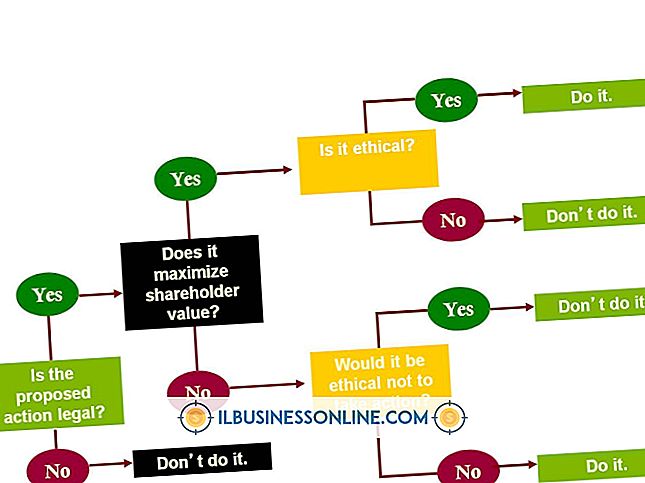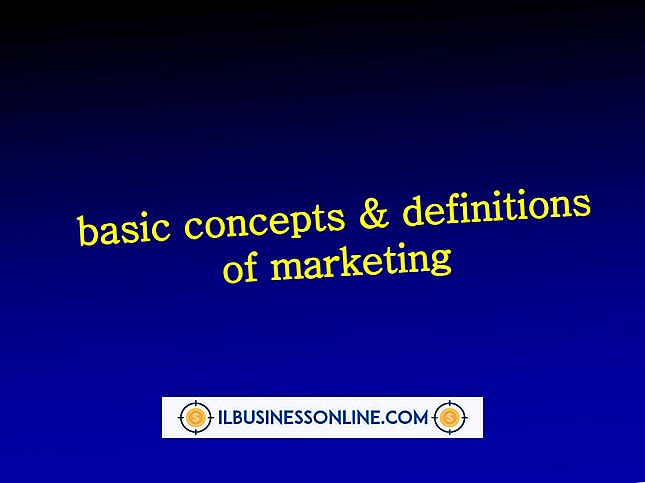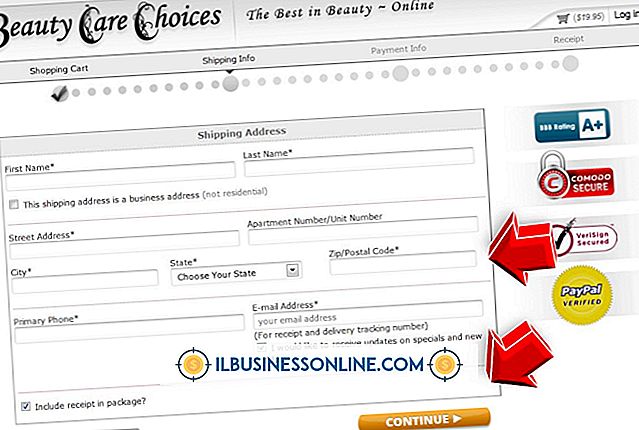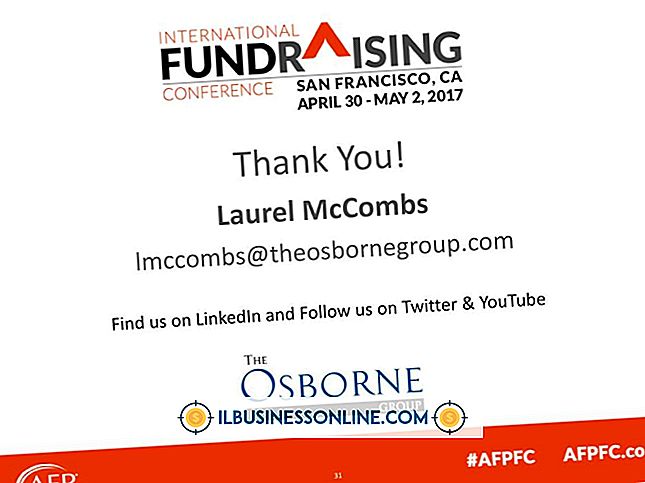アプリをiPadに同期できない

アプリケーションをiPadに同期できない場合でも、必ずしもiPad、コンピュータ、またはiTunesが破損しているとは限りません。 多くの場合、小さなソフトウェアまたはハードウェアの問題が同期を妨げるため、直接的に解決することができます。 iTunesからアプリを同期する際の障害の多くは、iCloudからのアプリ転送にも影響します。 たとえば、iPadがそれ以上のアプリを収容できない場合やワイヤレス接続が不安定な場合、アプリはどちらのソースからもデバイスと同期しません。
容量の問題
スペースが足りないと、iPadで楽しむことを望んでいたアプリの一部または全部がそれに到達できなくなることがよくあります。 [iTunes Apps]タブでインストールするアプリを選択したら、画面下部の容量ゲージを確認してください。 スペースの問題がある場合は、警告アイコンがその横に表示されて警告します。 それが起こったら、その内容のいくつかを削除することによって、あなたの希望するアプリのためにiPad上のスペースを作ります。 現在設定されているアプリのリストとそれらのサイズが[設定]、[サイズ]に表示されます。 一般| 使い方| 「すべてのアプリを表示」をクリックします。次に、それぞれの消耗可能なアプリの方向矢印をタップし、続いて「アプリを削除」をタップします。その後、もう一度同期してみます。
アカウントの問題と制限
場合によっては、アプリをiPadに同期するためにiTunesがコンピュータを再認証する必要があります。 iTunesメニューバーの「Store」をクリックし、「このコンピュータの認証を解除」、「このコンピュータの認証」の順にクリックします。その後、アプリをもう一度同期してみます。 1台のiPadで5つを超えるiTunes Storeアカウントのコンテンツを同期することはできません。 6番目のApple IDで購入したアプリは同期するように見えますが、実際には転送されません。 この制限を回避する方法はありません。 IPadは、ポップアップ警告と追加の詳細で問題を通知します。 通知を承認して却下するには、[OK]をクリックします。
同期接続の問題
iTunesライブラリからiPadにアプリを同期させるには、アプリ間の接続がしっかりしている必要があります。 ワイヤレスで同期する場合は、コンピュータとiPadの両方が同じワイヤレスネットワークを共有していることを確認してください。 可能であれば、無線ルーターを再起動して過負荷のデバイスを除外し、ルーターの近くに移動して無線信号の妨害を解消します。 逆に、ケーブル接続の整合性を確認してください。 USBケーブルがコンピュータとiPadの両方にしっかりと接続されていることを確認し、コンピュータの別のUSB 2.0ポートに接続してみます。 覚えておいて、USBケーブルは最終的に死ぬのです。 あなたのものがよく着用されている場合は新しいものを取得することを検討してください。
ハードウェアとソフトウェアの問題
ワイヤレスルーターのほかに、iPadとコンピュータは、アプリやその他のiTunesコンテンツがスムーズに同期するために、それらのパフォーマンスを十分に発揮する必要があります。 両方のデバイスをシャットダウンして再起動し、新たに起動させます。 また、それぞれが十分なバッテリー電力または機能している電源を持っていることを確認してください。 次に、iTunesを再起動してください。 「ヘルプ」をクリックし、続いて「アップデートの確認」をクリックして、使用可能な最新バージョンを実行していることを確認します。 最後に、iPadとiTunesが要求する最小要件を再確認して、コンピュータがそれらを満たしていることを確認します。