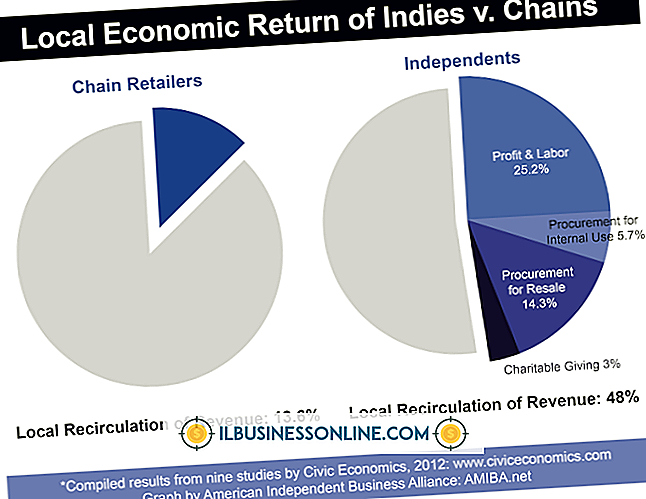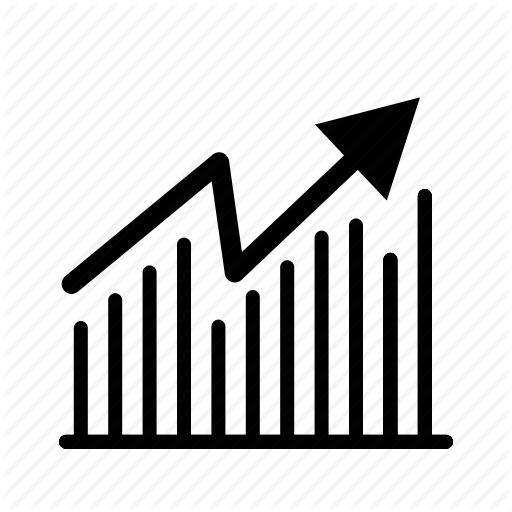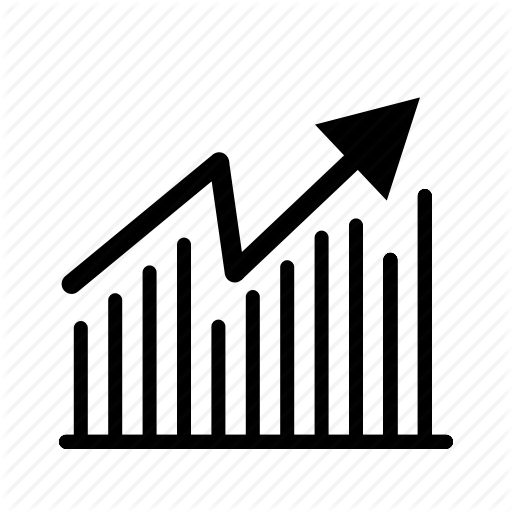Photoshopで物事を退色させる方法

カメラ内の写真編集サイトやソーシャルメディアの画像共有サイトでは、写真をフィルタ処理するためのさまざまなオプションがありますが、Adobe Photoshopを使用すると、フェードアウトなどの効果をさらに引き出すことができます。 Photoshopの機能を使用すると、元の写真の意図を失うことなく、徐々にまたは急激にフェードインすることができます。
色あせた感じ
Photoshopを起動し、画像を開いてフェードインします。 ウィンドウメニューをクリックして「レイヤー」をチェックし、レイヤーパネルが表示されることを確認します。長方形選択ツールをクリックして、画像の半分を切り取ります。 点滅している領域内を右クリックして「レイヤーごとに切り取り」を選択します。ワークスペースでは何も変わりませんが、レイヤーパネルに新しいレイヤーが表示されます。 より段階的なフェードを好む場合は、この新しいレイヤーのもう半分を切り取り、「レイヤー別カット」を繰り返します。レイヤーが多いほど、フェードは段階的になります。
フェードの再生方法
レイヤーパネルの一番上のレイヤーをクリックします。 不透明度バーをほぼ0パーセントにスライドして、画像のその部分をほぼ完全に色あせさせる。 カットが2つしかない場合は、元の画像からほとんど見えない部分(非常にシャープな色あせた外観)に移動します。 追加のレイヤーを作成した場合は、各レイヤーをクリックして、それぞれの不透明度バーをスライドさせます。 たとえば、4回のカットでは、不透明度を25%、50%、70%、100%程度にするか、好みの色合いにする必要があります。 新しくフェードした画像を保存するときは、ファイルの種類から「JPG」を選択してください。 Photoshopでレイヤーの平坦化について尋ねられたら、[OK]をクリックします。オリジナルのレイヤーをPSDファイルとして保存することもできます。そうすれば、後でフェードにアクセスして変更することができます。
免責事項
これらの手順は、Photoshop CS6(Creative Suite)とPhotoshop CC(Creative Cloud)の両方で機能します。 ソフトウェアの以前のバージョンまたはそれ以降のバージョンでそれらを使用しようとすると、メニュー項目、機能、およびソフトウェアの他の部分の動作に違いが生じる可能性があります。