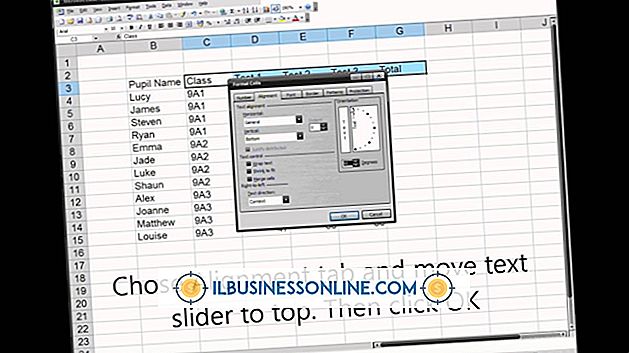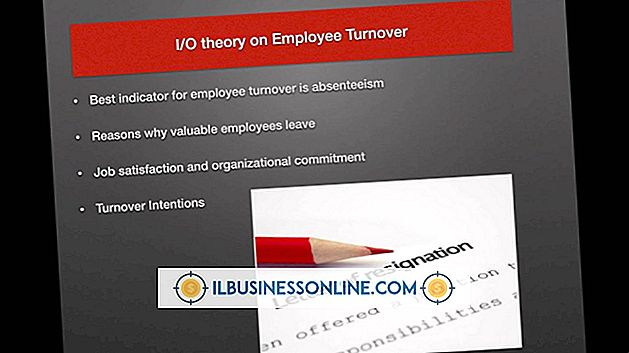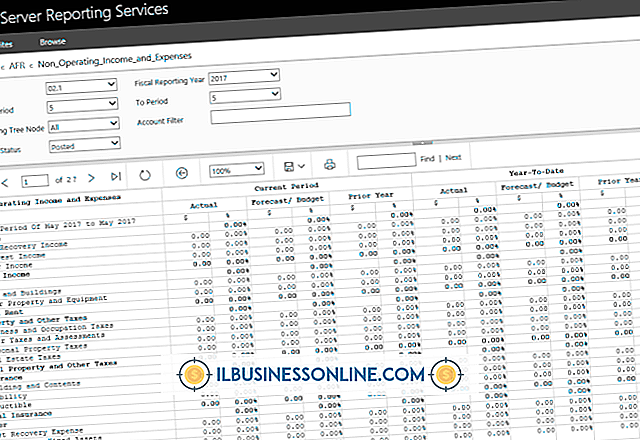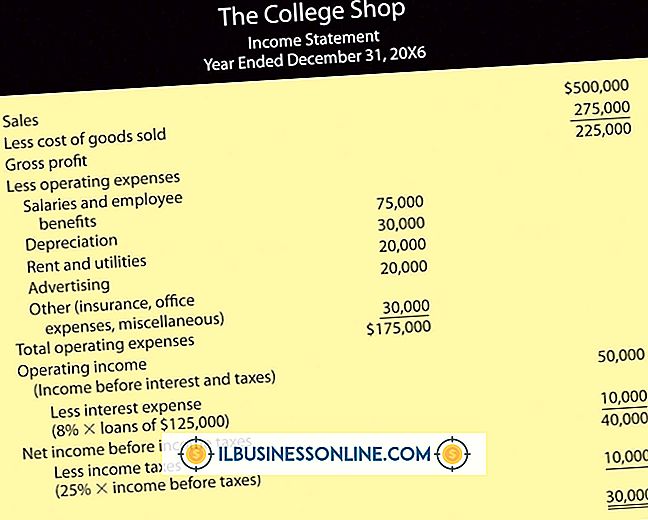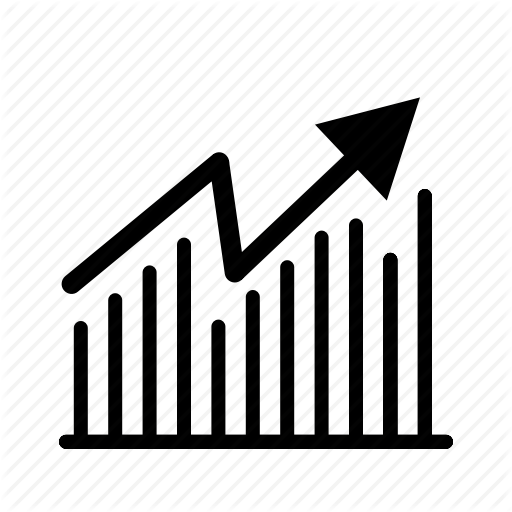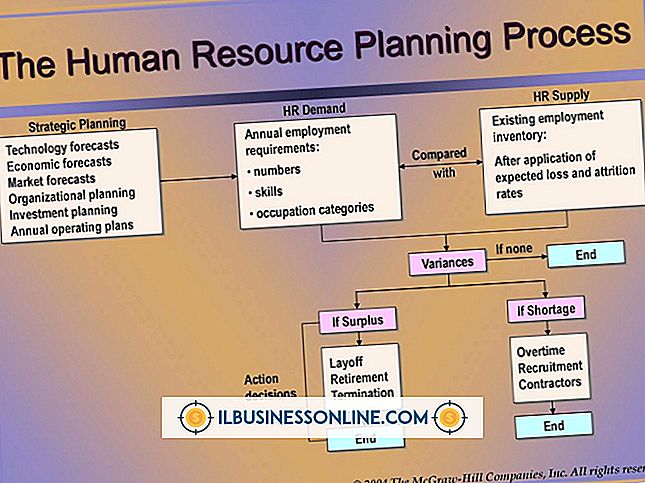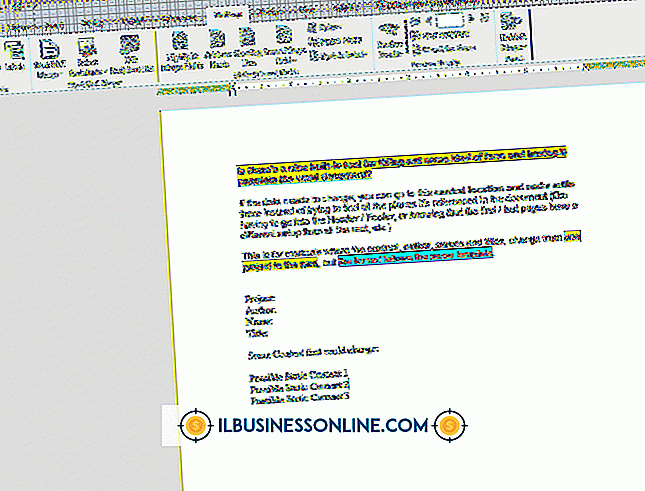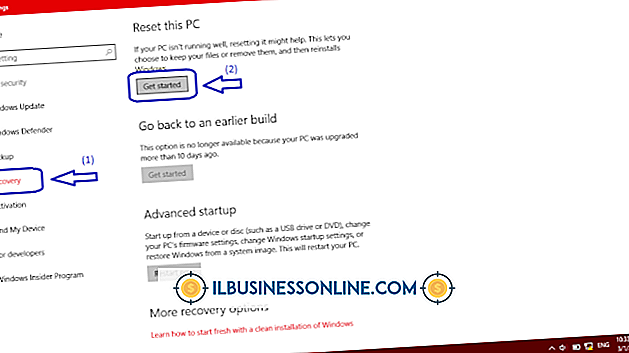Windows 7でUSBドライブの書き込み保護を解除する方法

USB(Universal Serial Bus)ドライブで書き込み保護を有効にすると、ユーザーはデバイスからデータを追加、コピー、削除することができなくなります。 Microsoft Windows 7コンピュータにUSBドライブを挿入しても、文書またはファイルをそのドライブに保存または転送できない場合は、他のユーザーが書き込み保護を有効にしている可能性があります。 幸いなことに、保護を無効にすることはしばしば素早く簡単です。
ロックスイッチを確認する
一部のポータブルドライブには、輸送中にドライブを保護するロックスイッチが含まれています。 USBをコンピュータに挿入し、新しいファイルをドライブに保存できるか、またはドライブ内にあるものを編集できるかを確認します。 ロックされたドライブはファイルを表示しますがアクセスを許可しません。 通常、ドライブがロックされていてアクセス権がないことを知らせる通知が返されます。
ロックされたままの場合は、ドライブのスイッチを確認してください。 スイッチを反対の位置に押して、やり直してください。 多くの場合、この簡単なスイッチでドライブのロックが解除され、通常の使用が可能になります。 スイッチの位置は製造元によって異なります。 いくつかはあなたのドライブの上部にある非常に明白なボタンです、そして他のものはより小さくそして側面にあります。 ほとんどのロックスイッチは、見つけやすいように色分けされています。
デバイスのスイッチのロックを解除してもドライブに書き込めない場合は、[プロパティ]ツールを使用して書き込み保護を解除する必要があります。
書き込み保護の解除
書き込み保護されたフラッシュドライブのロック解除は、ドライブが実際には他の個人によってパスワードで保護されていない限り、驚くほど簡単です。 この場合、パスワードを受け取り、ドライブの内容を入力する権限が必要になります。
USBドライブをコンピュータの空いているポートに挿入します。 デスクトップタスクバーの[ スタート ]ボタンをクリックします。 スタートメニューからコンピュータを選択します。 これにより、すべてのドライブの一覧を含むコンピュータフォルダが表示されます。
USBドライブのアイコンを右クリックして、コンテキストメニューから[ プロパティ ]を選択します。 [プロパティ]ダイアログボックスの[ セキュリティ ]タブをクリックします。 編集ボタンをクリックします。 ダイアログボックス中央のペインにUSBドライブのアクセス権が表示されます。
[ グループとユーザー名]セクションでユーザー名をクリックして選択します。 [ 認証ユーザーのアクセス許可]セクションの[完全]と[書き込み]の設定の横にある[許可]ラジオボタンをクリックして選択します。
[ 適用 ]ボタンをクリックして変更を保存し、[ OK ]をクリックして[プロパティ]ダイアログボックスを閉じます。 USBドライブの書き込み禁止を解除します。
ドライブのロックを解除するには、Windowsの管理者パスワードを入力する必要があるかもしれません。 家庭用コンピュータでは、管理者パスワードは通常メインユーザーのWindowsログインパスワードと同じです。 あなたがコンピュータとドライブを所有しているなら、これは達成するのが速くて簡単です。
ドライブがロックされているのはなぜですか?
USBドライブ、SDカード、またはストレージディスクが書き込み保護されている場合は、多くの場合、正当な理由があります。 保護により、ファイルの削除や操作が防止されます。 実際にファイルと設定を入力および変更する権限がある場合にのみ、ドライブのロックを解除してください。
他の個人が所有するドライブには、そのドライブに入るための明示的な許可が必要です。 ドライブとドライブ内の内容は、その個人の所有物です。 著作権ファイルまたはファイルを合法的に保護して操作することも違法と見なすことができます。
注意して、適切な判断を下し、必要に応じて署名された許可を得てください。 あなたがドライブを所有しているか、それを使用して購入した場合は、先に進んで保護を解除し、必要に応じて使用することができます。