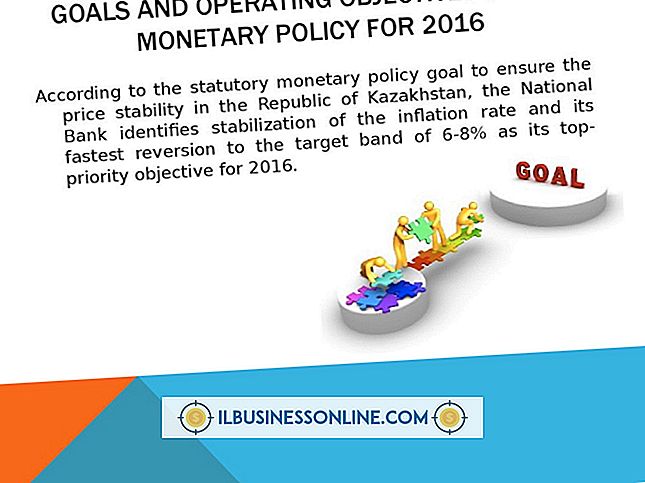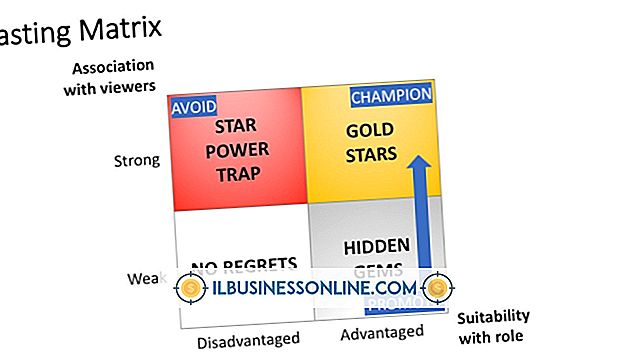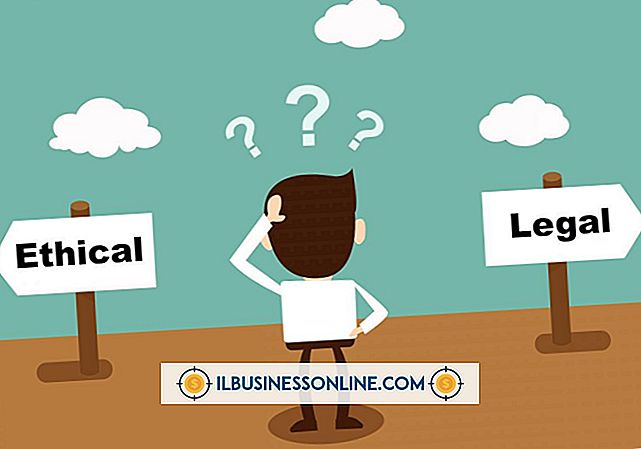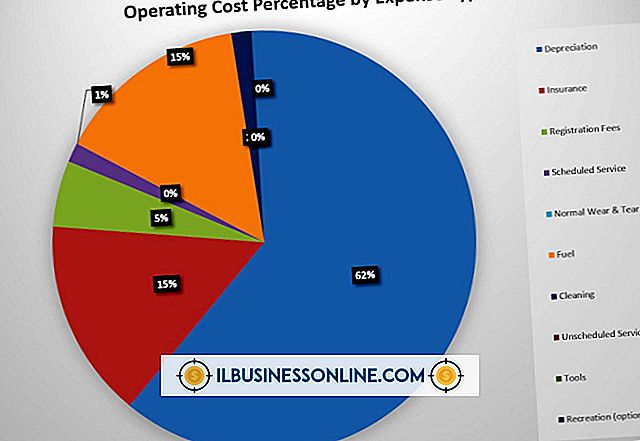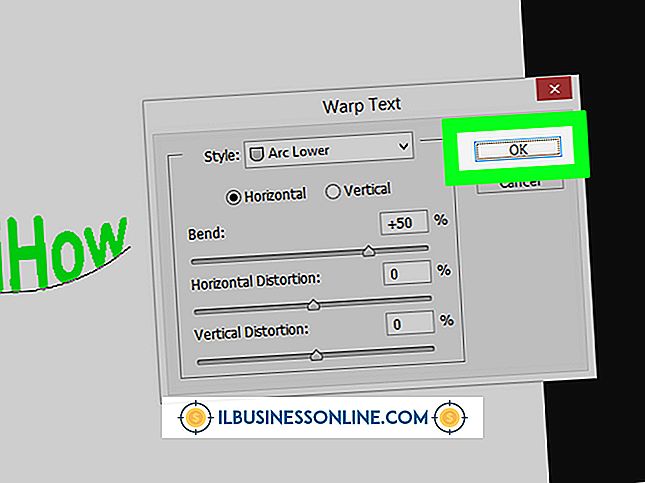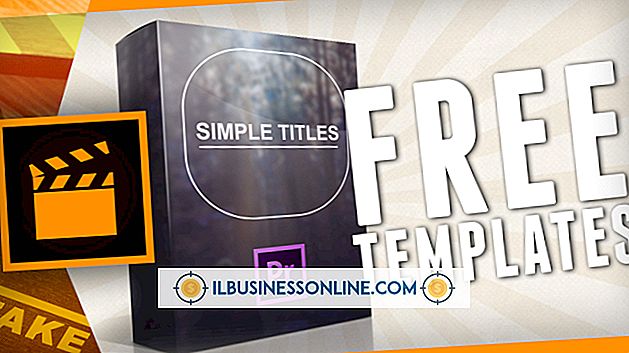Google Chromeで複数のプロセスを無効にする

Google Chromeウェブブラウザは、Internet ExplorerやMozilla Firefoxなどの他のブラウザとは動作が大きく異なります。 デフォルトでは、Chromeブラウザは、使用しているすべてのタブまたは追加の拡張子に対して、まったく別のオペレーティングシステムプロセスを作成します。 いくつかのタブが開いていて、さまざまなサードパーティ製の拡張機能がインストールされていると、5つ以上のプロセスが同時に実行されていることに気付くでしょう。 各プロセスを無効にしたり、Chromeがそんなに多くのプロセスを開かないようにするには、いくつかの方法があります。
関数
通常、Webブラウザで問題が発生したり、メモリを使い果たしたりすると、プログラム全体を閉じる必要があります。つまり、作業中のものはすべて失われ、タブはすべて閉じられます。 各タブと拡張子を別々のプロセスに分割することで、単一のタブを閉じる必要があってもブラウザをアクティブなままにすることができます。 複数のプロセスを使用すると、コンピュータのメモリが現在開いているタブにのみ割り当てられるため、サーフィン速度が速くなります。
Chromeタスクマネージャ
Google Chromeウェブブラウザには、現在実行中の各プロセスを一覧表示する独自のタスクマネージャウィンドウがあります。 Google Chromeが使用している各プロセスを確認する必要がある場合は、画面の右上隅にあるレンチアイコンをクリックして[ツール]を選択し、[タスクマネージャ]をクリックしてタスクマネージャにアクセスします。 シャットダウンしたいタブまたは拡張機能の名前をクリックして、[プロセスの終了]ボタンをクリックします。
ウィンドウズタスクマネージャー
現在開いているすべてのGoogle Chromeタブには独自のプロセスがあるため、各プロセスはオペレーティングシステムのタスクマネージャウィンドウに表示されます。 標準のWindowsタスクマネージャ画面にアクセスするには、 "Ctrl"、 "Alt"、 "Delete"キーを同時に押して、 "Start Task Manager"ボタンをクリックしてください。 「Chrome.exe」としてリストされている最初のプロセスまでスクロールして、複数のアクティブなChromeプロセスを見つけます。 閉じたいプロセスをクリックして「プロセスの終了」を選択します。
サイトごとの処理
Chromeがタブごとに新しいプロセスを開かないようにするには、ブラウザですべてのサイトを閲覧している複数のタブに対して1つのプロセスのみを作成するように設定します。 設定を変更するには、[スタート]メニューの[Google Chrome]アイコンを右クリックして[プロパティ]を選択します。 [ターゲット]テキストボックスをクリックして、行末までスクロールします。 現在表示されているテキストの末尾に「--process-per-site」という語句を挿入して、[適用]をクリックします。