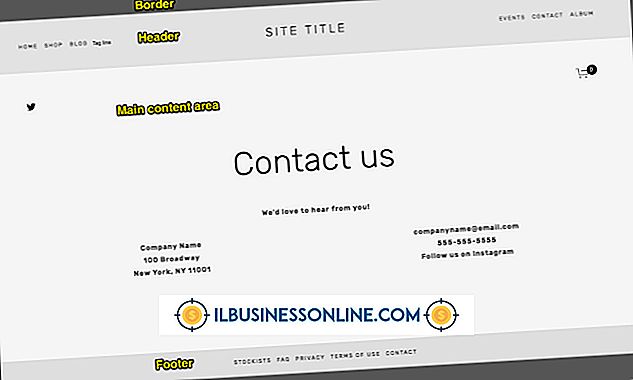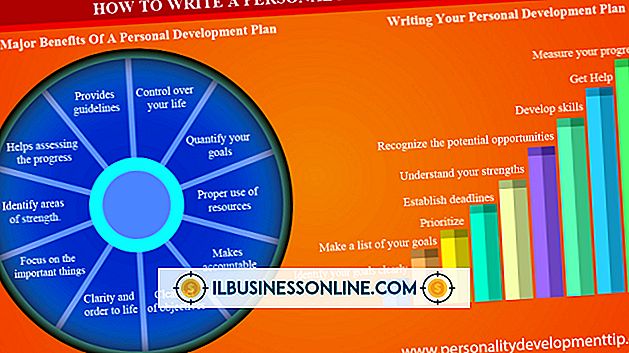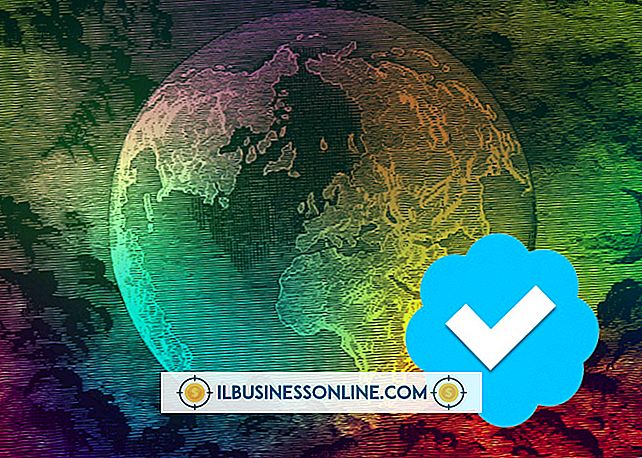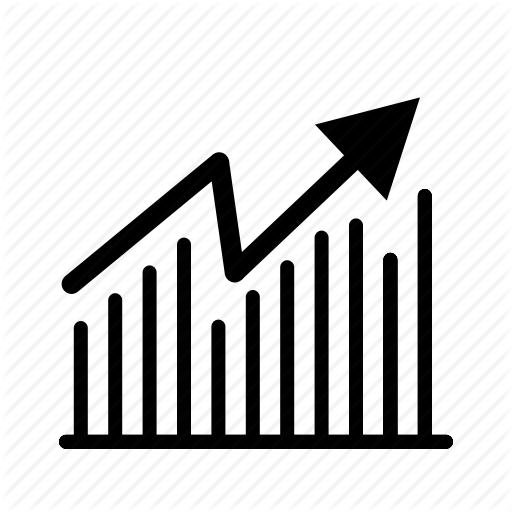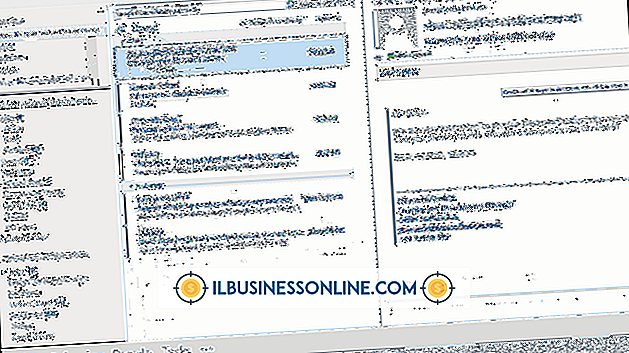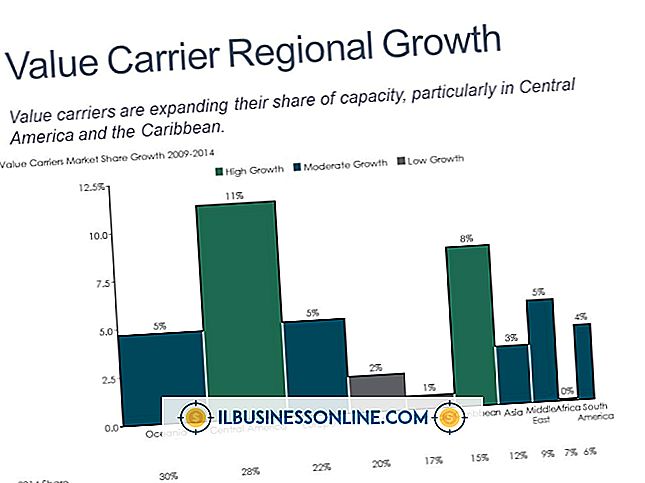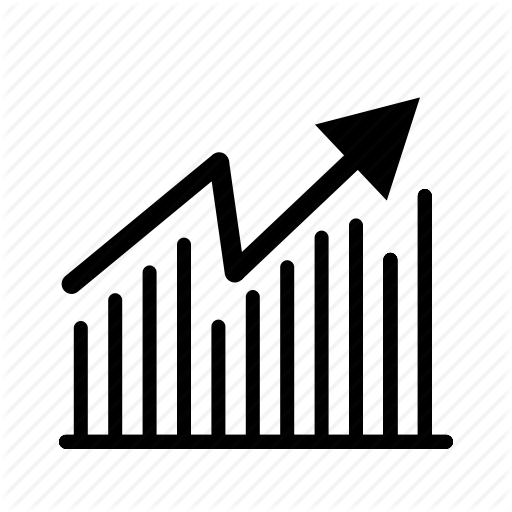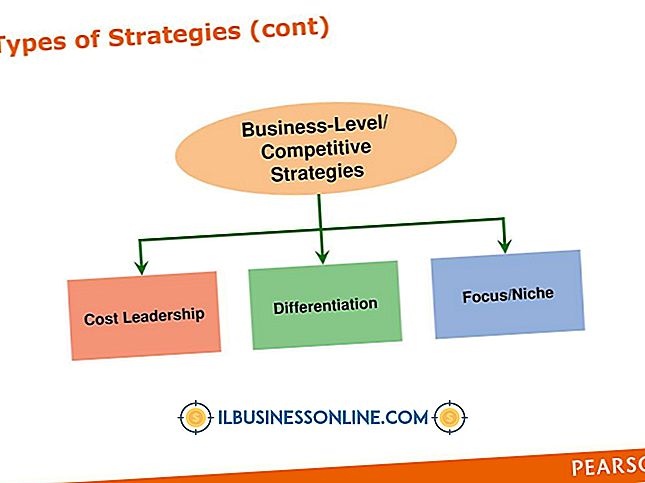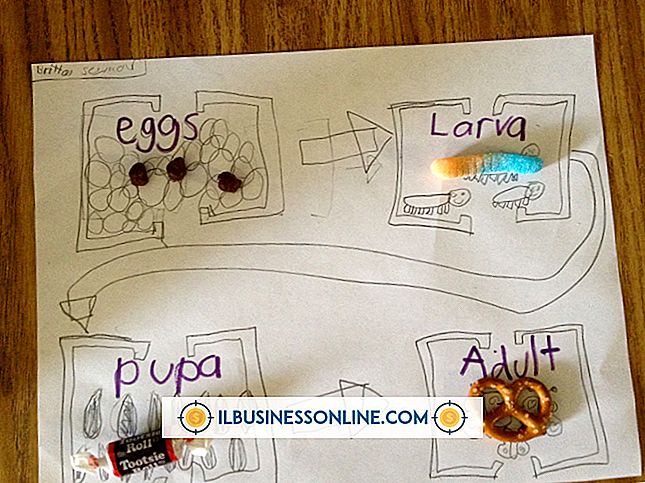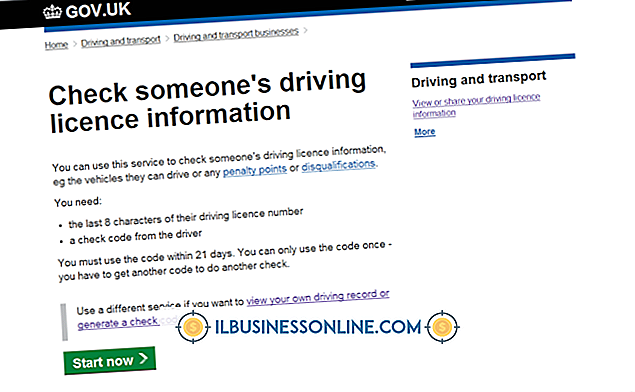Gmailが機能せず、空白のページにリダイレクトされる

Gmailが意図したとおりに機能しなくなると、クライアントとの通信が停止し、生産性に直接影響する可能性があります。 ブラウザ、不正なマルウェアプログラム、またはGmail自体が原因である可能性があるため、すべてを再び機能させるには、問題の根本的な原因をできるだけ早く特定することが重要です。
Gmailのステータス
この問題はGmailの最後の問題が原因で発生することが知られているので、数分または数時間後にもう一度メールサービスを試すことがあなたの最初のトラブルシューティングステップであるはずです。 Gmailプラットフォームに現在影響している既知のバグに関する最新情報については、公式GmailヘルプフォーラムおよびGoogle AppsステータスダッシュボードのWebページを参照してください(「参考文献」のリンク)。 問題を報告するフォーラムに自分のメッセージを投稿することもできます。Googleのスタッフが問題を診断できるように、使用しているオペレーティングシステムとWebブラウザを必ず含めてください。
クッキーとキャッシュ
別のブラウザでGmailに正常にアクセスできる場合は、デフォルトのブラウザが問題の根本的な原因である可能性があります。 ブラウザに保存されている一時ファイルのCookieとキャッシュをクリアすると、この問題を解決できることがよくあります。 正確な手順はブラウザによって異なりますが、組み込みのCookie /キャッシュ消去オプションは最近のほとんどのプログラムに含まれています。 これを行うと、Gmailの操作を妨げている破損した一時ファイルやCookieが自動的に置き換えられます。
ブラウザ拡張
他の可能性としては、ブラウザの拡張機能やプラグインがGmailの通常の動作に影響を与えていることが挙げられます。 問題を引き起こしている可能性があるブラウザアドオンをすべて無効にし、問題が解決したかどうかを確認します。解決した場合は、問題の拡張機能のアップデートを確認します。 原則として、Gmailおよびインストールしたアドオンとの最大限の互換性を確保するために、選択したWebブラウザの最新バージョンを実行していることを確認してください。
マルウェアをスキャン
コンピュータのマルウェア感染により、Gmailが正しく機能しなくなり、代わりに空白のページが表示されることもあります。 インストールされているセキュリティツールが最新のアップデートと定義を実行していることを確認し、問題をシステム全体でスキャンします。 特に最近Gmailにアクセスできない場合は、Windowsのシステムの復元ツールを使用してコンピュータを以前の状態にロールバックすると問題が解決することもあります。 システムの復元を使用すると、個人用ファイルには手を加えずにシステム設定の変更を元に戻すことができます。