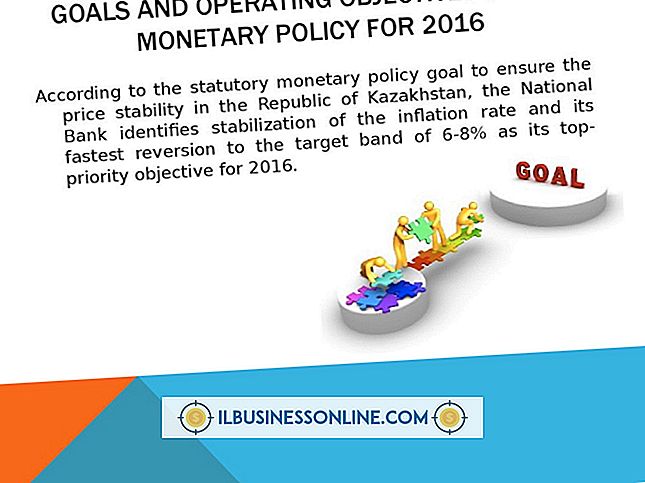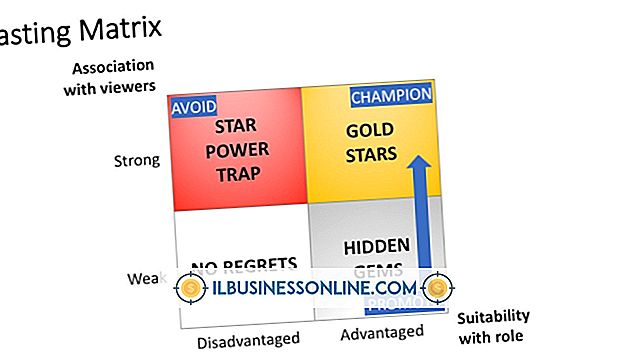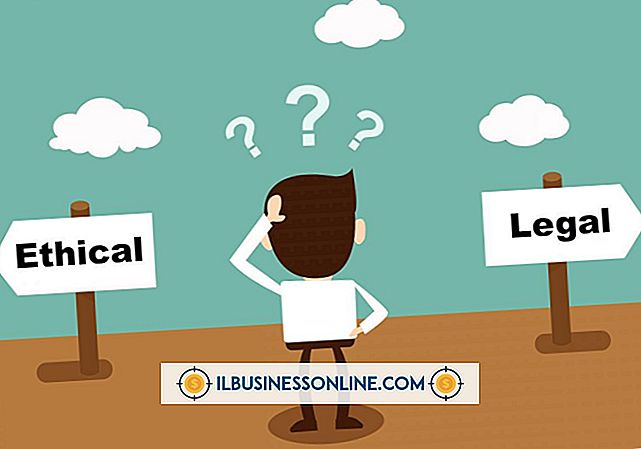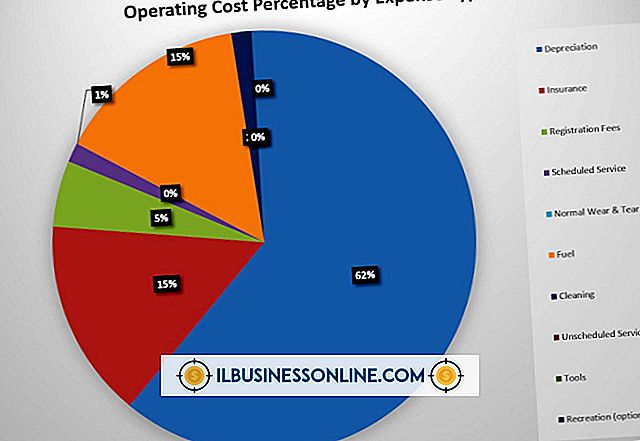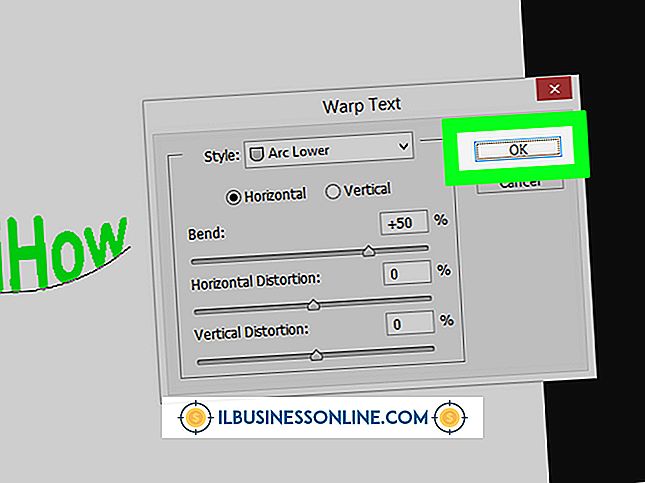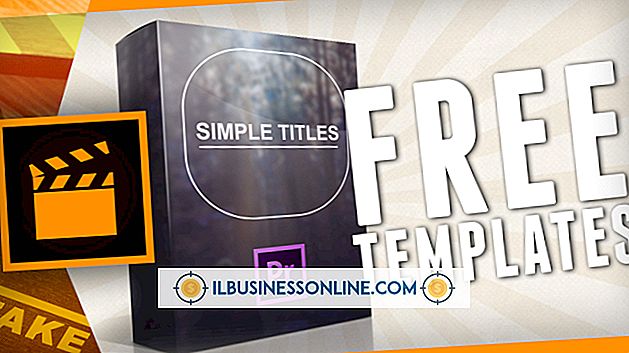Excelで縦軸と横軸のグラフ名を変更する方法

Excelチャートのわかりやすいラベルは読みやすさを向上させ、チャートに含まれる情報を解釈するのに役立ちます。 名前の付け方がテキスト、数字、または組み合わせのいずれであっても、x軸とy軸の両方に、名前、タイトル、またはラベルを付ける必要があります。 Excel 2007と2010はどちらも、オリジナルが不適切な場合や誤った情報を提供する場合に、軸名の編集または変更を短くて比較的簡単な作業にします。
命名の基本
ベストプラクティスの推奨事項は、独立変数を水平のx軸に、従属変数を垂直のy軸に配置するチャートを作成することです。 たとえば、年ごとの人口変動を表示するグラフでは、人口数はx軸に、年数はy軸になります。 各軸の説明的な名前またはタイトルとともに、各軸上の点には、必要に応じて単位を含む識別子を付ける必要があります。 複数のデータセットを含むチャートは常に各セットを異なる色で表示し、軸名とラベルに加えてチャートの凡例を含める必要があります。
軸タイトルの修正
情報を変更するExcel 2007または2010のグラフ内の任意の場所をクリックして、グラフツールオプションを有効にします。 メインメニューの[デザイン]、[レイアウト]の順にクリックし、最後に、変更する軸のタイトルまたはデータラベルを選択します。 縦軸または横軸の主タイトルを変更する場合は、そのオプションを選択し、既存のタイトルを削除または後退させて既存のタイトルを削除してから、新しいタイトルを入力します。
データラベルの修正
データラベル変更オプションを有効にするには、データラベルの一部または全部を変更するかどうかに応じて、別の手順が必要になります。 すべてのデータラベルを変更するには、チャート内の任意の場所をクリックします。 x軸またはy軸上のすべてのラベルを変更するには、データ系列内の任意の場所をクリックします。 単一のデータラベルを変更するには、データラベルをクリックします。 メインメニューの[デザイン]、[レイアウト]、[データラベル]の順にクリックして、グループまたは個々のラベルのオプションにアクセスします。 ラベルの名前を定義済みまたはカスタムの名前に変更することに加えて、ラベル名の間に区切り文字を追加したり、読みやすさを向上させるためにラベルの方向を変更することもできます。
検討事項
リンクは、Excelワークシートとチャートの間の連続性を確立するため、軸のタイトルを作成するための一般的なオプションです。 軸のタイトルに名前を付けるためにこの方法を選択し、後で変更する場合は、チャート内からではなくワークシートから変更する必要があります。 ワークシートから軸名を変更して保存すると、チャートは自動的に更新されます。