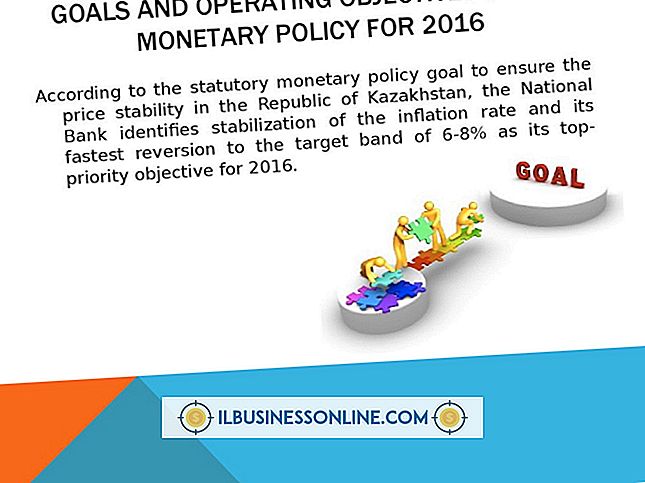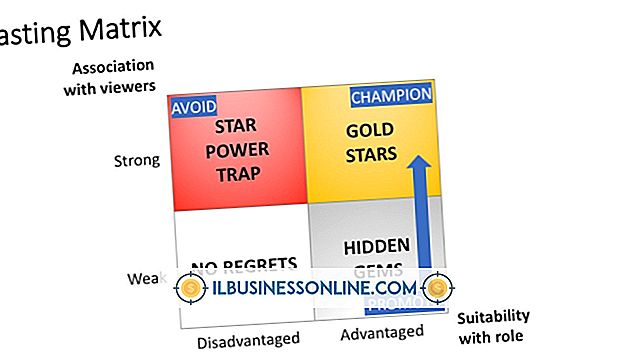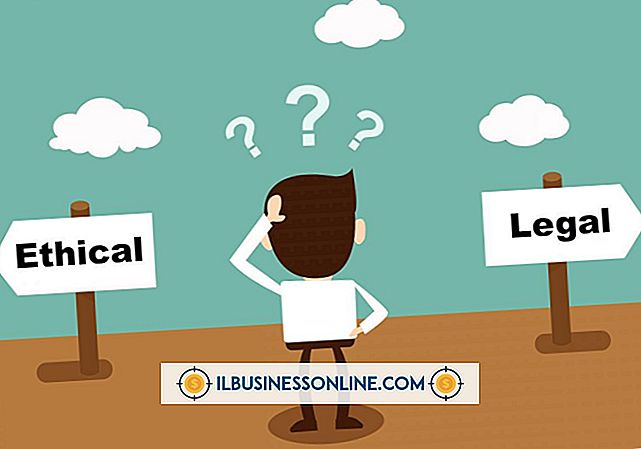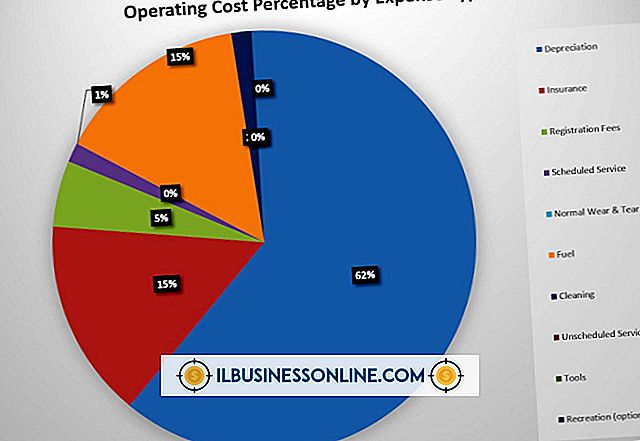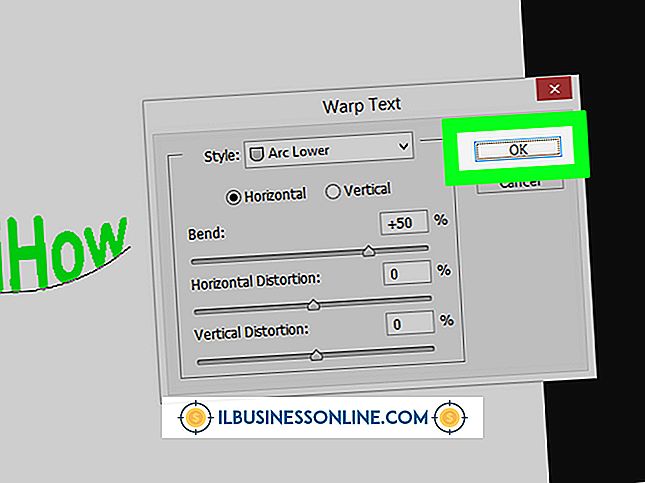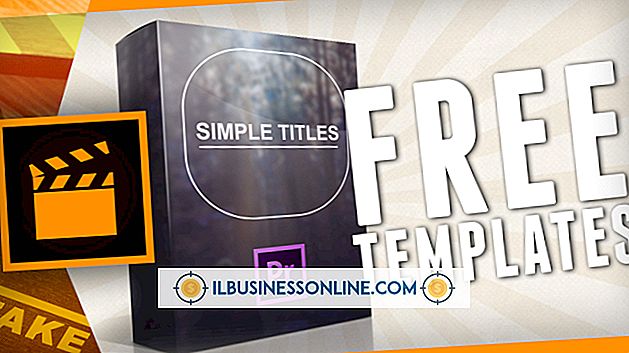Microsoft Excelのグラフの凡例の色分けを変更する方法

色によって、Excelグラフの凡例などの重要な情報を簡単に識別できるようになります。 プロのデザイナーは、Webサイト、アプリケーション、およびドキュメントをより魅力的にするために色分けを効果的に使用することを学びます。 MicrosoftがOffice 2013をリリースしたとき、同社は凡例やその他のグラフ要素に高度な書式設定オプションを適用するのに役立つ新しい作業ウィンドウをExcelに追加しました。 Excelの凡例の色分けを変更する場合は、このペインにアクセスしてください。
あなたの伝説を着色
グラフ内の凡例を右クリックして[凡例の書式設定]を選択し、Excelの凡例の書式設定ウィンドウを開きます。 塗りつぶしのような形をしたウィンドウの[塗りつぶしと線]アイコンをクリックし、続いて[塗りつぶし]をクリックします。 色のリストを表示するには、[色]ドロップダウンメニューをクリックします。 それらの色の1つをクリックすると、Excelは即座にそれを凡例に適用します。 この柔軟性により、既存のチャート要素と比較してさまざまな凡例の色がどのように見えるかを確認できます。 たとえば、緑と青がうまく機能していないと思われる場合は、チャートの残りの部分が青であれば、凡例を緑にしたくないかもしれません。
境界線を微調整する
罫線は、文書内またはチャート上のコンポーネントを区切るのに役立ちます。 凡例の境界線の色を目立つように変更したい場合は、凡例の[境界線の書式設定]ボタンをクリックしてから[色]をクリックして色の一覧を表示します。 色をクリックして凡例の枠線に適用します。 色をクリックしても何も起こらない場合は、[実線]ラジオボタンをクリックして選択します。 [幅]テキストボックスに大きな値を入力して、枠線を太くします。
色を超えて
凡例の色を変更したときにカスタマイズ作業が終了する必要はありません。 凡例の書式設定パネルの「効果」アイコンをクリックすると、凡例に適用できる特殊効果が表示されます。 たとえば、凡例にグロー効果を表示したい場合は、[グロー]オプションをクリックして表示される設定の1つを調整します。 また、[枠線]ボタンをクリックしてから[種類]ドロップダウンメニューをクリックして、別の枠線スタイルを選択することもできます。
一般的なチャート作成のヒント
色を変更した後は、常にチャートを印刷してチャートがどのように見えるかを確認してください。 画面に表示されるものは、プリンタが紙に印刷するものと一致しない場合があります。 あなたの凡例の色が暗すぎることに気付いた場合は、人々がテキストを読みやすくなるように、明るい色合いを選択してください。 他のチャート要素を右クリックして色を微調整する場合は、次の手順に従います。 WorqxやSensationalColor.com(参考文献のリンク)など、色彩理論を説明しているWebサイトにアクセスして、効果的な組み合わせと効果的な組み合わせを学びましょう。