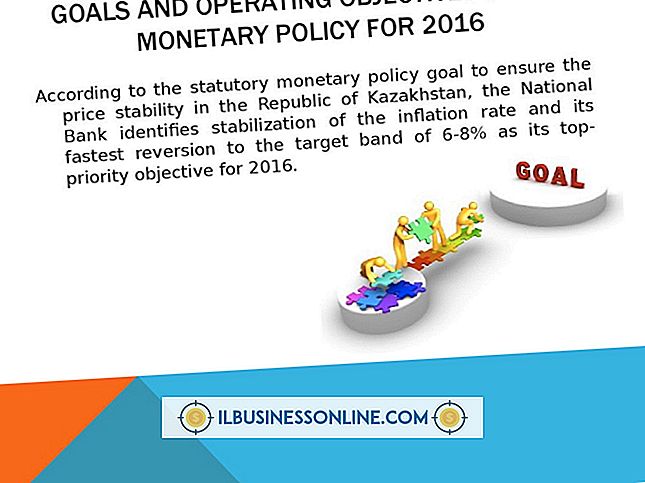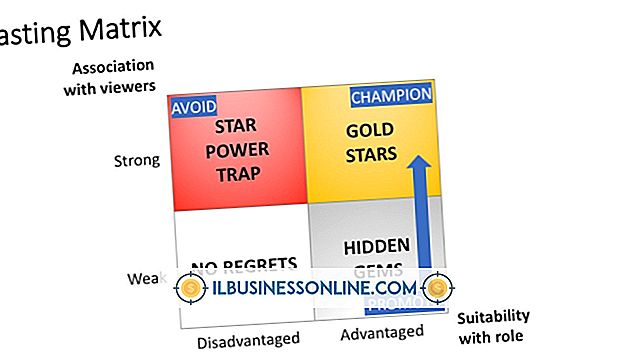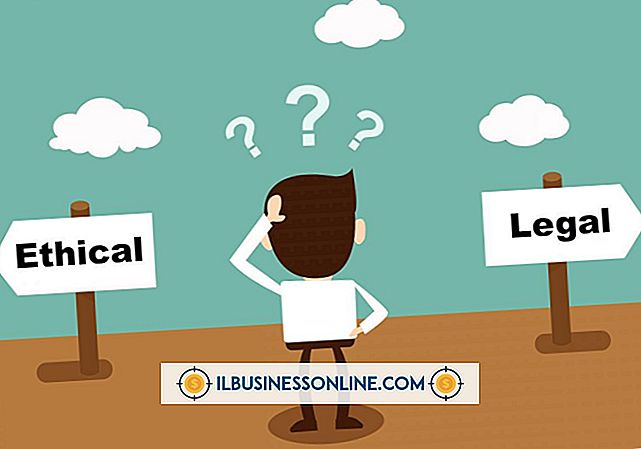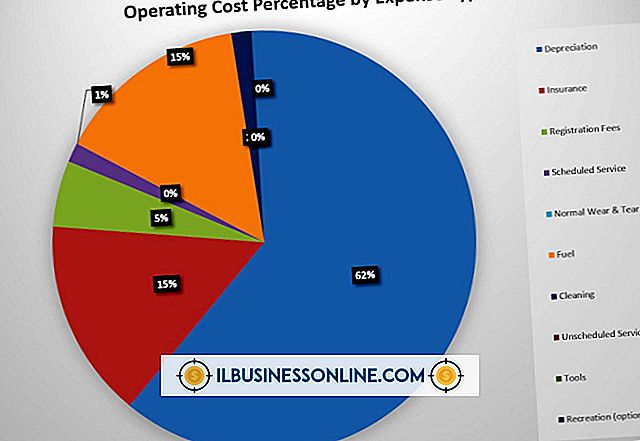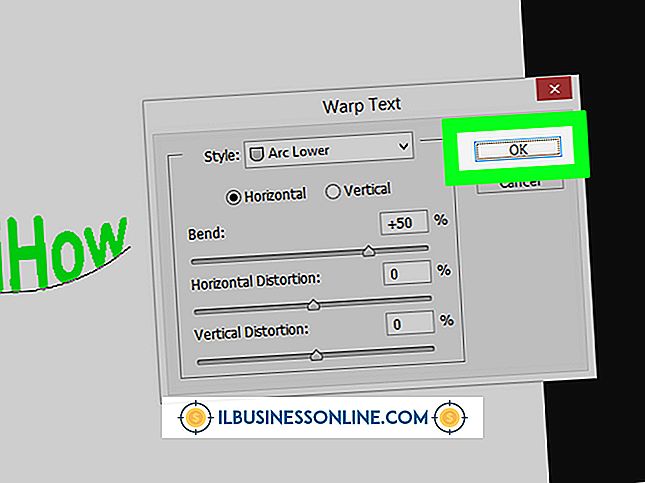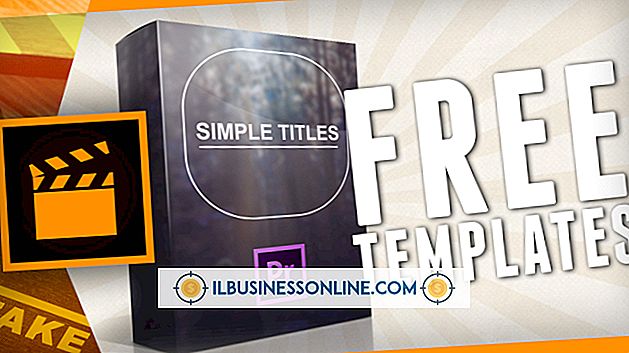Hotmailフォルダを編集する方法

Hotmailフォルダを管理して、自分にとって最も意味のある方法でメッセージをグループ化します。 巨大なメッセージの受信箱に圧倒されるのではなく、プロジェクトの詳細など、関連するメッセージを含むフォルダのリストを特定のフォルダに設定します。 Hotmailのオプションを使用すると、フォルダの名前を更新したり、サブフォルダを追加したり、カスタマイズしたリストから不要なフォルダを削除したりできます。 ペーパーレスフォルダを整理すると、メッセージをナビゲートしたり、すばやく参照して次の操作のために表示したりできるようにコンテンツを分類できます。
新しいフォルダを追加する
1。
Hotmailアカウントにサインインして受信トレイを開きます。
2。
左ペインの[フォルダ]リストの下部にある色付きの[新しいフォルダ]リンクをクリックして、小さなテキストボックスを表示します。 フォルダリストが表示されていない場合は、フォルダの横にある小さな三角形をクリックしてリストを開きます。
3。
新しいフォルダの名前を入力してください。
4。
「Enter」キーを押して新しいフォルダをリストの一番下に追加します。
5。
新しいフォルダをクリックして、名前をアルファベット順のフォルダリストに並べ替えます。
サブフォルダーを追加する
1。
Hotmailアカウントにサインインして受信トレイを開きます。
2。
サブフォルダを追加する左側のペインのフォルダを右クリックします。 「New Subfolder」を含むオプションの一覧が表示されます。
3。
「新規サブフォルダ」をクリックすると、選択したフォルダの下に小さなテキストボックスが表示されます。 このテキストボックスにサブフォルダの新しい名前を入力します。
4。
キーボードの「Enter」キーを押して、このインデントサブフォルダを左ペインに追加します。
フォルダ名を編集または削除する
1。
Hotmailアカウントにサインインして受信トレイを開きます。
2。
左側のナビゲーションペインで[フォルダ]をポイントすると、小さな灰色の歯車が表示されます。
3。
灰色の歯車のシンボルの上をポイントします。 歯車の色が青に変わります。
4。
青い歯車の記号をクリックすると、「フォルダの管理」、「新しいフォルダの追加」、および「ルールの管理」という3つのオプションがリストに表示されます。
5。
「フォルダの管理」をクリックしてフォルダのリストを表示します。
6。
クリックして、編集する名前付きフォルダの横のボックスにチェックマークを付けます。 「がらくた」や「削除」などのデフォルトフォルダには、これらのチェックボックスはありません。
7。
表の上にある適切なリンクオプションのいずれかをクリックします。[名前の変更]または[削除]。[名前の変更]リンクをクリックすると、テキストボックスのある[フォルダの名前変更]ページが開きます。 古い名前を置き換えるために新しい名前を入力します。 [保存]をクリックします。[削除]リンクをクリックすると、フォルダを削除して電子メールの内容を[削除済み]フォルダに移動するかどうかを確認するダイアログボックスが表示されます。 このフォルダを削除するには、[OK]をクリックします。