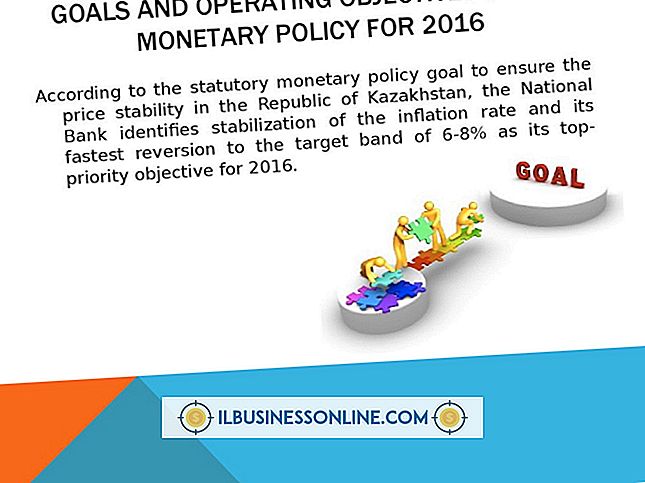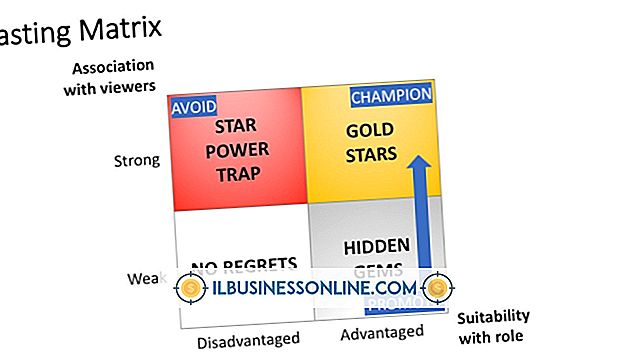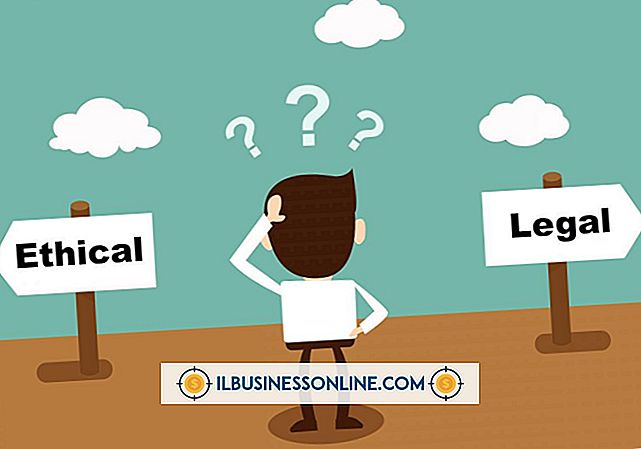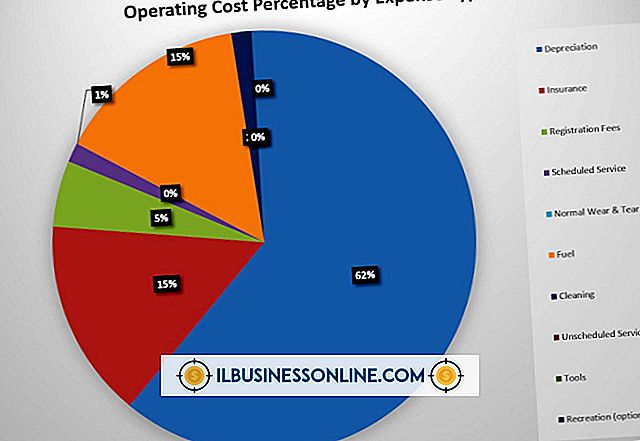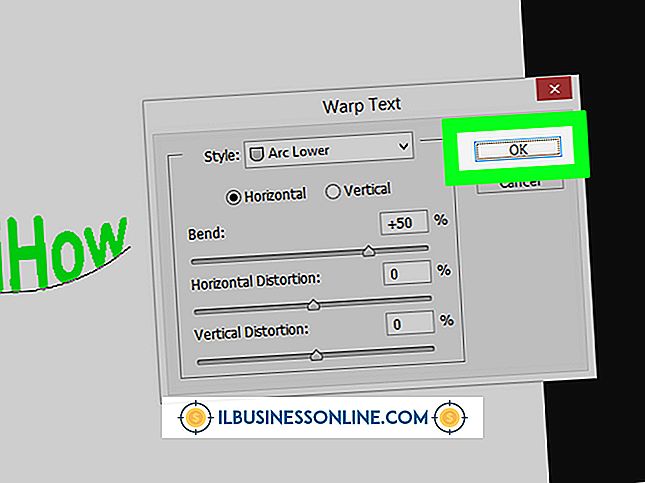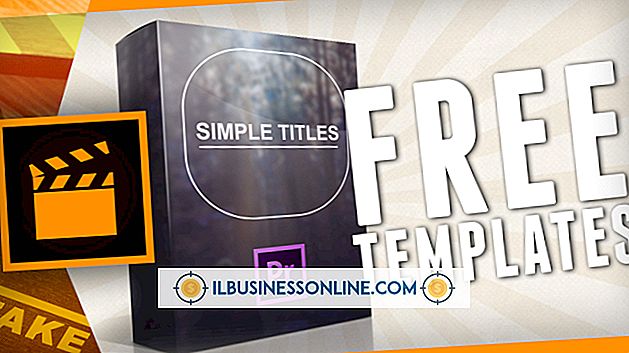PowerPointで画像ファイル内のテキストを編集する方法
Microsoft PowerPointプレゼンテーションで画像ファイルを使用している場合は、必要に応じて画像内のテキストを追加または置換します。 たとえば、会社固有の冗談を漫画に載せたり、ラベルをグラフに追加したりできます。 必要に応じて、色とフォントが画像ファイルにあるものと一致するようにするために、多かれ少なかれ時間をかけたいと思うかもしれません。
先端
PowerPointのテキストボックスを画像ファイルの上に置くか、PowerPointの外部で画像ファイルを編集することができます。 編集可能なPDF、グラフの作成に使用されるスプレッドシート、Photoshopファイルなど、オリジナルバージョンの画像ファイルがある場合は、よりきれいに編集できます。
スキャンした文書またはPowerPoint用の画像を編集する
PowerPointで使用している画像のテキストを編集する最も簡単な方法は、画像の上または近くにテキストをオーバーレイすることです。 これを行うには、メニューの[挿入]タブをクリックし、[テキスト]領域の[テキストボックス]をクリックします。 次に、マウスを使って目的の場所に長方形のテキストボックスを描き、そこにテキストを入力します。
テキストをフォーマットするには、マウスでテキストを選択してから[ホーム]メニュータブをクリックします。 フォントオプションを使用して、プレゼンテーション、プレゼンテーションにダウンロードまたはスキャンした画像に適した色、フォント、その他の設定を選択します。
作業中の画像に大量のテキストが含まれている場合は、テキストが画像内の既存のフォントに一致するようにするか、既存のテキストをすべて置き換えて、見苦しくないようにします。
より根本的な編集をする
画像に大幅な変更を加える場合は、単に画像の上にテキストを重ねるのではなく、Photoshopまたは他の画像編集ツールを編集するのが理にかなっているかもしれません。
Photoshopの消しゴムツールまたは類似のアプリを使用して、使用可能なフォントと一致しない画像内の既存のテキストを白くすることができます。
読み込む画像がスキャンした文書などのPDF画像の場合は、Adobe AcrobatなどのPDFエディタを使用して文書を編集することをお勧めします。 画像がグラフ作成ツールなどの特定のプログラムで作成された場合、またはMicrosoft WordやExcelなどの他のプログラムから作成されたスクリーンショットまたはPDFである場合は、通常、元のプログラムを使用して編集します。画像を編集するのではなく、元のファイルを編集します。
完了したら、ツールのエクスポート機能を使用して新しい画像を作成するか、新しいスクリーンショットを作成してから、その画像をPowerPointプレゼンテーションにインポートします。 画像を挿入するには、[挿入]タブをクリックしてから[画像]を選択します。 お使いのコンピュータに必要な画像を見つけて、[挿入]をクリックします。