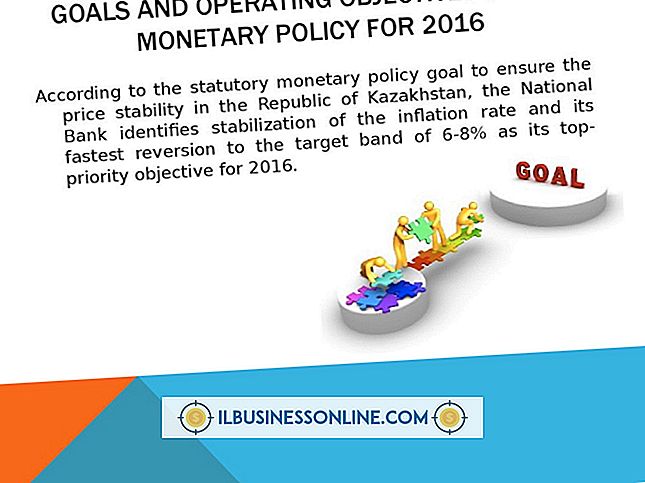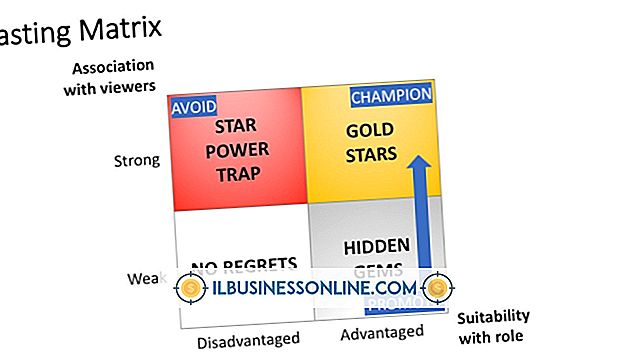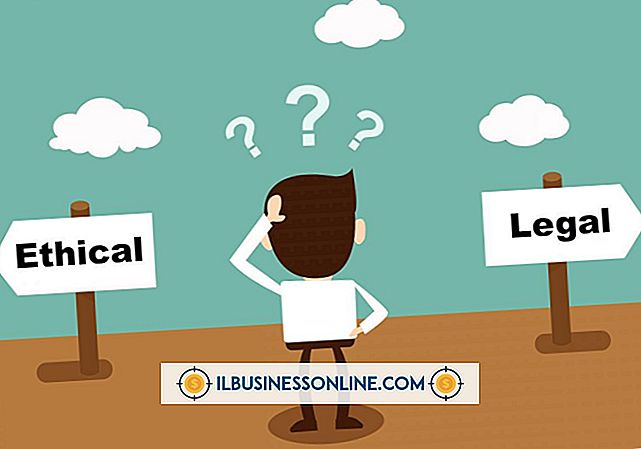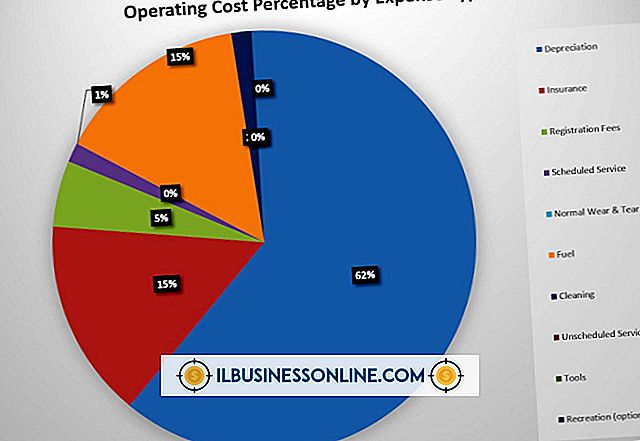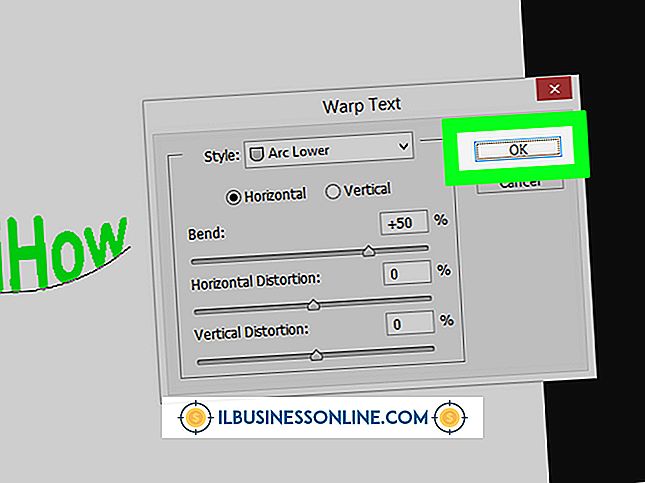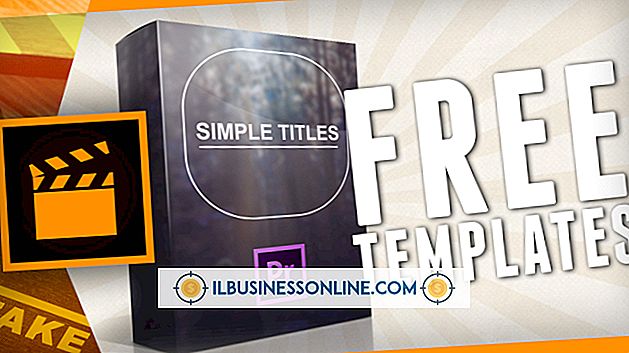Mac上のPowerPointから画像を抽出する方法

Mac上でMicrosoftのPowerPointから画像を抽出するには、必要な結果を得るためにいくつかの異なる方法を試す必要があるかもしれません。 ほとんどのプログラムとは異なり、PowerPointスライドからデスクトップに画像をドラッグしても、画像がPowerPointに埋め込まれているため、通常は機能しません。 ドラッグすると開くことができない「画像クリッピング」ファイルになります。 最高品質の画像を得るには、スライドから直接画像をコピーします。ただし、このプロセスでは画像の一部しか取得されないことがあります。 コピーに失敗したら、画像のスクリーンショットを撮ります。 これでは最高品質の画像が得られませんが、画像をコピーしても効果がありません。
画像をコピーする
1。
PowerPointを起動して、キャプチャしたい画像を含むプレゼンテーションを開きます。 ウィンドウの右側にあるスクロールバーを使用して、画像のある最初のスライドに移動します。
2。
画像をマウスでクリックして選択します。 画像をコピーするには、キーボードの[Command-C]を同時に押します。
3。
プレビューを起動します。 「ファイル」メニューをクリックして「クリップボードから新規作成」を選択します。 画像またはその一部がプレビューで開きます。 プレビューの画像とPowerPointプレゼンテーションの画像を比較します。 同じ場合は、この記事の「プレビューからのエクスポート」セクションに進んでください。 画像が異なる場合は、保存せずにプレビューウィンドウを閉じて、スクリーンショットのキャプチャセクションに進みます。
キャプチャスクリーンショット
1。
PowerPointプレゼンテーションを起動して、キャプチャしたい画像を含むスライドに移動します。 画像をできるだけ大きくするには、[スライドショー]ボタンを押します。
2。
キーボードの "Command-Shift-4"を同時に押します。 カーソルが十字記号に変わります。 画像の片隅にカーソルを置きます。 対角線上の反対側の角にカーソルをドラッグします。 マウスボタンを離すと、選択した領域のスクリーンショットがデスクトップに保存されます。
3。
デスクトップ上のスクリーンショット画像をダブルクリックします。 プレビューで写真が開きます。
4。
必要に応じて[ツール]メニューをクリックして画像をトリミングします。 [ツールを選択]をクリックします。 選択ツールを画像上でドラッグして、残したい部分を選択します。 キーボードの "Command-K"を押して画像をトリミングします。 切り取りを元に戻してやり直すには、「Command + Z」を押します。
5。
プレビューに表示される画像に問題がなければ、この記事の「プレビューからのエクスポート」セクションに進みます。
プレビューからエクスポートする
1。
プレビューの[ファイル]メニューから[エクスポート]を選択して、[エクスポート]ダイアログボックスを開きます。
2。
ダイアログボックスの中央にある[フォーマット]メニューをクリックして、保存した画像のフォーマットを選択します。
3。
必要に応じて、[名前を付けてエクスポート]フィールドに新しい名前を入力します。 「保存」ボタンをクリックしてください。
先端
- PowerPointプレゼンテーションがフォルダに入っている場合は、フォルダ内の画像ファイルを確認してください。 プレゼンテーションを作成した人が、 "Media"、 "Media Inserts"、または "Images"という名前のフォルダに画像を含めることがあります。 スライドから画像をエクスポートしなくても、画像を直接使用できます。