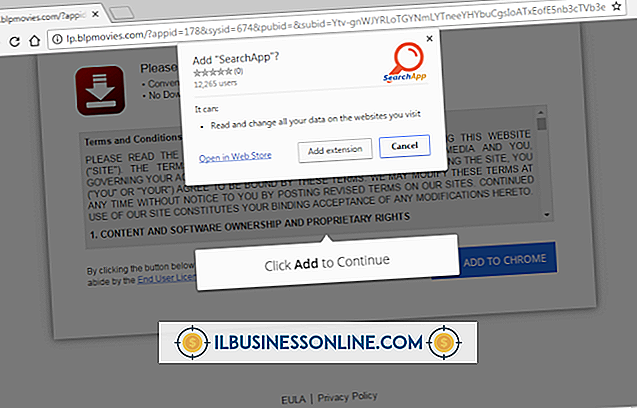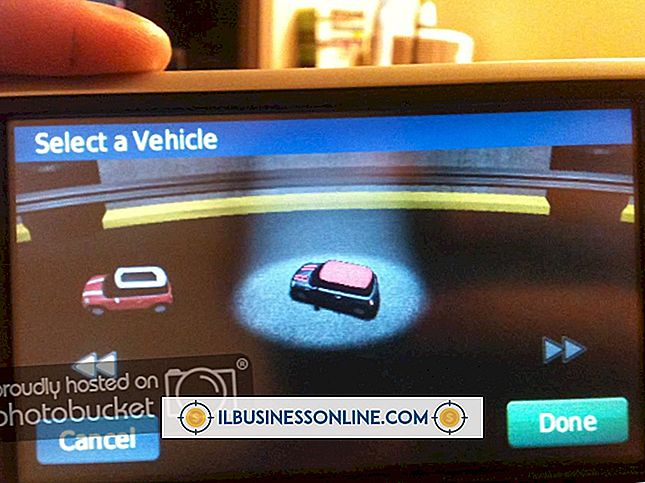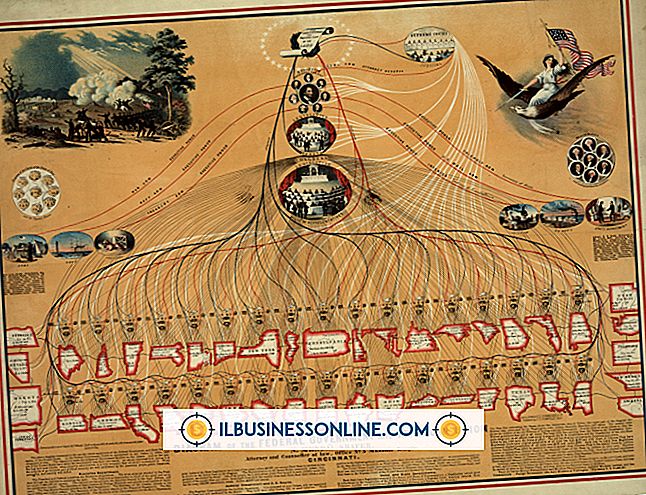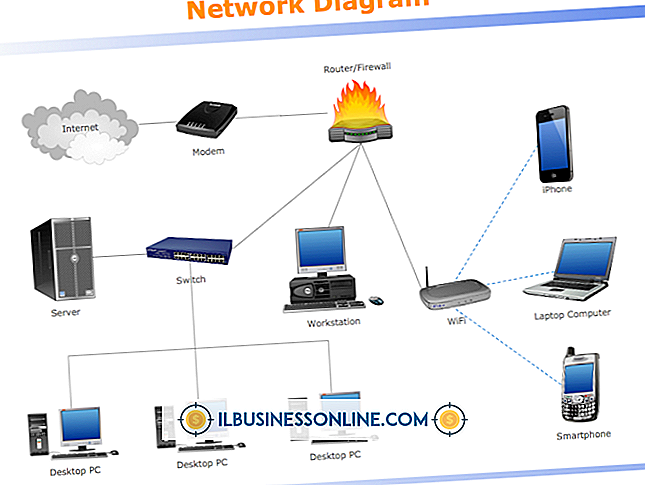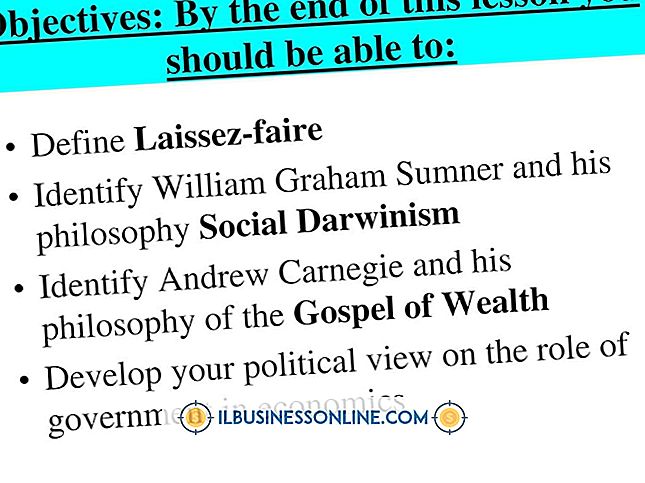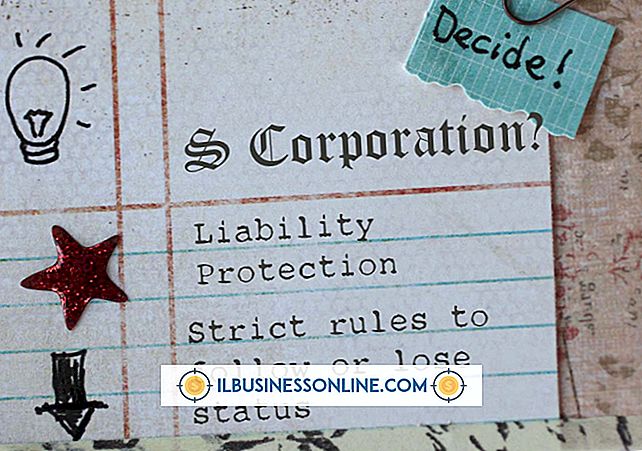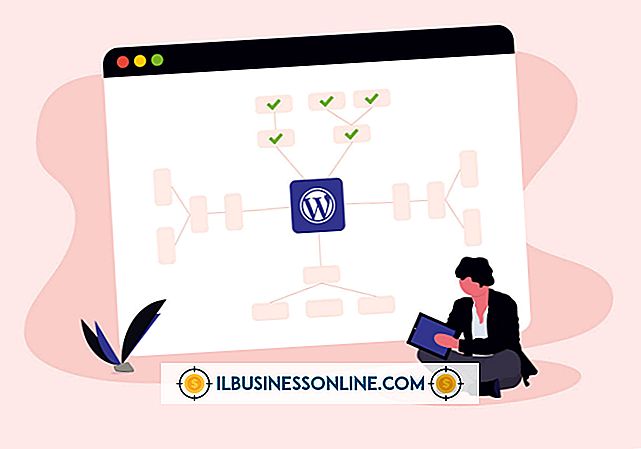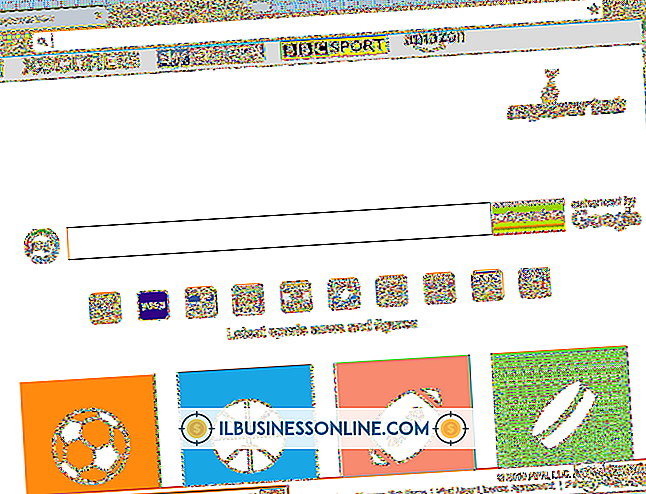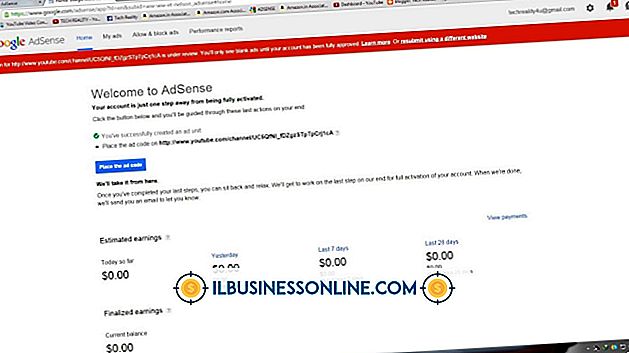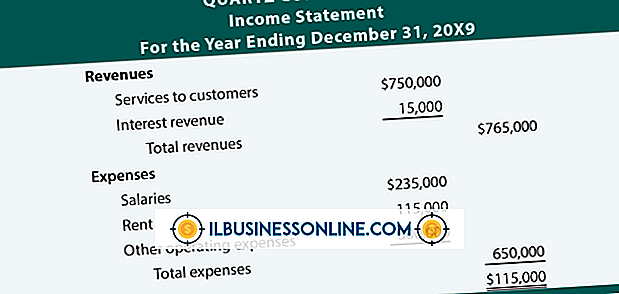スプレッドシートに記入する方法

データ管理の専門家でも、数を合計する必要があるビジネスマンでも、スプレッドシートを使用してそれを実行する方法を見つけることができます。 行と列の形式のスプレッドシートを使用すると、表形式のデータを管理して効率的に表示できます。 たとえば、データソースが顧客の名前、都市、注文金額を保持するテーブルで構成されている場合は、そのデータを保持するスプレッドシートに記入し、情報をフォーマットし、さまざまな便利なデータ操作機能をすばやく実行できます。
スプレッドシートを更新する
1。
Excelを起動し、空のスプレッドシートに表示されるセルを確認します。 アルファベットの文字はスプレッドシートの上部を横切って水平に表示され、数字は左端に沿って垂直に表示されます。 文字は列を識別し、数字は行を識別します。 この命名規則により、文字と数字を参照することによってスプレッドシート内の任意のセルを識別できます。 たとえば、 "A2"は列Aと行2のセルを識別します。
2。
セルA1に「Name」、セルB1に「City」、セルC1に「Order Amount」と入力します。 これにより、スプレッドシートの最初の行にそれらの見出し名が入力されます。 見出しは常に最初の行に表示されます。
3。
2行目に移動し、セルA2に「Jim」、セルB2に「Miami」、セルC2に250と入力します。 これで、1行目に3つの見出しと2行目の見出しに対応する3つの値を含むスプレッドシートができました。
スプレッドシートを管理する
1。
セルA1の内側をクリックし、マウスの左ボタンを押しながら右にドラッグすると、その行のセルが強調表示されます。 強調表示したセルに対して、多くの便利な操作を実行できます。
2。
ユーザーインターフェイスの上部にあるツールバーを見つけて[ホーム]をクリックします。ツールバーの下のリボンには[ホーム]タブのボタンが表示されます。 リボンの[セル]セクションに移動し、[フォーマット]ドロップダウンボタンをクリックします。 [列の幅を自動調整]を選択します。これにより、入力したテキストが列の内側に収まるように列のサイズが変更されます。 これを行う前に、「注文金額」が列Cに収まらないことに気付いたかもしれません。
3。
セル「C2」をクリックし、マウスの左ボタンを押しながらドラッグしてそのセルとその下のセルを強調表示します。 リボンの[編集]セクションに移動し、[合計]ボタンの横にある矢印をクリックして数学関数のリストを表示します。 これらには、「合計」、「平均」、「最大」があります。
4。
セル「B2」をクリックして「マイアミ」を選択します。リボンの「フォント」セクションに移動し、「太字」や「斜体」などの書式設定ボタンの1つをクリックして、選択した書式をテキストに適用します。 そのセクションの他のボタンを試して、テキストの色、配置、その他のプロパティに与える影響を確認してください。
5。
[合計]を選択します。選択した値がExcelによって合計され、強調表示された値の下の新しいセルに表示されます。 他の機能の1つまたは[More Functions]を選択して、選択した値に適用できる追加の機能を表示することもできます。 マイクロソフトは、範囲を選択した値を呼び出します。
ヒント
- 目的の列文字または行番号をクリックして、行または列全体を選択します。 列の文字または行番号を右クリックして[削除]を選択し、列または行を削除します。新しい列または行を挿入する場合は、[挿入]を選択します。
- この例では、市、名前、および注文金額の値を使用したスプレッドシートの操作について説明します。 好きなデータを使って自分のスプレッドシートを作成しましょう。 データに見出しが必要ない場合は、それらを追加する必要はありません。 ただし、見出しを使用すると、スプレッドシートの情報を理解しやすくなります。 見出しは、データを他のプログラムにエクスポートしたり、データをテキストファイルに保存したりするときにも役立ちます。
- Excelの上部にリボンが表示されていない場合は、ツールバーを右クリックし、[リボンを最小化する]チェックボックスからチェックマークを外します。
- スプレッドシート管理をより生産的にすることができる他の機能について学ぶのを助けることができる無料のExcelリソースを研究してください。 Microsoft.comには、Excelの基本のビデオチュートリアルを含む役に立つページがあります(参考文献にリンク)。