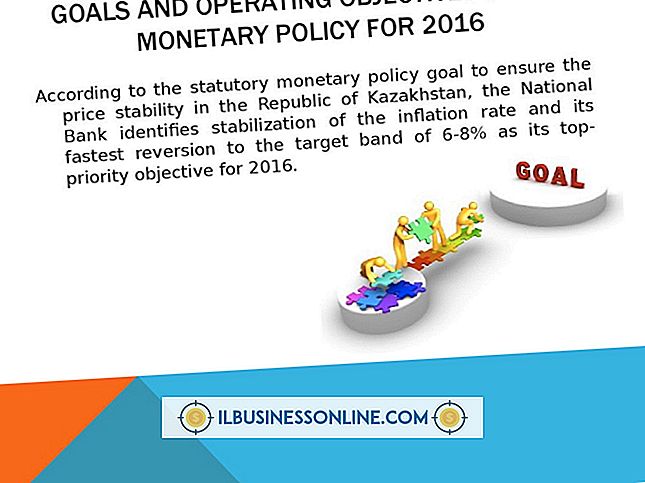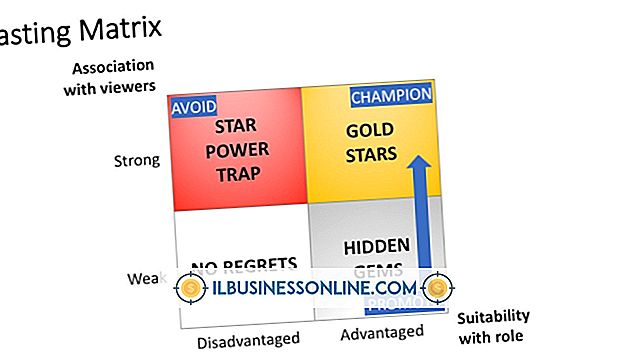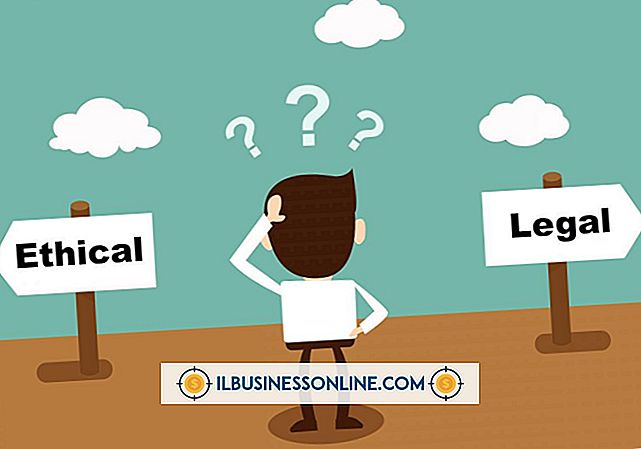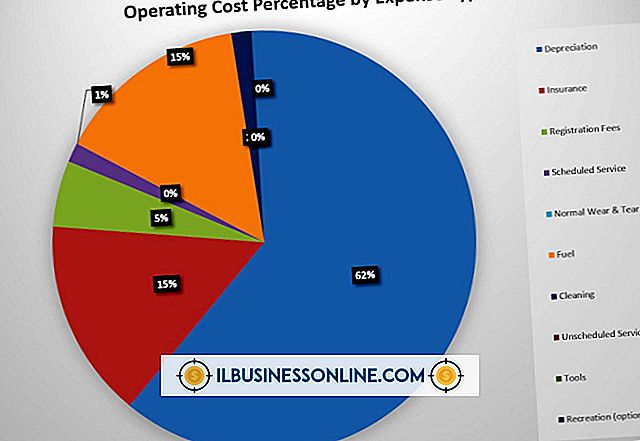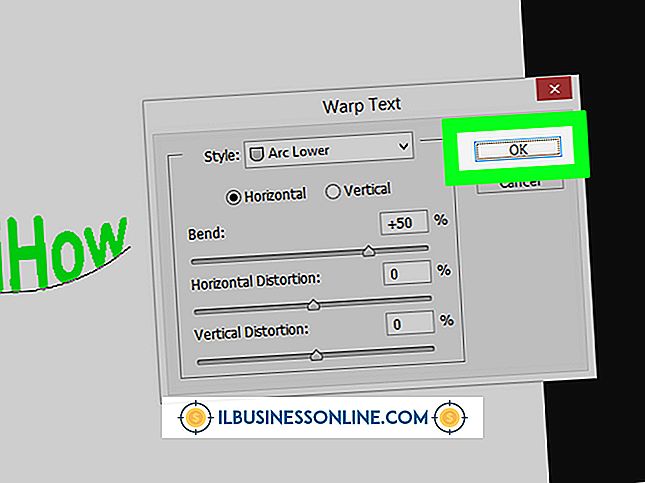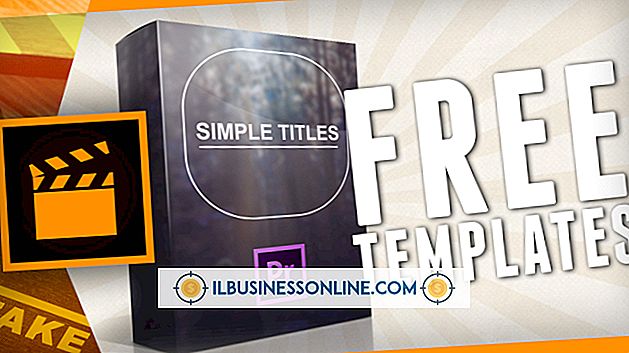Outlookで署名の間隔を修正する方法

作成したMicrosoft Outlook 2010の署名は、署名の間隔に表示上の問題があることに気付いた場合は編集できます。 署名は作成したメッセージ内に独自のオブジェクトとして挿入されるので、署名の内容は[署名と文房具]ウィンドウから編集する必要があります。 このウィンドウのオプションを使用すると、署名の上下の間隔や署名内の間隔など、署名のほぼすべての側面を編集できます。
1。
Microsoft Outlook 2010を起動します。
2。
ウィンドウ上部の横のリボンの[新規]セクションにある[新しいメール]をクリックします。
3。
リボンの[含む]セクションにある[署名]プルダウンメニューをクリックし、[署名]をクリックします。
4。
ウィンドウ上部の[編集するシグネチャの選択]セクションで、固定するスペースを含むシグネチャをクリックします。
5。
ウィンドウ下部の[署名の編集]フィールド内をクリックして、署名に必要な間隔を調整します。 キーボードの[Enter]ボタンを押して新しい行間を追加したり、不要な行にカーソルを移動してキーボードの[Backspace]キーを押して既存の行間を削除したりできます。
6。
変更内容を保存するには、ウィンドウ下部の[OK]をクリックします。
先端
- 署名をメッセージに挿入した後で編集することはできますが、編集内容はそのメッセージにのみ適用されます。 署名に普遍的な変更を適用するには、[署名と文具]ウィンドウで変更を加える必要があります。
人気の投稿
インクジェットプリンタが会社のドキュメント出力のソースを形成する場合、ハードウェアを維持することは、それを - そしてあなたの供給キャビネットを - インクで一杯に保つことを意味します。 プリンタのサプライ品を補充するときは、各カートリッジを正しい場所に挿入するように気を付けますが、誤ってそれらを混同したり、間違った補充品を購入したことを発見した場合、デバイスへの影響はハードウェアの損傷を含むそして変色したプリントアウト。 ブランド すべてのインクジェットメーカーは、独自のインクカートリッジ仕様を作成しています。 ある業務用プリンタが1つの黒と1つの3色カートリッジを使用し、フォトインクジェットが8つ以上の個々のインク色に頼ることができるように、これらの消耗品はブランドによって異なり、他の製造元のハードウェアでは機能しません。 彼らが使用するインク処方から彼らが実行するカートリッジサイズまで、これらのインクタンクはあなたが他のものとあなたが一つのブランドを間違えることができないような完全な非互換性を提示します。 丸い穴に四角い釘をはめ込むのがいいでしょう。 ある製造元のカートリッジを他の製造元のハードウェアに装着すると、プリントヘッドやカートリッジベイを損傷し、プリンタの保証が無効になり、使用中のインクタンクを返却できなくなる危険性があります。 モデル 一部のプリンタメーカーは、類似
続きを読みます
非営利団体は、入ってくる利益をサービス、研究、または地域のプログラムに再投資しますが、毎日運営するためには資金が必要です。 非営利団体は、一般的な経費、有給の従業員、および一般的な運営費があるという点で、営業面では営利団体と似ています。 これらの費用は、問題となっている非営利団体によって異なります。 就労者 非営利団体は、組織の円滑な運営を維持するために従業員を雇います。 一般的な従業員には、役員会、CEO、オフィスの従業員、および代表者が含まれます。 大規模な非営利団体でも、オフィスの管理職を雇うことができます。 これらの労働者のそれぞれは彼らの仕事の支払いを要求します。 大規模な非営利団体は、福利厚生や健康保険を提供する場合があります。つまり、これらの要素も運用コストの一因となります。 固定費 「固定費」という用語は、毎月継続する支払いを指します。 これらの数値は必ずしも月ごとに変わるわけではありません。 家賃、請求書、公共料金、インターネットおよび電話代はすべて固定費です。 非営利団体はこれらをすぐに利用できないと一般的なサービス、プログラム、またはタスクを実行できない可能性があるため、これらの費用は最も一般的な運用コストです。 フレキシブル経費 柔軟な経費は毎月変わりますが、非営利団体の一般的な業務にも役割を果たします。 柔軟な経費には、町外での会議への出席時のレンタカー代、
続きを読みます
あなたが言葉と芸術を組み合わせる方法を探しているなら、Adobe Photoshopはテキストに創造的な効果を加えるための正しいツールを提供します。 Webサイトのブログのヘッダー、製品のロゴ、または他のマーケティング資料で使用されているヘッダーなどの件名の通常のテキストは、テキストのゆがみを適用することによって通常とはかけ離れたものにすることができます。 通常の文字を入力してソフトウェアを数回クリックするだけで変更を適用することで、カスタムデザインのアウトソーシングにかかる時間と費用を節約できます。 そして、これらのツールをあなた自身のカスタムルックに使うことで、将来のデザインにそれを再適用することもできるでしょう。 1。 Photoshopを起動し、[ファイル]メニューをクリックして[新規]を選択します。 テキストが意図した媒体内で占めるスペースに基づいて、文書のパラメータを設定します(ブログのヘッダーの場合は幅4インチ、高さ4インチなど)。 [名前]フィールドに名前を入力するか、Photoshopのデフォルトのままにします。 「OK」をクリックすると、Photoshopがキャンバスを準備します。 2。 [ウィンドウ]メニューをクリックして[レイヤー]をクリックし、[レイヤー]パネルが開いていない場合は開きます。 3。 レイヤーパネルの下部にある[新しいレイヤー]アイコンをク
続きを読みます
Adobe Premiere Proには、ユーザーがプロジェクトに追加できる便利な一連のリソースとツールが付属しています。 1つのツール、Resource Centralを使用すると、テンプレートなどのさまざまな無料のメディアオブジェクトにアクセスできます。 これらの項目はWebサーバーにあります。 これらのアイテムをダウンロードするためにアドビのWebサイトにアクセスする必要はありません。 新鮮な新しいテンプレートをAdobe Premiereムービーに追加する場合は、Resource Centralを使用してPremiere内から直接ダウンロードしてください。 1。 Premiere Proを起動して、いずれかのプロジェクトを開きます。 画面に表示されていない場合は、ユーザーインターフェイスの上部にある[ウィンドウ]メニュー項目をクリックし、[リソースセントラル]をクリックして[リソースセントラル]パネルを開きます。 このパネルの上部には、ダウンロード可能なさまざまな種類のリソースを示す一連のタブがあります。 2。 [テンプレート]タブをクリックします。 Premiere Proは、ダウンロード可能なテンプレートのサムネイル画像を表示します。 3。 ダウンロード処理を開始するテンプレートのサムネイルの横にある矢印をクリックします。 選択したサムネイルの下部にPremiereのチェ
続きを読みます
すべての中小企業の所有者は、さまざまな目的に使用できる短くて簡潔なバイオを持っているべきです。 バイオは権威と前向きであるべきであり、そして職業上の達成と地位のあなたのレベルを反映するべきです。 一人称ではなく三人称でバイオを書くと、バイオは自己奉仕ではなく有益なものとして読めるようになります。 ショートバイオ たとえあなたがよく体系化された履歴書を持っていたとしても、短いバイオが便利になることが何度もあります。 例えば: ウェブサイトの簡単なエグゼクティブプロフィールとして あなたのプロのソーシャルネットワーキングサイトのキャリアクリップとして あなたがイベントで話しているときに、司会者があなたの紹介で参照するために短いバイオを要求するとき イベントプログラムやメンバーシップディレクトリに参加しているとき あなたが論文や記事を書いていて、それが簡単なバイオと写真を含んでいるとき 短い略歴は1段落から1ページまでの範囲です。 多くの専門家は目的に応じて長さが異なります。 何を含める 詳細な履歴書や履歴書とは異なり、短いバイオはあなたが最も重要であると考えるプロの情報をカプセル化する必要があります。 次のような構造を考えます。 現在位置 キャリアのハイライト 職業指定および教育 オプションのタグ(個人情報やキャリアの目的などの選択肢のまとめ) 例: James RobertsはBig
続きを読みます