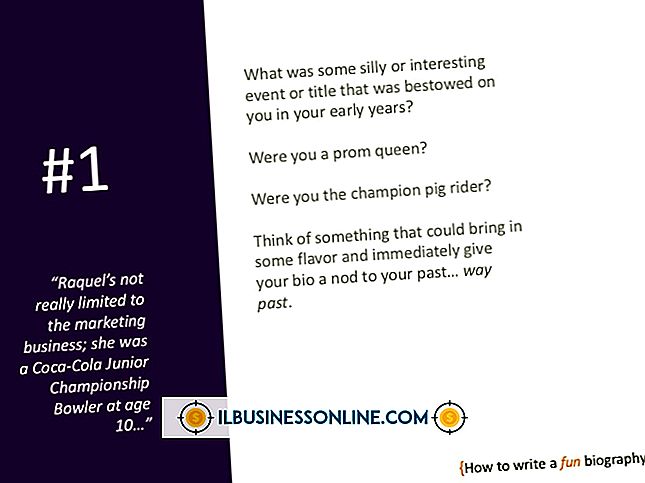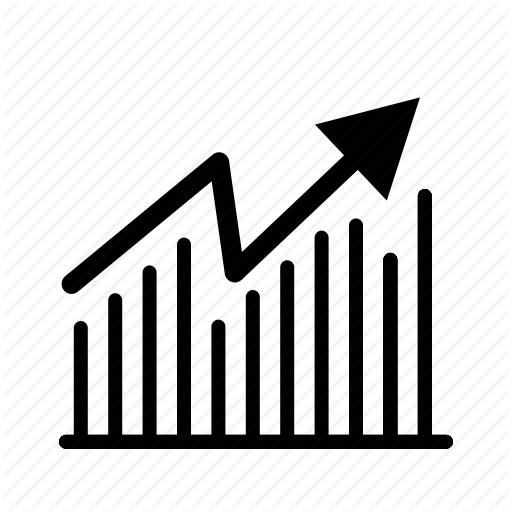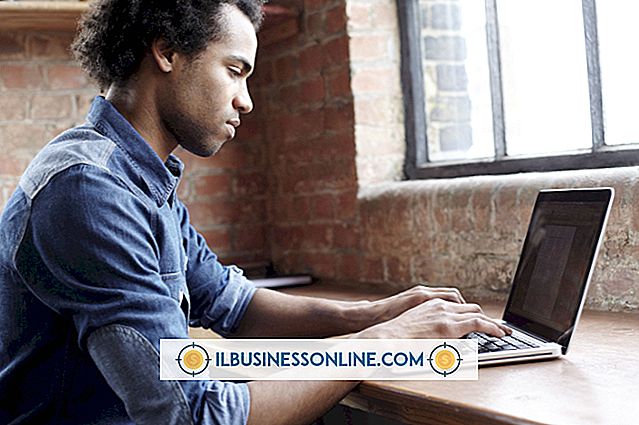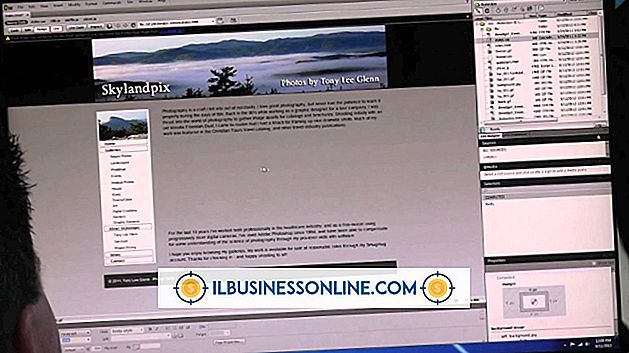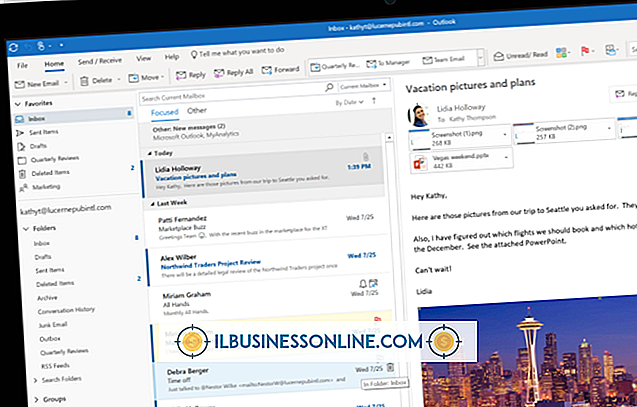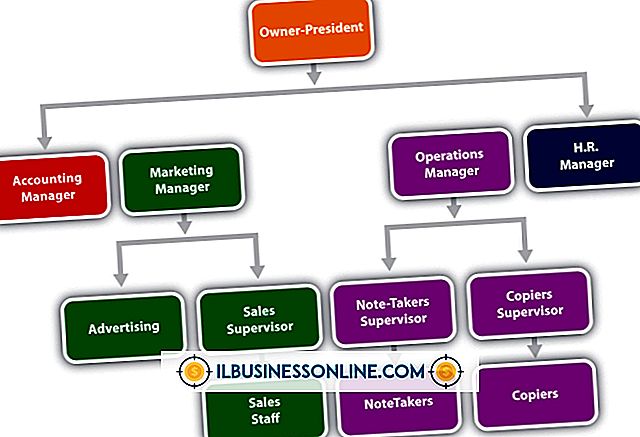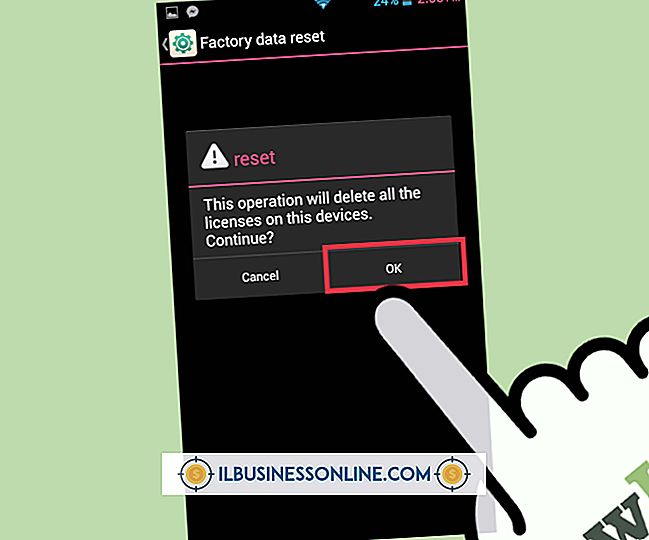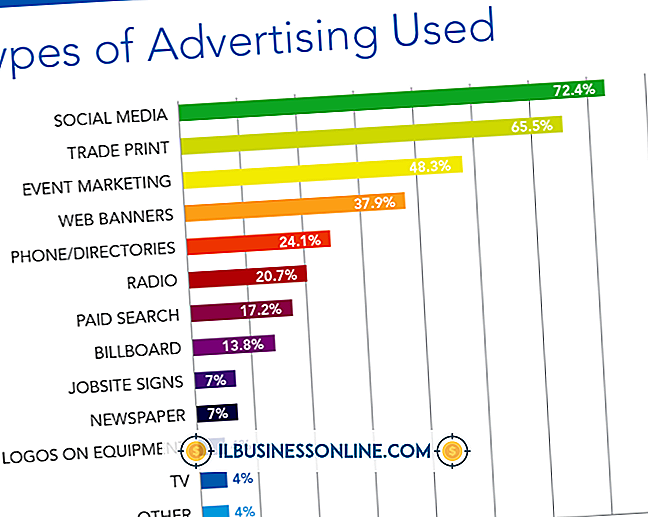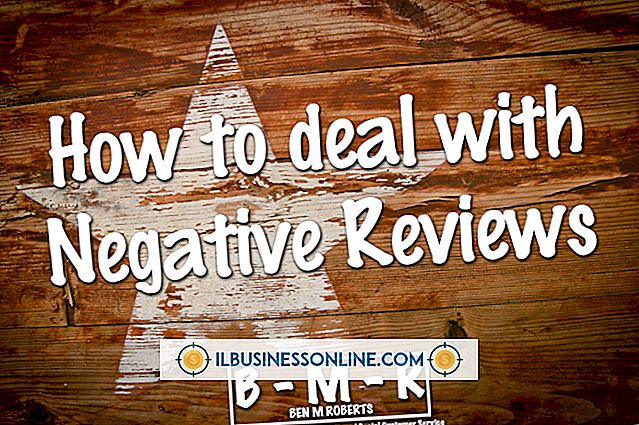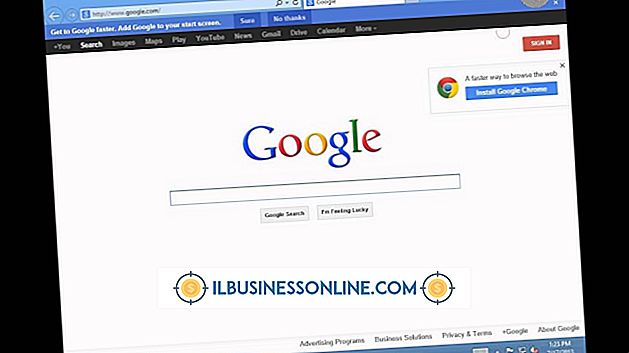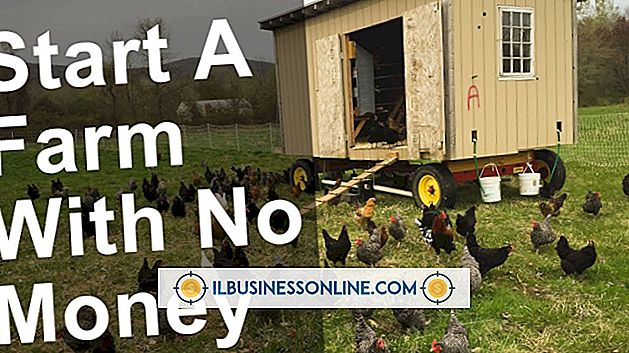LightroomからWebギャラリーをアップロードする方法

Adobe Photoshop Lightroomは写真管理ソフトウェアプログラムです。 自社の製品をオンラインで紹介する必要がある場合は、Lightroomの組み込みツールを使用して魅力的なWebギャラリーを作成できます。 Lightroomは、WindowsおよびMacintosh OSコンピュータ上で動作します。 プログラムのWebギャラリーツールの機能を試してみたい場合は、アドビのWebサイトから無料の試用版をダウンロードできます。
1。
Lightroomを開きます。 「コレクション」パネルを閲覧してください。 Webギャラリーに含める画像を含むコレクションをクリックします。 まだLightroomに画像をインポートしていない場合は、「インポート」ボタンをクリックして、新しいLightroomコレクションに追加する写真をコンピュータ上で見つけます。 コンピュータのフォルダからインポートする写真を「ソース」パネルから画像表示領域にドラッグアンドドロップします。 「インポート」をクリックしてください。
2。
プログラムメニューから「編集」をクリックします。 「すべて選択」を選択します。プログラムメニューから「ライブラリ」をクリックします。 “ New Collection”を選びます。“ Create Collection”ダイアログが表示されます。 適切なフィールドにコレクションの名前を入力してください。 [作成]をクリックします。
3。
[コレクション]セクションでコレクションの名前をクリックします。 インポートしたすべての画像が表示されます。 写真がWebギャラリーに表示される順序と異なる場合は、写真をドラッグアンドドロップして並べ替えます。
4。
モジュールピッカーのナビゲーションから「Web」タブをクリックします。 写真付きのデフォルトのWebギャラリーテンプレートが画像表示領域に表示されます。 「テンプレートブラウザ」パネルに表示されているテンプレートを参照して、好きなものを選択します。 Lightroomには35のデフォルトWebギャラリーテンプレートが含まれています。
5。
「レイアウトスタイル」パネルからレイアウトスタイルを選択します。 レイアウトスタイルは、グリッド内やメイン画像が1つのサムネイル付きなど、ギャラリーが画像をどのように配置するかを決定します。 [サイト情報]パネルの[サイトのタイトル]フィールドにギャラリーのWebページのタイトルを入力します。
6。
選択したテンプレートのデフォルトの色が気に入らない場合は、[カラーパレット]パネルでギャラリーに必要な色を選択します。 また、[外観]パネルでギャラリーの行数と列数を変更したり、[画像情報]パネルで画像のキャプションを写真と一緒に表示するかどうかを選択したりすることもできます。
7。
[アップロード設定]パネルまでスクロールします。 「カスタム設定」をクリックしてから「編集」を選択します。WebホストのFTP情報を含めるためのフィールドを含むダイアログが表示されます。 表示されたフィールドに、FTPサーバー名、ユーザー名、パスワード、およびサーバーパスを入力します。 必要に応じて、ポート番号とパッシブモードのデフォルトオプションを変更してください。 「OK」をクリックしてください。
8。
[アップロード]をクリックします。ギャラリーを表示するには、Webサイトに移動します。