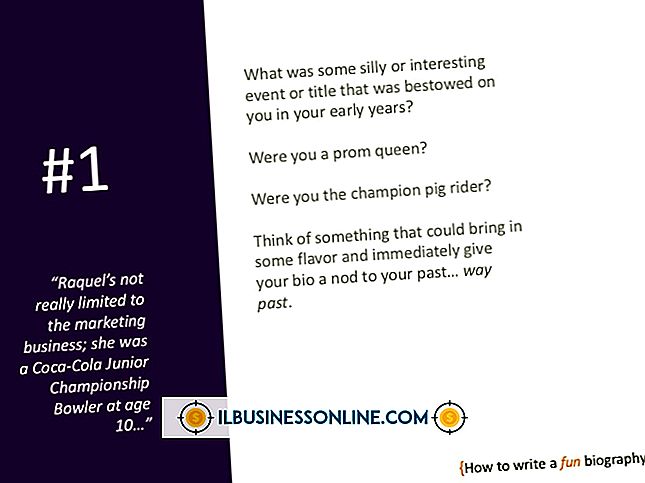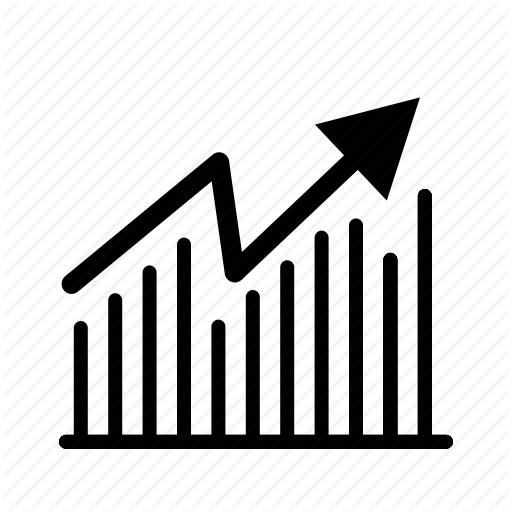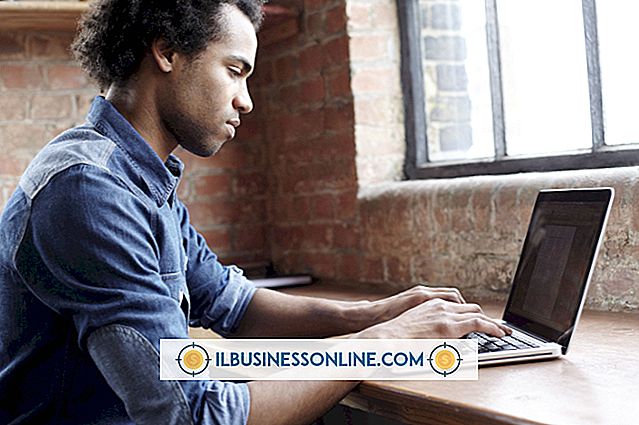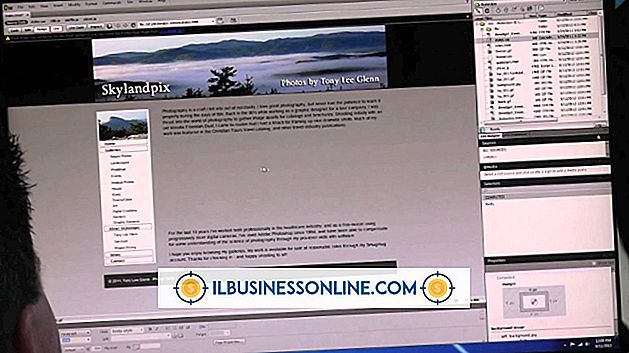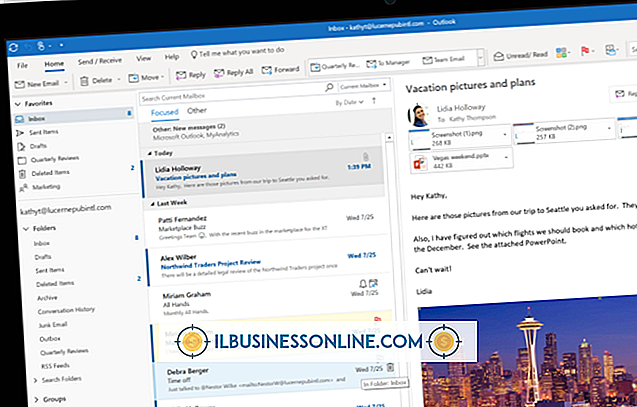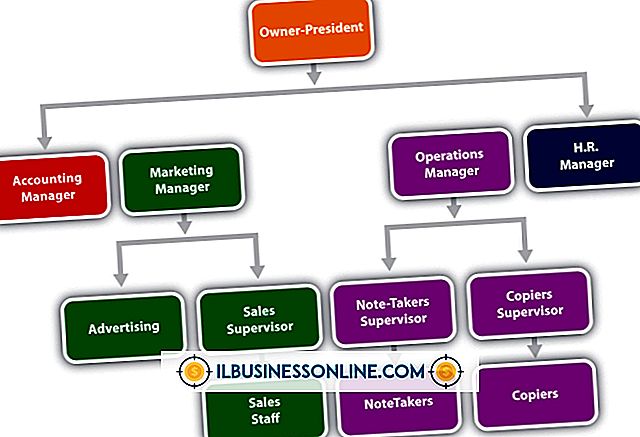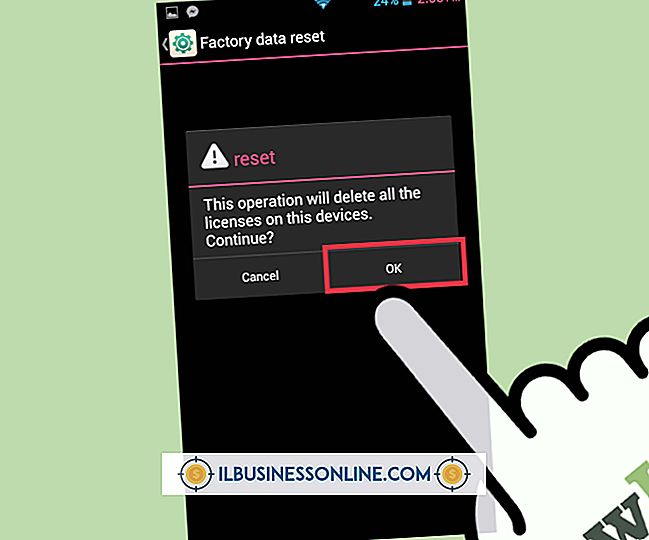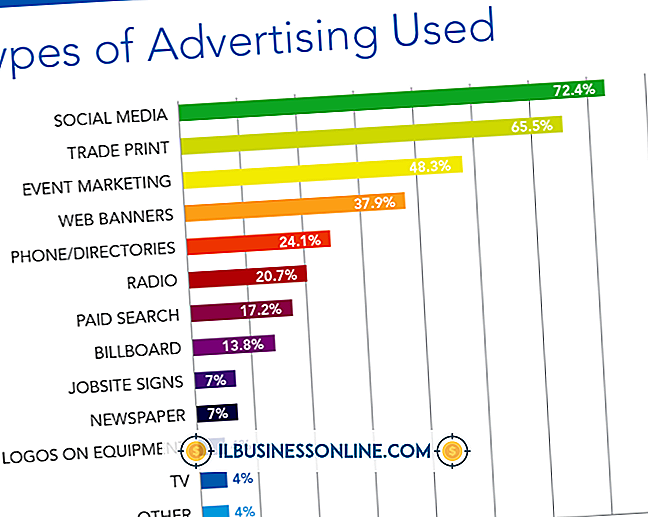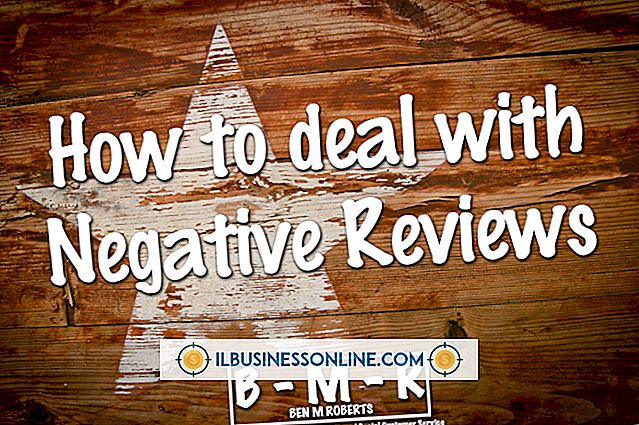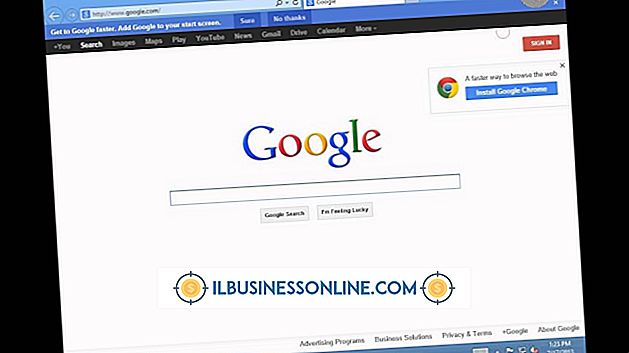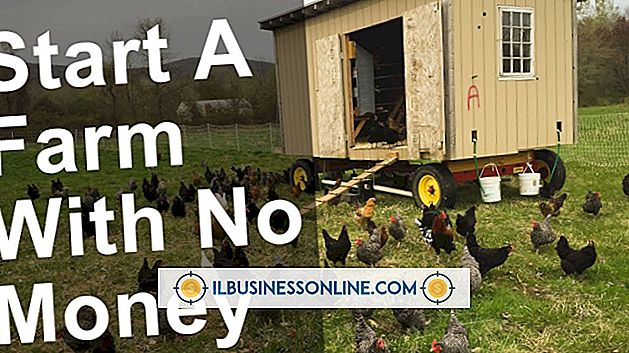Androidをインターネットソースとして使用する方法

Androidデバイスは、ビジネスEメールアカウントを管理するための多くのアプリ、クラウドデータストレージ、およびWebブラウジングを含む、インターネットアクセスを利用するための多数の強力なツールを提供します。 実際には、USBコードを使用するか、ホットスポット、またはWi-Fiネットワークを作成することによって、コンピュータや他のデバイスが接続できるインターネットアクセスをPCに拡張できます。 これをセットアップするには一瞬か2秒しかかかりません。接続されたデバイスは、イーサネットケーブルを使用して、または標準のWi-Fiネットワークを介して接続したかのようにインターネットに正常にアクセスできます。
USBテザリング
1。
Androidデバイスに付属のUSBコードをデバイスとPCの利用可能なUSBポートに接続します。
2。
あなたのAndroidデバイスのホーム画面でアプリ機能をタップします。 お使いのデバイスによっては、これが画面の下部または右上隅の近くにあります。
3。
「設定」をタップしてください。
4。
「ワイヤレスとネットワーク」をタップします。 オプションが表示されたら、[詳細]をタップします。 このオプションがあるのはAndroid 4デバイスだけです。表示されない場合は、以前のバージョンがあり、何もタップする必要はありません。
5。
「テザリングと携帯用ホットスポット」をタップします。
6。
「USBテザリング」をタップしてください。 これによりテザリングが可能になり、1〜2分でコンピューターがインターネットに接続されます。
7。
PCでインターネットを使い終わったら、もう一度[USBテザリング]をタップして無効にします。 お望みであれば、テザリングオプションを無効にせずに、コンピュータからUSBコードを抜くことでテザリングを終了できます。
WiFiホットスポット
1。
あなたのAndroidデバイスのホーム画面でアプリ機能をタップします。 お使いのデバイスによっては、これが画面の下部または右上隅の近くにあります。
2。
「設定」をタップしてください。
3。
「ワイヤレスとネットワーク」をタップします。 オプションが表示されたら、[詳細]をタップします。 このオプションがあるのはAndroid 4デバイスだけです。表示されない場合は、以前のバージョンがあり、何もタップする必要はありません。
4。
[テザリングとポータブルホットスポット]をタップし、[ポータブルWi-Fiホットスポット]をタップしてホットスポットをオンにします。
5。
ホットスポットを設定するには、[ポータブルWi-Fiホットスポット設定]をタップします。 これにより、ホットスポットに接続するためにデバイスのパスワードを要求したり、Wi-Fiネットワーク名(SSID)を変更したりするなどの設定を調整できます。
6。
ホットスポットが不要になった場合は、もう一度[ポータブルWi-Fiホットスポット]オプションをタップしてオフにします。
必要なもの
- テザリングまたはWi-Fiホットスポットを使用したモバイルデバイスデータプラン
- AndroidデバイスのUSBコード(オプション)
先端
- USBテザリング方法を使用すると、PCはUSBコードを使用してデバイスのバッテリも充電します。
警告
- Wi-Fiホットスポットにパスワードを要求するのはオプションですが、この機能を使用する方がはるかに安全です。 パスワードが不要な場合は、許可を得ているかどうかにかかわらず、誰でもホットスポットに接続してデータを使用できます。
- USBテザリングを使用している間は、デバイス自体がWi-Fiネットワークに接続されていない限り、コンピュータはデバイスのデータプランに含まれていないデータを使用します。 計画外のデータを使用すると、通信事業者から追加料金が発生する可能性があります。
- Wi-Fiホットスポットを有効にすると、通常よりはるかに早くバッテリーを消耗します。