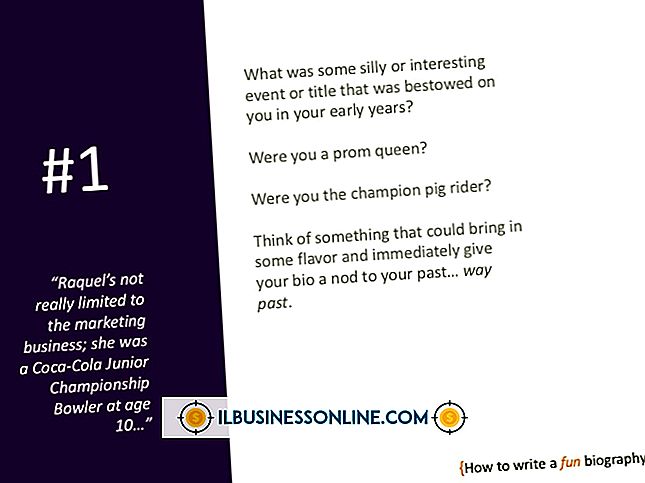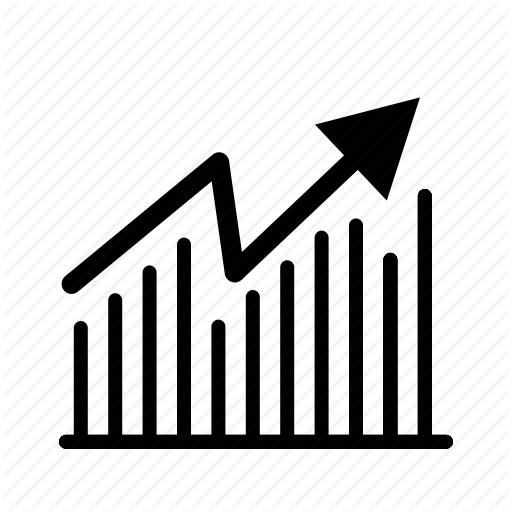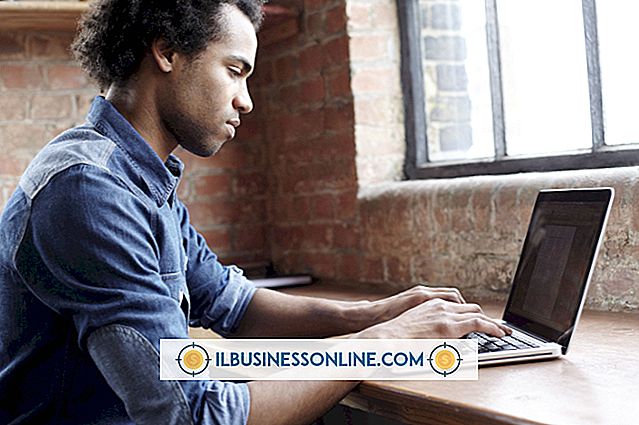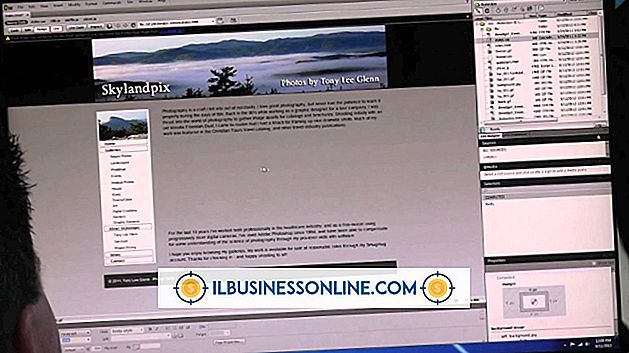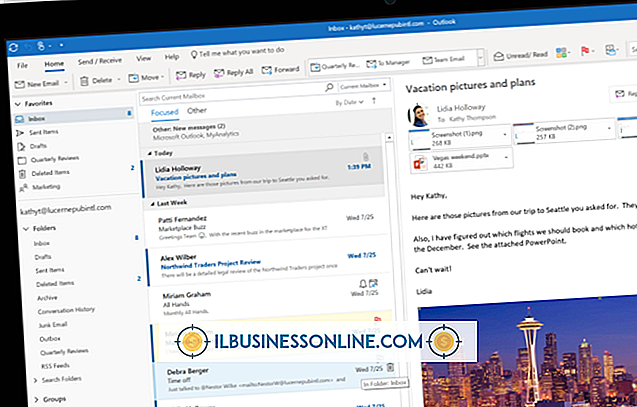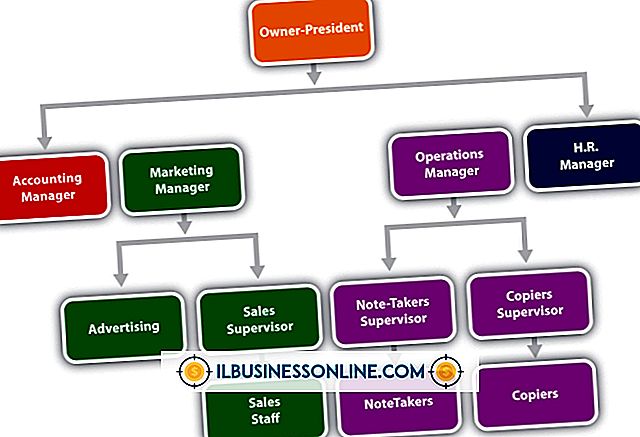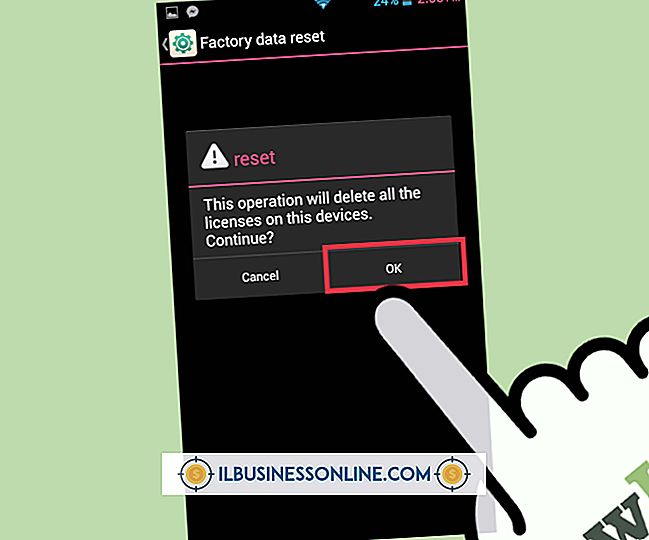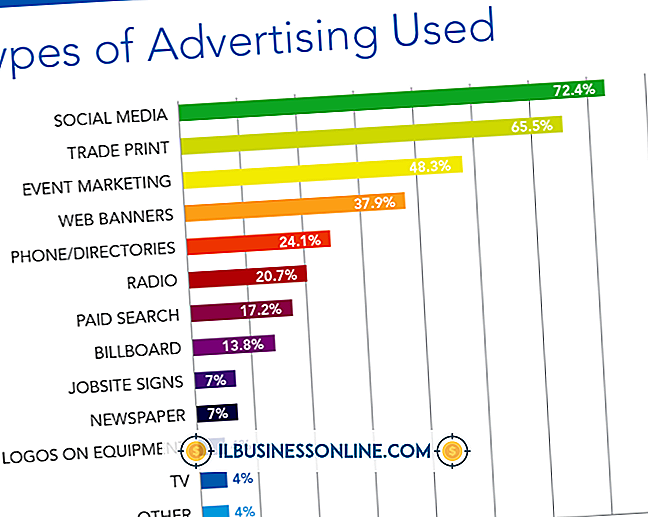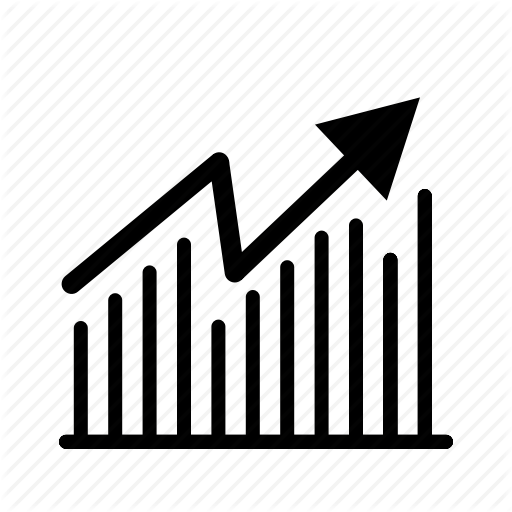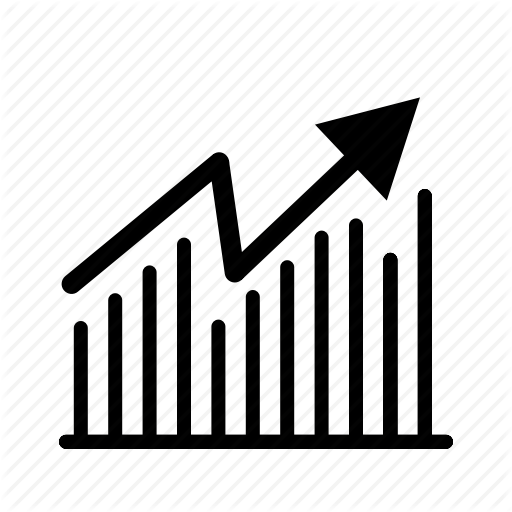Bluetoothヘッドセットをコンピュータで使用する方法

Bluetoothヘッドセットを使用すると、他の相手と会話しながら、自分のコンピュータで手を使って検索や入力を行うことができます。 Bluetoothヘッドセットをコンピュータと使用するには、「ペアリング」する必要があります。つまり、コンピュータとBluetoothデバイスが接続を確立します。 デバイスはオペレーティングシステムと同様に異なりますが、ペアリングの一般的な規則は変わりません。
デバイスを検出可能にする
ほとんどのデバイスはコンピュータとペアリングする方法があります。 最初にデバイスを検出モードにすることが重要です。 これは、接続するための別のBluetooth信号を探してBluetooth信号が送信される場所です。 2つのデバイスが互いに近いほど、ペアリングが簡単になります。 Lenovo Bluetoothヘッドセットには、通常、電話を受けたり拒否したりするためのボタンがあります。 LEDライトが点滅し始めて、デバイスが検出可能になったことを示すまで、このボタンを数秒間押し続けます。 コンピュータにBluetoothが装備されていないか、何らかの理由でBluetoothが無効になっていない限り、コンピュータを検出可能にする必要はありません。 デバイスに接続するかどうかを尋ねるポップアップ画面がコンピュータに表示されます。
Lenovo Bluetoothなどのメーカーはさまざまなデバイスを製造しているので、特定のシーケンスについては取扱説明書を必ずお読みください。 デバイスがペアリングされたら、認証済みのデバイスから削除しない限り、再度ペアリングする必要はありません。
Windows Bluetoothペアリング
デスクトップはそうではないかもしれませんがほとんどのラップトップは既にBluetoothペアリングのために装備されています。 デスクトップがBluetoothに対応していない場合は、USBアダプタが必要です。 たとえば、Kensingtonは、キーボード、ヘッドセット、マウスをBluetooth接続ができないコンピュータと自然にペアリングできる小型のUSBインサートを提供しています。
これらは、BluetoothアダプタドライバをWindowsのオペレーティングシステムにダウンロードするためのポップアップウィンドウを生成するプラグアンドプレイのUSBポートです。 ドライバがインストールされると、USBプラグインはUSBポートに残り、Lenovo Bluetoothヘッドセットなどのヘッドセットは検出モードで表示されます。 USBドライバを削除した場合は、ドライバの再インストール後にデバイスの修復が必要になることがあります。 これらは、ほとんどのWindows 10、8.1、8、および7オペレーティングシステムで動作します。
Mac iOSのペアリング
Mac iOS 10からMac iOS 10までのほとんどの古いMacオペレーティングシステムは、Lenovo Bluetoothヘッドセットを含むさまざまなデバイスとのBluetooth機能を備えています。 アイコンはメニューバーの画面の右上隅に表示され、日付、時刻、バッテリーの寿命、およびワイヤレス接続の強度が示されます。 アイコンは互いに重なっている2つの三角形のように見えます。 アイコンが灰色の場合は、それをクリックしてBluetoothを有効にします。
Bluetoothアイコンをクリックすると、ドロップダウンメニューが表示され、Bluetoothを有効にするオプションが表示されます。 これが有効になったら、コンピュータを検出可能にする必要はありません。 ヘッドセットを検出可能にすると、コンピュータがそれを検出してペアリングします。 何らかの理由でBluetoothが無効になっている場合は、多くの場合修復が必要です。