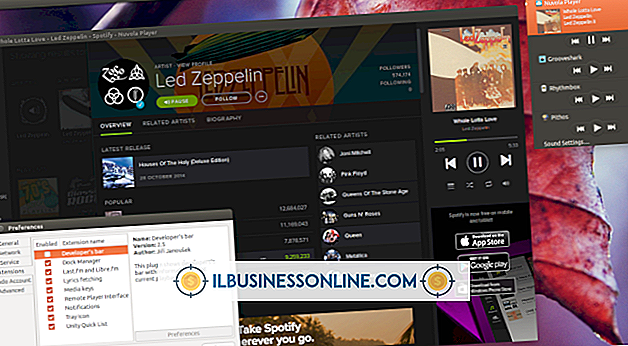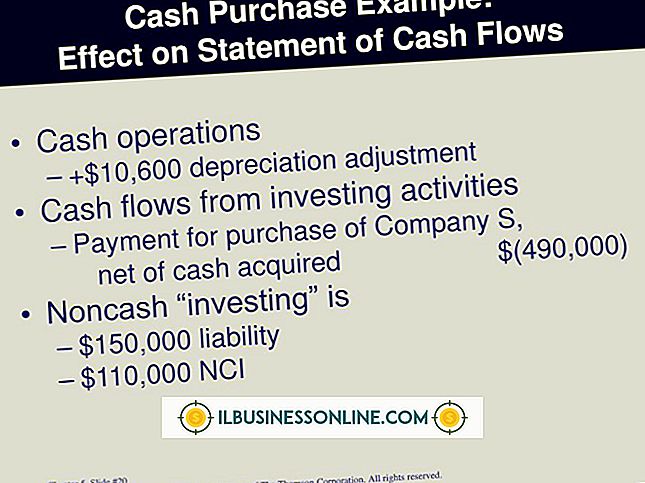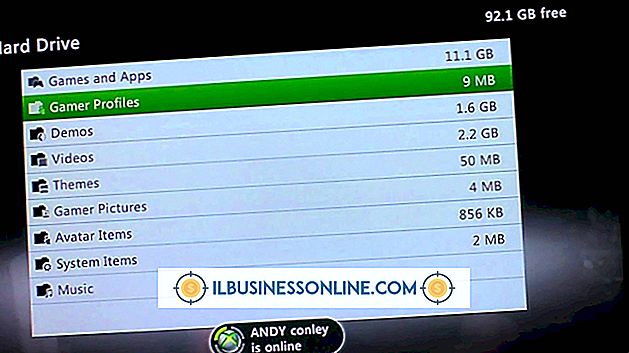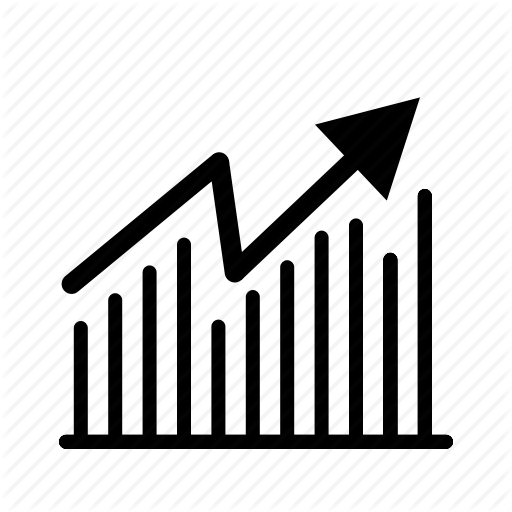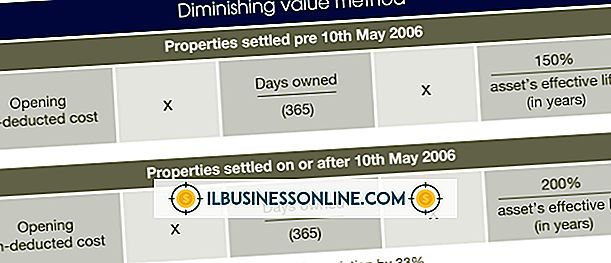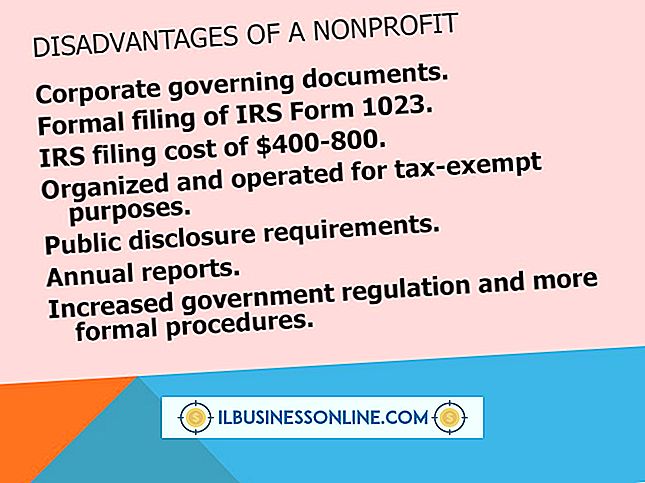iPhotoで写真に透かしを入れる方法

あなたが独立系のフォトジャーナリストであろうと社内の商業写真家であろうと、魅惑的で高品質の画像を生み出すことはあなたのビジネスです。 あなたのオンラインポートフォリオやブログに作品を投稿することは潜在的なクライアントを引き付けるための素晴らしい方法ですが、何人かの人々はあなたの画像を保存して自分のものとしてそれらを渡すかもしれません。 洗練された透かしを追加すると、写真窃盗犯になるのをやめさせる一方で、仕事の功績を称えることができます。 iPhotoプラグインを使えば、最高の画像すべてに透かしを追加できます。
印象
1。
Impressionプラグインをダウンロードしてください。
2。
iPhotoを開き、透かしを入れたい画像を含むフォルダに移動します。
3。
画像をハイライト表示して、上部のツールバーから[ファイル]、[エクスポート]の順に選択します。
4。
ウィンドウ上部の書き出し設定パネルから[インプレッション]をクリックします。
5。
表示されるメニューから[選択]ボタンをクリックして既存の透かしファイル(PSD、PNG、またはRTF形式)を開くか、画像をクリックして新しい透かしのテキストボックスを開始します。 ボックス内に希望のテキストを入力します。
6。
透かしを画像上の目的の位置にドラッグします。 ポップアップメニューのスライダを使用して、透かしの不透明度、明るさ、彩度、および色相を調整します。
7。
透かしを入れた画像を保存するには、[エクスポート]ボタンをクリックします。
iWatermark Pro
1。
iWatermark Proをダウンロードしてインストールします。
2。
iPhotoを起動し、透かしを入れたい画像に移動します。 画像を選択して、[ファイル]、[エクスポート]の順にクリックします。
3。
書き出し設定パネルから「iWatermark Pro」タブをクリックします。
4。
画面左下の[透かしの追加]セクションを見つけます。 テキストの透かしを追加するには、[テキスト]を選択します。 グラフィック透かしを追加するには、[グラフィック]を選択します。 テキストの透かしを追加する場合は、テキストボックスが画像に表示されます。 グラフィック透かしを追加することを選択した場合は、ファイルを見つけるように求められます。
5。
透かしを画像上の目的の位置にドラッグします。 画面の右下にあるオプションを使用して、透かしの不透明度、サイズ、枠線、色を調整します。
6。
画面右下のテキストボックスに短い名前を入力して、透かしファイルに名前を付けます。 [保存]をクリックしてください。
7。
[ファイル]、[名前を付けて保存]の順にクリックして、作品を保存し、透かし入りの画像をエクスポートします。
iBorderFX
1。
iBorderFXをダウンロードしてインストールします。
2。
iPhotoを開き、透かしを入れたい画像を参照します。 画像を選択して、[ファイル]、[エクスポート]の順にクリックします。
3。
書き出し設定パネルから「iBorderFX」を選択します。
4。
左側のメニューパネルから[透かし]タブをクリックします。 透かしファイルを選択するには、[画像の選択]ボタンをクリックします。
5。
画面左側のスライダバーを使用して、透かしのサイズ、位置、および不透明度を調整します。 透かしを表示するには、画面左上の[透かしの表示]ボックスをオンにします。
6。
透かしを保存して画像をエクスポートするには、画面の右下にある[エクスポート]ボタンをクリックします。
先端
- iBorderFXは無料で使用できます。 印象はMac App Storeから購入できます。 iWatermark Proは、購入できるシェアウェアソフトウェアです。