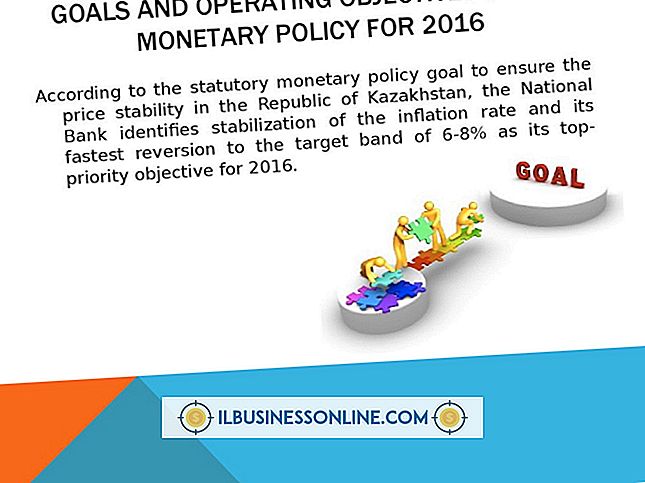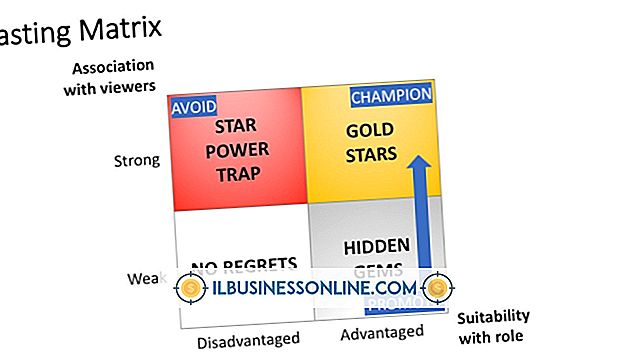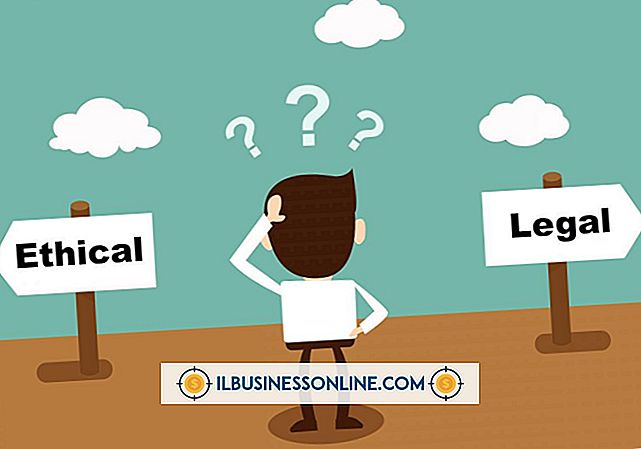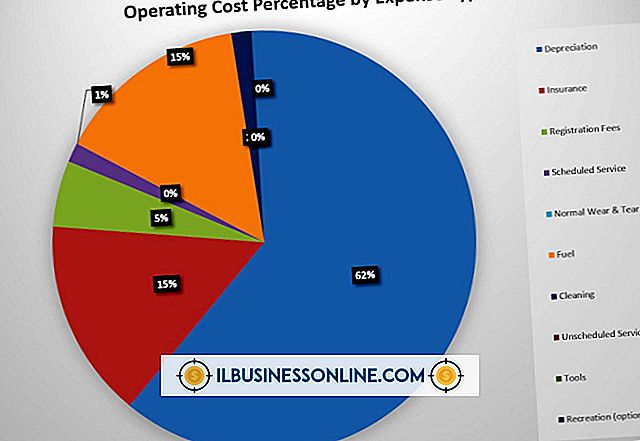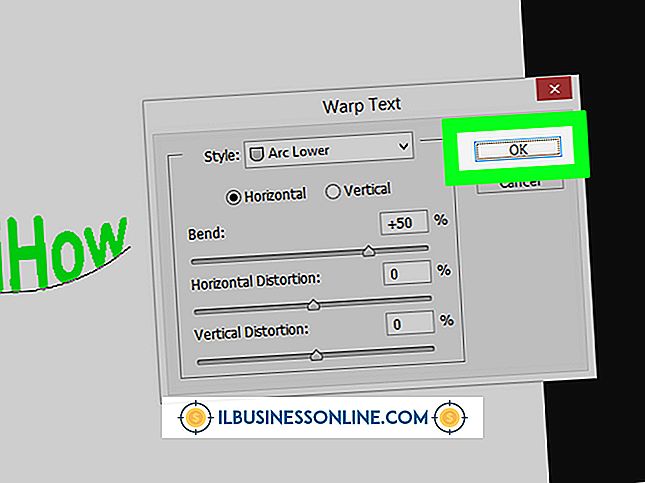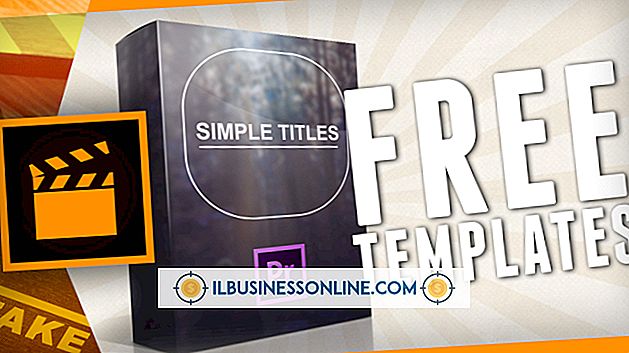OS以外のハードドライブからすべて消去する方法

最新のテクノロジを使用してビジネスを最新の状態に維持することは、業務を円滑かつ効率的に実行するのに役立ちます。 新しいコンピュータにアップグレードする場合、またはネットワークへの大きなウイルス攻撃に対処する場合は、元の工場出荷時の設定からコンピュータをフォーマットするためにすべてを拭く必要があります。 あなたがハードドライブを拭くとき、あなたはシステムの復元をしています。 Windows 7、8、および10、Linux Ubuntu、およびMac iOSオペレーティングシステムは、必要に応じてフォーマットする準備が整った元のオペレーティングシステムにコンピュータを復元しながら、データの消去を容易にします。
システムの復元Windows 7以降
コンピュータ上での主要な操作と同様に、最初にビジネスニーズに必要なすべてのデータを必ずバックアップしてください。 このデータを外付けハードドライブまたはクラウドに保存します。 適切なバックアップがないと、このコンピュータまたは新しいコンピュータにデータを復元することはできません。 Windows 10には更新するオプションがあります。これはコンピュータを再フォーマットしたりデータを消去したりすることはありません。 データに触れることなく設定を工場出荷時のデフォルトに復元します。 これはゆっくりと動作するシステムにはお勧めですが、データをきれいに拭くためにはお勧めできません。
復元する前に、すべてのソフトウェアのシリアル番号をメモしてください。 あなたがあなたが支払ったダウンロードされたソフトウェアを可能にするためにこれに必要となるでしょう。 スタートボタンをクリックして設定を見つけます。 [設定]で、[更新とセキュリティ]、[回復]の順に選択します。 ここでは2つの選択肢があります。 1つはファイルを保持するリフレッシュです。 二つ目は、すべてを削除することです。 データファイルが削除されるだけでなく、インストールされているプラグイン、プログラム、およびユーザー設定も削除されます。 完了するまで数分かかることがあります。 完了したら、コンピュータをシャットダウンして再起動します。 元のWindowsスタートページが表示されます。 [スタート]メニューの[ドキュメント]セクションと[プログラム]をスクロールして、情報が残っていないことを確認します。
Mac iOSコンピュータを復元する
Windowsと同様に、Macにも個人用ファイルに触れてもしなくても工場出荷時の設定を復元するオプションがあります。 MacシステムはTime Machineを使用してデータをバックアップしますが、インストールされているソフトウェアプログラムのシリアル番号を確実に保持する必要があります。 Time Machineはプログラムを再インストールするように設計されていますが、シリアル番号なしでシームレスプロセスに頼るのは危険です。 Time Machineは、手動でデータをクラウドまたは外付けハードドライブにバックアップするよりもはるかに高速です。
Macはデバイスを非常にうまく統合しているので、他のデバイスからデータを保護するために出荷時設定にリセットする前に、いくつかのことをする必要があります。 まず、新しいユーザーが自分のアカウントにログインできないように、iTunesの認証を解除します。 iTunesを開き、「アカウント」をクリックして「認証を選択」を探し、「このコンピュータの認証を解除」を選択します。 リセット後に新しいユーザーが暗号化ファイルにアクセスできないようにするには、FileVaultもオフにします。 アップルメニューで「システム環境設定」を選択します。 [セキュリティとプライバシー]で、[FileVault]を選択します。 システムのユーザ名とパスワードを入力して、[FileVaultを無効にする]を選択します。 環境設定でiCloudとiMessageを無効にします。
これで、ハードドライブを拭く準備が整いました。 Utilitiesウィンドウに行き、Disk Utilityを選びます。 起動ディスクを選択してください。 消去をクリックします。 表示されたオプションの中から、[Mac OS Extended]を選択して[消去]をクリックします。 完了したら、Macを再起動してデータが消去されたことを確認します。
Linux Ubuntuオペレーティングシステムを復元する
出荷時設定への再起動と同様に、すべての関連データをバックアップし、使用するプログラムのすべてのシリアル番号を必ず記録してください。 Ubuntuシステムを出荷時の設定に復元するには、Ctrl + Alt + Delキーを同時に押してコンピュータを再起動します。 起動中にEscキーを押してGRUBリカバリモードを開きます。 キーF11とF12を押すと、回復モードに入ることもできます。 表示されたオプションから、[Ubuntuを出荷時の状態に復元]を選択します。 プロセスが完了したら、コンピュータを再起動して正しく行われたことを確認します。
警告
ウイルスに感染した場合やクラッシュした場合に、クリーンなデータを復元できるように定期的に情報をバックアップしてください。 あなたが売るためにコンピュータを掃除しているならば、買い手が機密情報や個人情報を手に入れるのを防ぐために、すべてのデータを正しく拭き、ハードドライブを再フォーマットする。