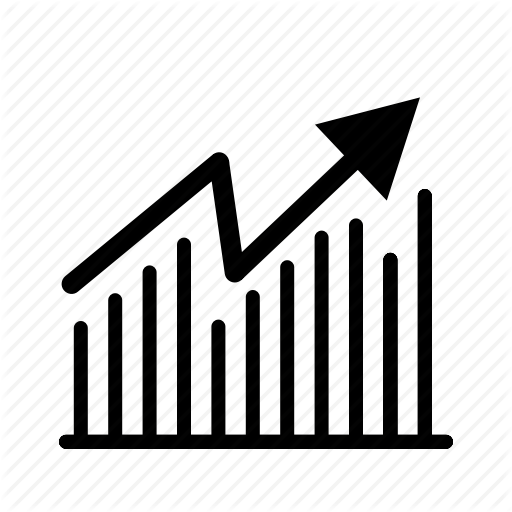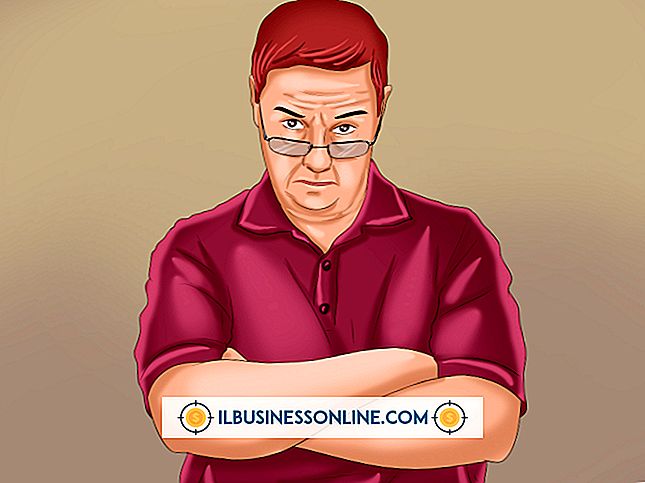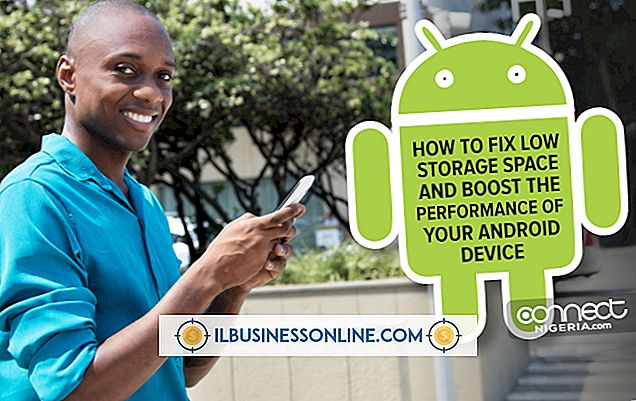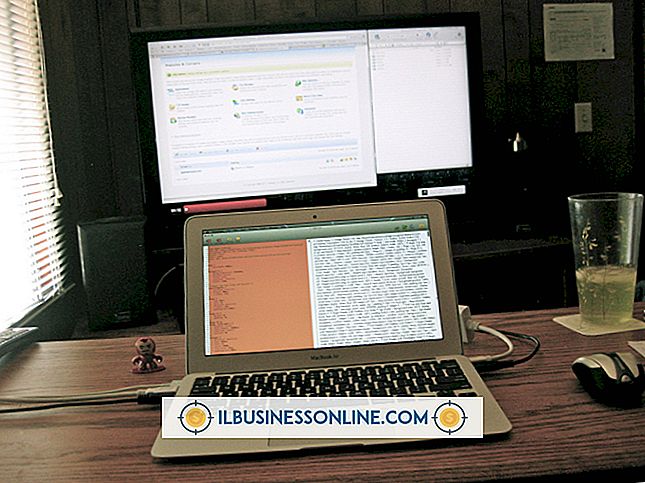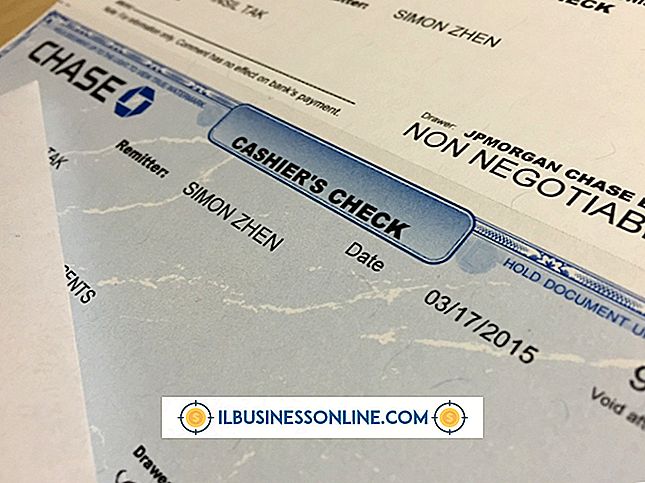Safariのブックマークとパスワードをバックアップする方法

ビジネス用コンピュータ、自宅のコンピュータ、またはiPhoneでApple Safariを使用してWebを閲覧している場合は、ブックマークと保存されているパスワードを確実にバックアップする方法があると便利です。 システム障害でこのデータを失った場合、おそらくそれを再構築するために貴重な時間を費やして動けなくなりたくありません。 Safariのブックマークのコピーを作成したり、データをAppleのiCloudシステムに同期したりするなど、Safariのブックマークやパスワードのバックアップに使用できるツールがあります。
SafariのブックマークとiCloud
最近のほとんどのWebブラウザと同様に、Safariでは、再訪問する予定のWebページをブックマークすることができます。
このデータは、Safariを実行しているコンピュータまたはiPhoneに保存できますが、AppleのiCloudサーバと同期することも選択できます。 iPhoneのブックマークをクラウドに保存するには、ホーム画面の[設定]アプリをタップしてから自分の名前をタップします。 次に、「iCloud」をタップします。 トグルスイッチを使って、SafariのiCloudサポートをオンにします。
Macを使用している場合は、画面の左上隅にあるアップルのロゴが表示されているアップルメニューをクリックします。 次に「システム環境設定」をクリックします。 「iCloud」をクリックし、「Safari」の横にあるチェックボックスをクリックします。
自宅や職場で使用しているWindowsコンピュータがいくつかある場合は、お気に入りのWindowsブラウザからiCloudにブックマークを同期することもできます。 iCloud for Windowsを開き、「ブックマーク」の横にあるチェックボックスをオンにします。 「オプション」ボタンをクリックして、データをAppleのクラウドに同期させるブラウザを指定します。
SafariのパスワードとiCloud
SafariのパスワードをAppleのクラウドにエクスポートして、それらをデバイス間で同期させることができます。 これはAppleのキーチェーン機能を使って行うことができます。
iPhoneでは、ホーム画面の[設定]アプリをタップしてから、自分の名前をタップします。 「iCloud」をタップしてから「キーチェーン」をタップし、トグルスイッチを使って「iCloudキーチェーン」をオンにします。 パスワードを入力し、要求されたらセキュリティコードを作成します。
Macでは、アップルメニューをクリックしてから、「システム環境設定」をクリックします。 「iCloud」をクリックしてから「iCloudキーチェーン」をクリックします。 Apple IDとパスワードを使ってログインし、作成したセキュリティコードを入力するか、電話機に確認を要求します。 iOSとmacOSデバイスがすべてシステムを使用するように設定されると、Safariから安全に保管するために、パスワード、支払い情報、その他の機密データを安全にクラウドに保存するように求められます。
Safariのブックマークをエクスポートする
iCloudを使用していなくても、Safariのデータをバックアップしたり、新しいMacに転送したりできます。 あなたは単にSafariのブックマークの場所を知る必要があります。それはあなたのホームディレクトリ内の隠された "Library"フォルダにあります。 このフォルダを表示するには、ApplicationsフォルダのUtilitiesサブフォルダにあるTerminalアプリをクリックし、 "chflags nohidden〜/ Library"と入力してTerminalウィンドウを起動します。
最近のバージョンのmacOSでは、フォルダをFinderから見えるようにすることもできます。 これを行うには、「移動」メニューをクリックしてから「ホーム」をクリックして、Finderでホームディレクトリを開きます。 次に、[表示]メニューをクリックし、[表示オプションを表示]をクリックします。 [ライブラリフォルダを表示]の横のチェックボックスをオンにします。
それでは、ホームフォルダのLibraryフォルダに移動して、Safariフォルダに移動します。 Safariのブックマークを含むBookmarks.plistというファイルを探します。 このファイルをクラウドストレージストレージシステム、USBスティック、またはバックアップ用に保存しやすい場所にコピーします。 自分がファイルを保存した場所にアクセスできる人は、自分がブックマークしたサイトを知ることができるので、快適な場所にのみ保存してください。
このファイルを復元したり新しいコンピュータに転送したりする場合は、最初のファイルを上書きしてこの場所にコピーし直します - ただし、前回のバックアップ以降に作成されたブックマークはすべて失われます。
Safariのパスワードをエクスポートする
Safariや他のMacソフトウェア用に保存したパスワードは、通常、ホームディレクトリの「Library / Keychains」に保存されています。 このフォルダに移動して安全な場所にファイルをバックアップします。
復元または転送する必要がある場合は、それらをこのフォルダにコピーしてください。 既存のキーチェーンファイルを上書きしないように、新しい名前を付けることができます。 次に、ApplicationsフォルダのUtilitiesサブフォルダにあるKeychain Accessアプリケーションを起動します。 [ファイル]メニューをクリックし、[キーチェーンの追加]をクリックして、インポートするキーチェーンファイルに移動します。
以前のコンピュータまたはバックアップの前に使用したパスワードを入力してください。 信頼できないシステムにキーチェーンをインストールしたり保管したりしないでください。パスワードにアクセスするために他の人がファイルを使用する可能性があります。