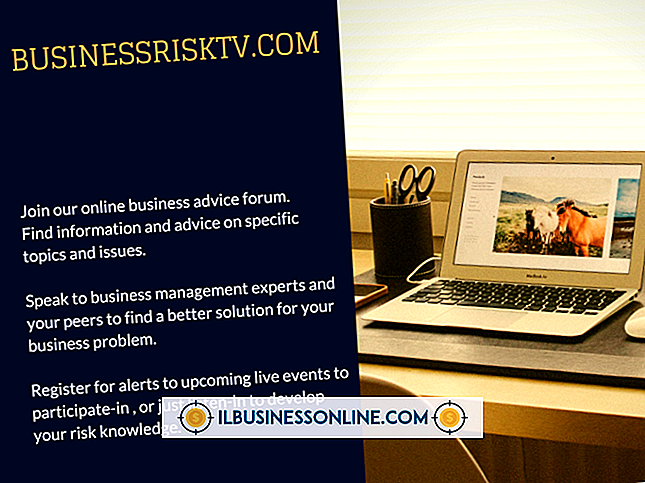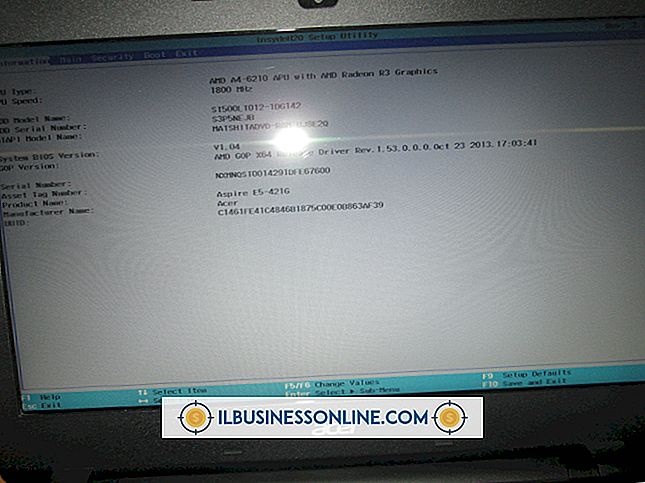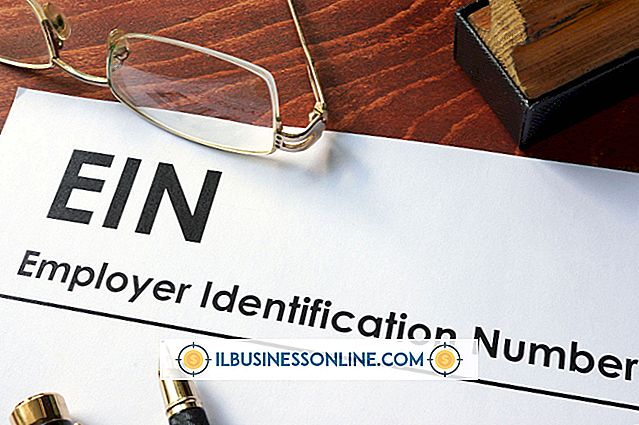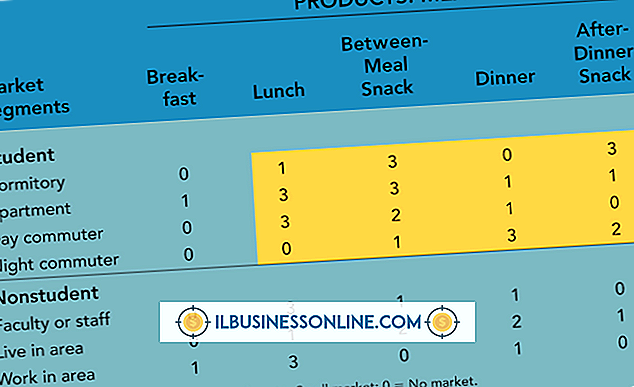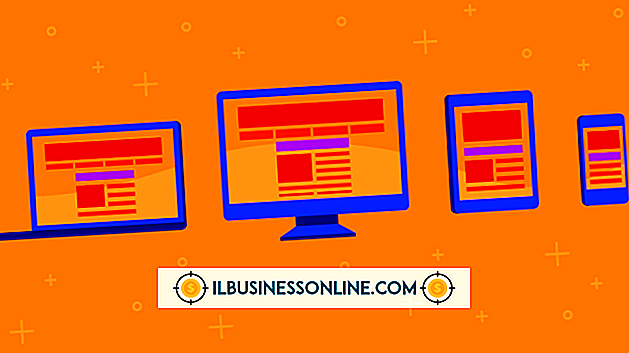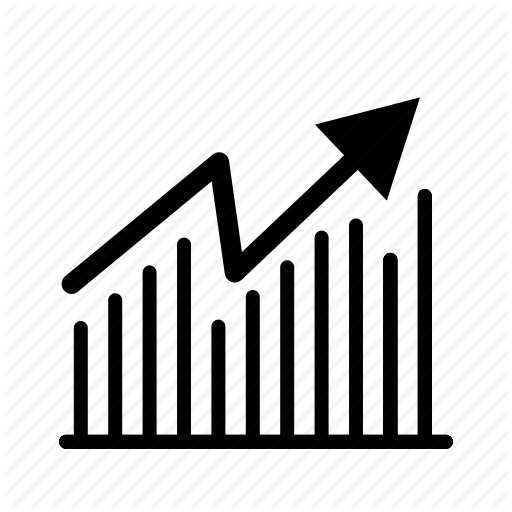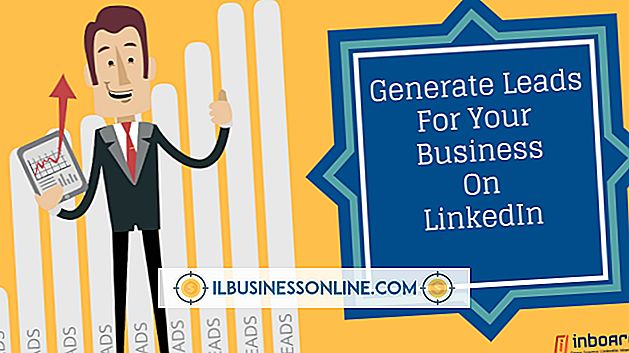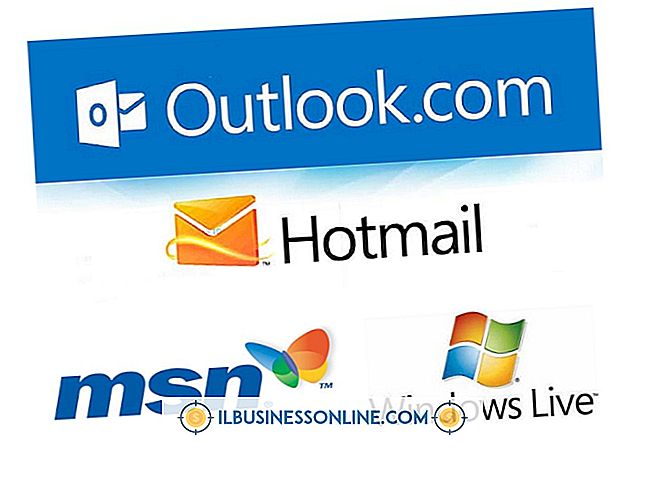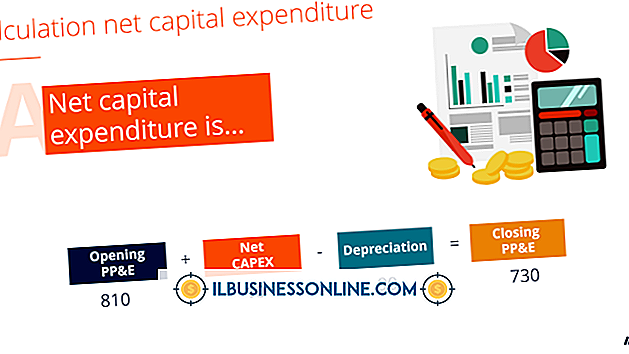ノートパソコンの電源を切る方法

あなたがビジネスを所有しているとき、あなたはいつもオフィスから仕事をすることができません。 あなたが旅行したり顧客と会ったりする必要がある場合は、ラップトップコンピュータを使用すると、どこにいても重要なファイルやプログラムを持ち運ぶことができます。 通常は、ラップトップのバッテリ寿命を可能な限り長くします。 ただし、ノートパソコンを保管する必要がある場合は、最初にバッテリーを完全に消耗させる必要があります。 ノートパソコンのバッテリー残量ゲージが不正確な場合は、バッテリーを消耗させることで、バッテリーを調整することもできます。 通常、電力を消費するアプリケーション、設定、およびデバイスを組み合わせて実行することで、1時間以内にこれを達成できます。
1。
ノートパソコンの電源を入れて、コンセントまたは他の電源から外してください。
2。
ノートパソコンの画面の明るさを上げます。 システムトレイのバッテリアイコンをクリックしてから、「画面の明るさの調整」をクリックします。 [画面の明るさ]スライダを右いっぱいに動かします。
3。
スクリーンセーバーをオンにします。 デスクトップ上の任意の場所を右クリックし、[パーソナライズ]をクリックします。 ウィンドウ下部の[スクリーンセーバー]をクリックしてから、ドロップダウンメニューをクリックしてスクリーンセーバーを選択します。 「適用」と「OK」をクリックしてください。
4。
複数のプログラムを起動して、それらを同時に実行できるようにします。
5。
できるだけ多くのUSBデバイスをラップトップに接続します。 たとえば、外付けハードドライブ、マウス、およびキーボードを同時に接続して、バッテリの電力を消耗させます。
6。
ラップトップでWi-Fiを有効にします。 最近のノートパソコンの多くは、ひっくり返したときにWi-Fiがオンになる物理スイッチを備えています。 多くの場合、「Fn-F11」などのキーの組み合わせを押してWi-Fiをオンにすることもできます。 具体的な手順については、ラップトップのマニュアルを確認してください。
7。
ラップトップにこの機能がある場合は、Bluetoothをオンにします。 システムトレイのネットワークアイコンをクリックしてから、「ネットワークと共有センターを開く」をクリックします。 [アダプタ設定の変更]をクリックします。 [Bluetoothネットワーク接続]を右クリックし、[有効にする]をクリックします。
8。
コンピュータでDVDまたはビデオを再生してバッテリを急速に消耗させます。
必要なもの
- USBデバイス
- USBケーブル
- DVD
警告
- あなたがする必要があるときだけ、あなたのラップトップのバッテリーを完全に放電してください。 リチウムポリマー電池またはリチウムイオン電池を繰り返し放電すると、全体の容量が低下することがあります。