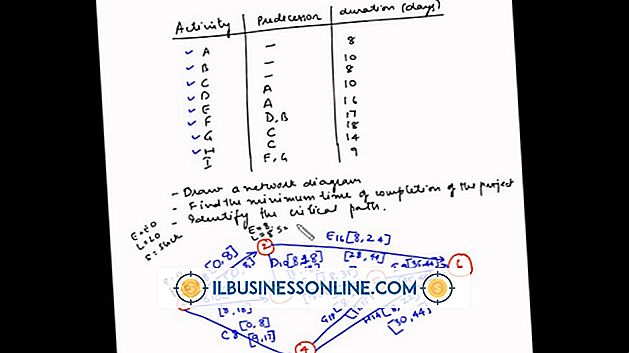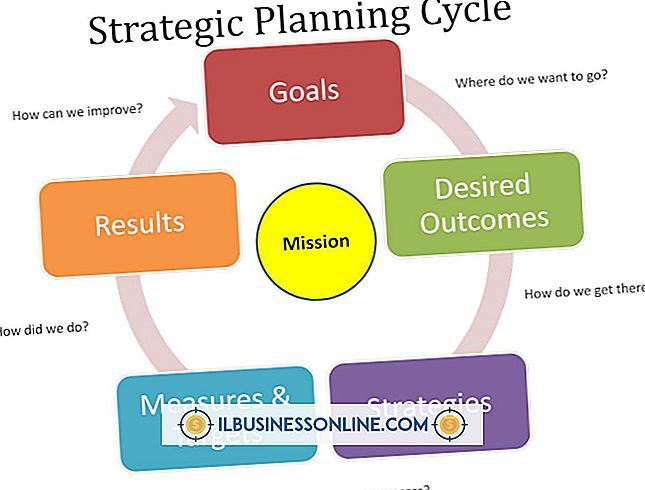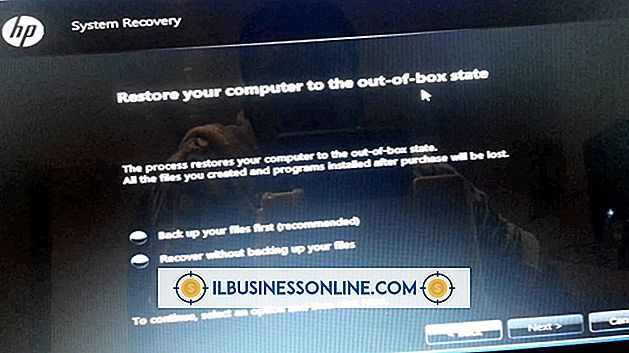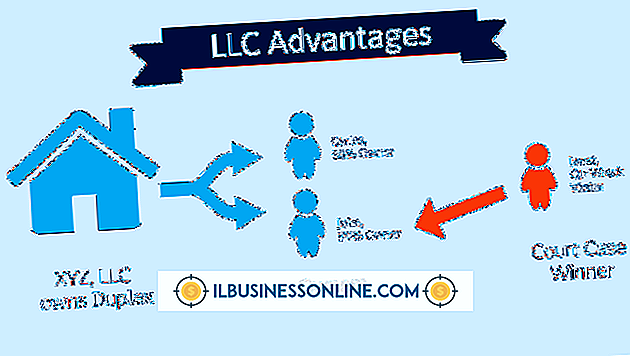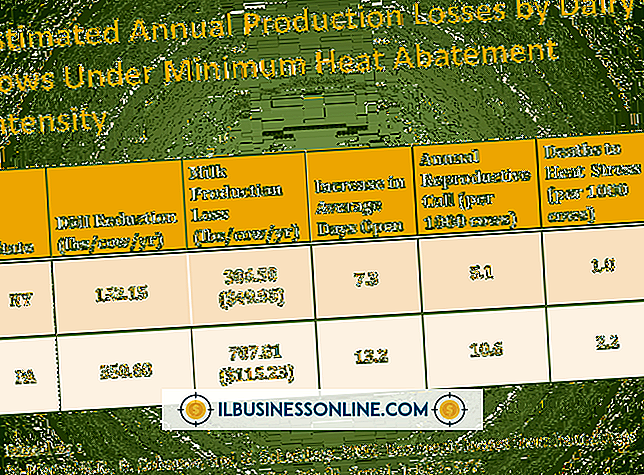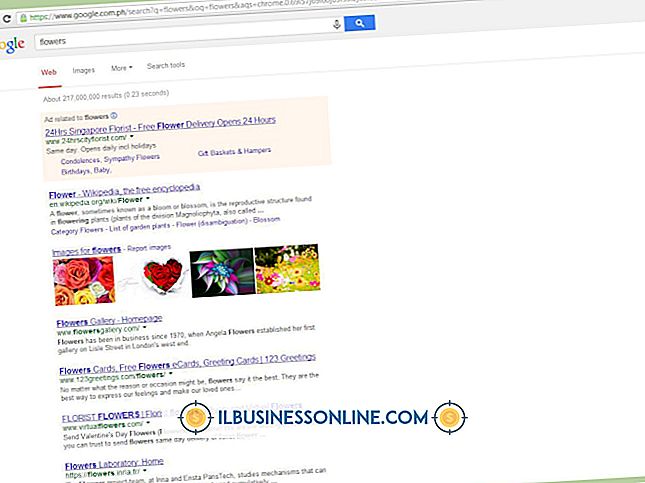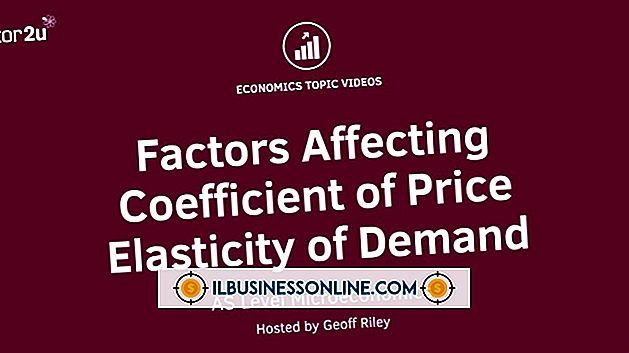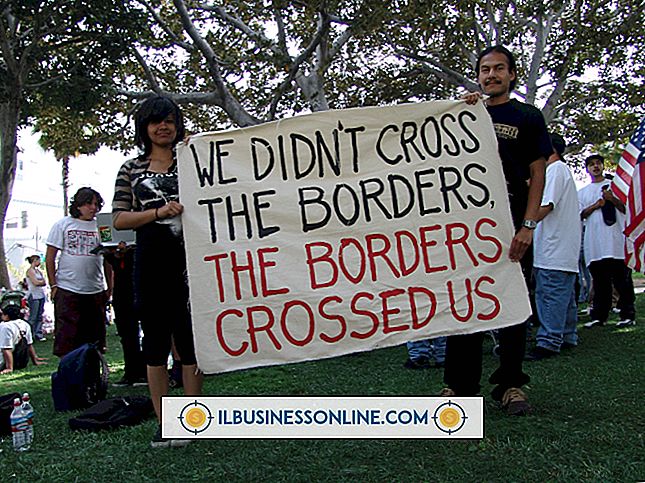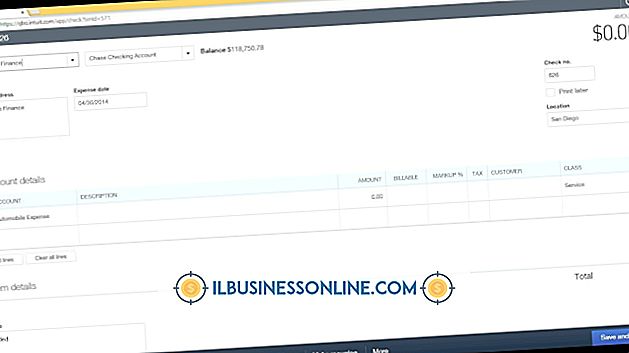Webサーバー上のWebページを編集して保存する方法

ビジネスの過程で、あなたはあなたのウェブサイトに変更を加える必要があるかもしれません。 ローカルマシンをWebサーバーとして使用する場合、Webサーバー上のファイルの編集と保存は、単にファイルを編集してWebルートディレクトリに保存することです。 ほとんどの場合、Webサーバーはリモートホストになるため、ファイル転送プロトコル(FTP)を使用して開発環境からホストサーバーにファイルを移動する必要があります。 サーバーで直接編集するのではなく、ドキュメントをローカルで編集してからリモートで保存することをお勧めします。
1。
ホスティング会社に連絡して、そのFTPサーバーに必要なすべての資格情報を入手してください。 ファイルをWebサイトで配信するには、ファイルをどのディレクトリに保存する必要があるかを決定します。
2。
WinSCPなど、インターネットからユーザーフレンドリーなFTPクライアントアプリケーションをダウンロードします。 Windowsには、「スタート」または「ウィンドウボタン」メニューの検索ボックスに「ftp」と入力してアクセスできるFTPクライアントが付属していますが、これにはFTPおよびオペレーティングシステムのコマンドに関する知識が必要であり、初心者ユーザーには適しません。
3。
Webサーバーに接続するようにFTPクライアントを構成します。 ほとんどのFTPアプリケーションには、FTP接続を設定するためのウィザードが付属しています。 FTPサーバーのIPアドレス、ユーザー名、パスワードを入力する必要があります。 接続が確立されたらテストします。 使いやすいFTPクライアントは、一方の側にローカルマシンのディレクトリ構造、もう一方の側にFTPサーバのディレクトリ構造を持つ分割ウィンドウ表示を表示します。
4。
Windowsデスクトップで[スタート]、[すべてのプログラム]、[アクセサリ]、[メモ帳]の順にクリックしてメモ帳アプリケーションを開くと、WebファイルやHTMLファイルを作成または編集できます。洗練されたWebエディタファイルの編集と作成はすべてローカルマシンで行い、ファイルがWebサーバ上の構造を反映したフォルダ構造に保存されているので、転送時に予期しない結果が生じる可能性を最小限に抑えます。
5。
FTPクライアント上のFTPサーバーに接続します。 基本のFTPクライアントを使用している場合は、「open ip_address」コマンドを使用してください。 ユーザー名とパスワードを入力する必要があるかもしれません。
6。
使いやすいFTPクライアントの分割ウィンドウのローカル側でWebファイルを見つけます。 Windowsマシンの場合と同じように、ディレクトリ構造内を移動できます。
7。
ローカルファイルをクリックして、FTPクライアントの分割ウィンドウのリモート側にある対応するフォルダにドラッグします。 これはあなたのマシンからWebサーバーにファイルをコピーします。 基本的なFTPクライアントを使用している場合は、「put input_file destination_file」コマンドを使用してください。
8。
サーバーへのファイルの保存が完了したら、FTPサーバーへの接続を閉じます。
必要なもの
- メモ帳またはWebエディタ
- FTPクライアント
- インターネット接続