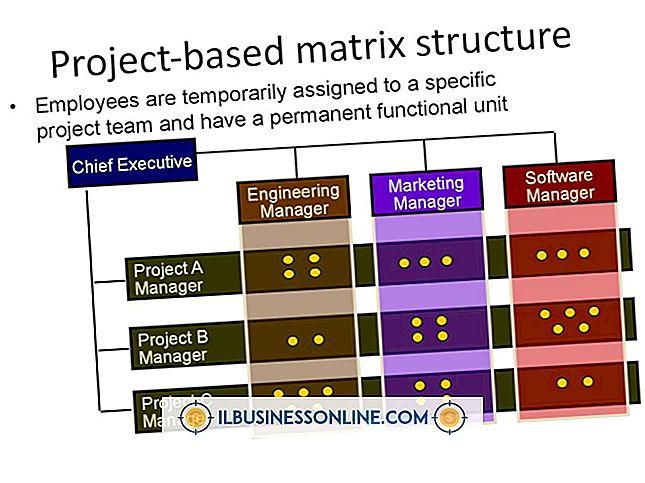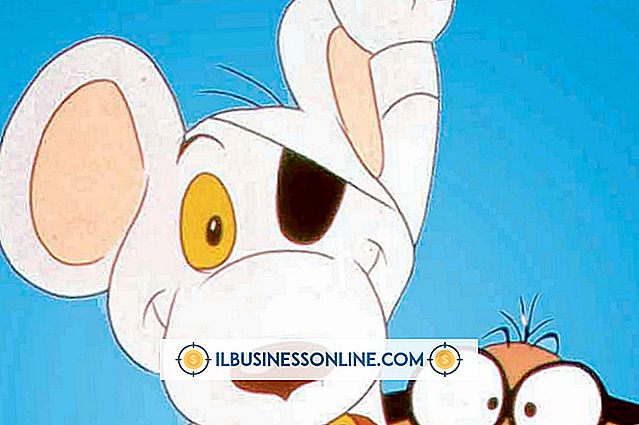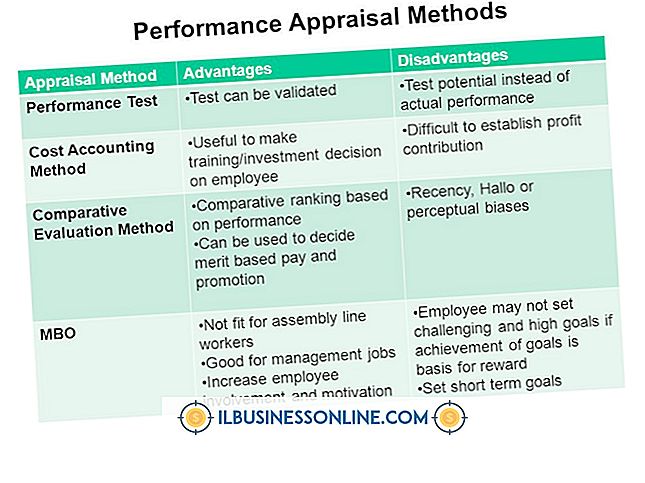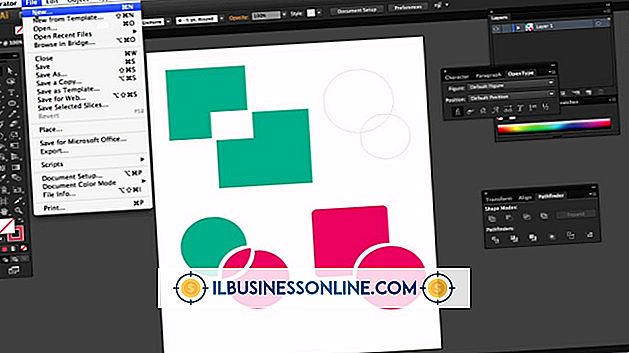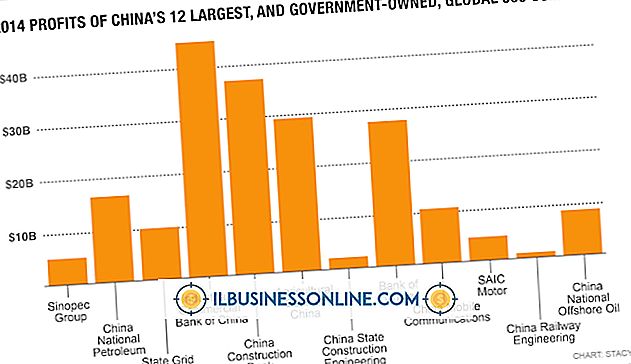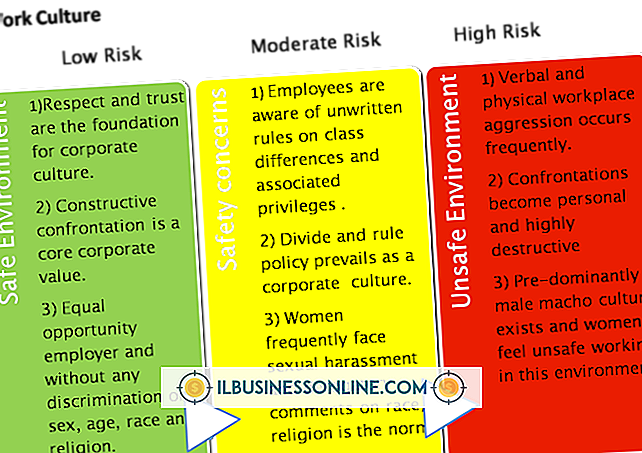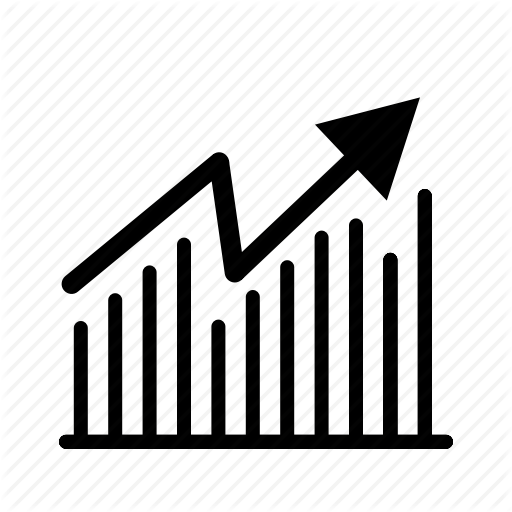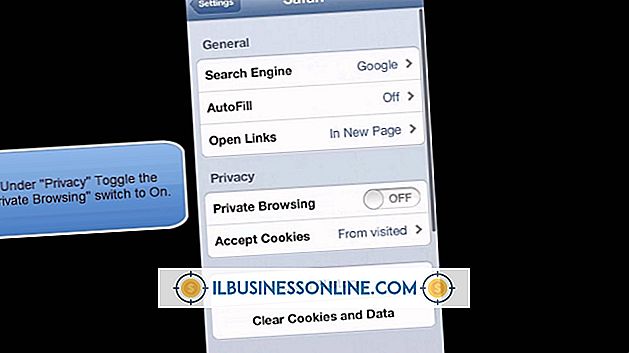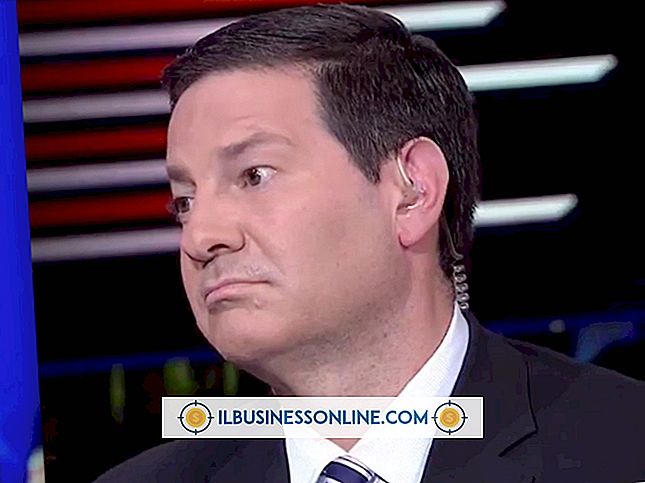PowerPointのオフラインにYouTubeを埋め込む方法

PowerPointプレゼンテーションにYouTubeビデオを埋め込むと、プレゼンテーションから離れてビデオを表示する必要がなくなり、プレゼンテーションの流れが妨げられる可能性があります。 インターネットにアクセスできない地域でプレゼンテーションを行う場合は、YouTubeビデオをPowerPointに直接埋め込むことも理想的です。 これを達成するには、YouTube Downloaderプログラムを使用して、使用するYouTubeビデオを直接コンピューターにダウンロードし、そのビデオをPowerPointに適した形式に変換してから、そのビデオをプレゼンテーションに埋め込みます。
1。
Webブラウザを開き、youtubedownloadersite.comに移動します。 Webページの右側にある緑色の[無料ダウンロード]ボタンをクリックして、YouTubeダウンローダソフトウェアのインストールファイルをコンピュータに保存します。
2。
セットアップファイル(YTDsetup.exe)を保存した場所に移動し、ファイルをダブルクリックしてインストールを開始します。
3。
Windowsのオーブ、[すべてのプログラム]、[YTD YouTube Downloader&Converter]、[YTD YouTube Downloader&Converter]の順にクリックしてプログラムを開きます。
4。
「ダウンロード」タブを選択してください。
5。
別のウィンドウでWebブラウザを開きます。 youtube.comに移動してから、PowerPointファイルにオフラインで埋め込む動画があるWebサイトに移動します。
6。
その特定のYouTubeビデオがあるURLをコピーして、YouTube Downloaderプログラムウィンドウの[ダウンロード]部分の[URLの貼り付け]の左側のフィールドに貼り付けます。
7。
[ダウンロード品質]の右側にあるドロップダウンボックスをクリックして、ダウンロードするビデオの品質を選択します。
8。
[保存先]の右側にあるフォルダアイコンをクリックして、YouTubeから取得したファイルを保存する場所を選択します。
9。
プログラムウィンドウの左下隅にある赤い[ダウンロード]ボタンをクリックして、YouTubeからコンピュータへのビデオのダウンロードを開始します。 YouTube Downloaderプログラムウィンドウは自動的に[Activity]タブの表示に切り替わり、[Activity]タブにビデオのダウンロードの進行状況が表示されます。 ダウンロードのステータスが「完了」となったら、ビデオのダウンロードは終了です。
10。
動画のダウンロードが完了したら、[変換]タブをクリックします。
11。
[ビデオファイルの選択]の右側にあるフォルダアイコンをクリックします。
12。
[ビデオの変換先]の右にあるドロップダウン矢印をクリックし、[WMV]または[AVI]のいずれかを選択します。これらは、YouTubeのダウンローダがPowerPointプレゼンテーションに埋め込むことができる唯一のファイルタイプです。
13。
[変換品質]の右側にあるドロップダウン矢印をクリックして、変換したファイルの出力品質を選択します。
14。
[保存先]の右側にあるフォルダアイコンをクリックして、変換したビデオファイルを保存する場所を選択します。 ビデオの変換を開始するには、赤い[ビデオの変換]ボタンをクリックします。 動画の変換が完了すると、ステータスは[完了]に変わります。 YouTube Downloaderプログラムウィンドウを閉じます。
15。
コンピュータでMicrosoft PowerPointを開きます。
16。
YouTubeからコンピュータに保存した変換済みビデオを埋め込むスライドに移動して、[挿入]タブを選択します。
17。
[ムービークリップ]セクションの[ムービー]アイコンをクリックして、挿入したいムービーがある場所に移動します。 ムービーを選択してから[OK]をクリックします。 挿入されたビデオクリップを自動的に再生するか、クリックしたときに再生するかを尋ねるダイアログボックスが表示されます。 適切なオプションをクリックしてください。 現在アクティブなスライドに、ビデオを含むボックスが表示されます。
18。
ビデオをクリックして選択し、ドラッグしてビデオを表示する位置に移動します。
19。
ビデオをもう一度クリックして選択し、画面上部のツールバーにある[プレビュー]をクリックします。 ビデオは現在の場所で再生を開始します。