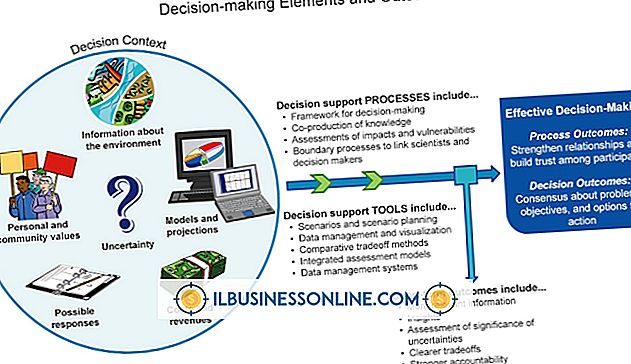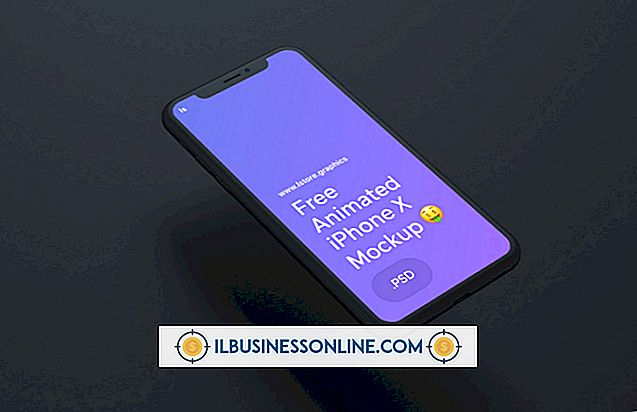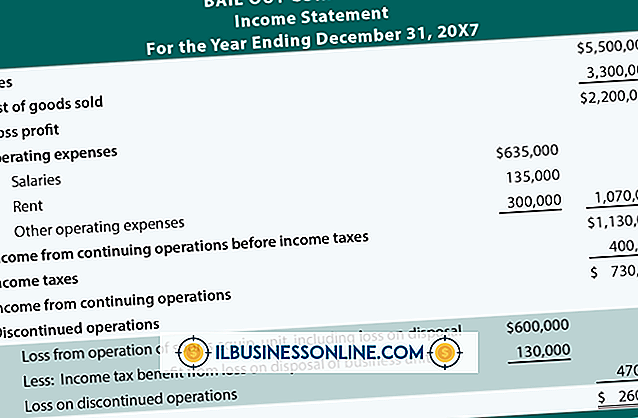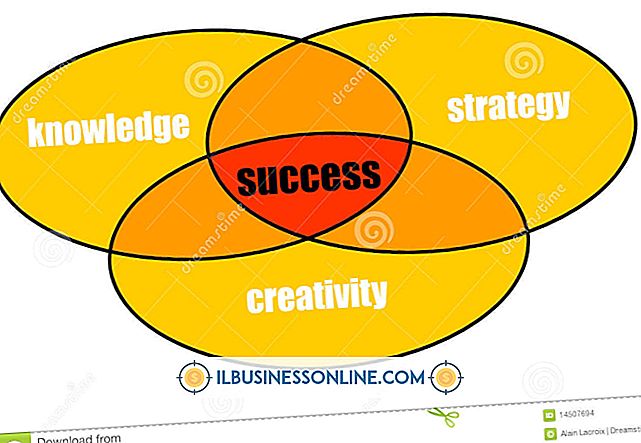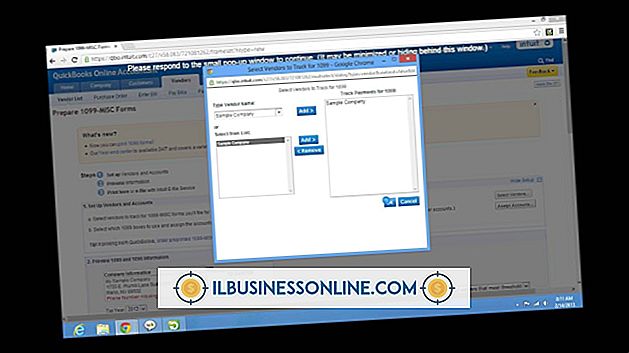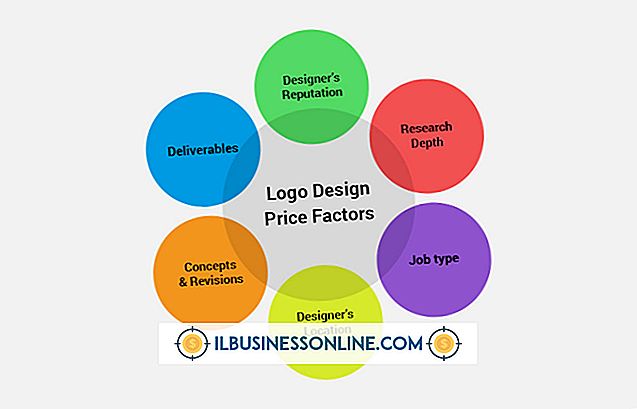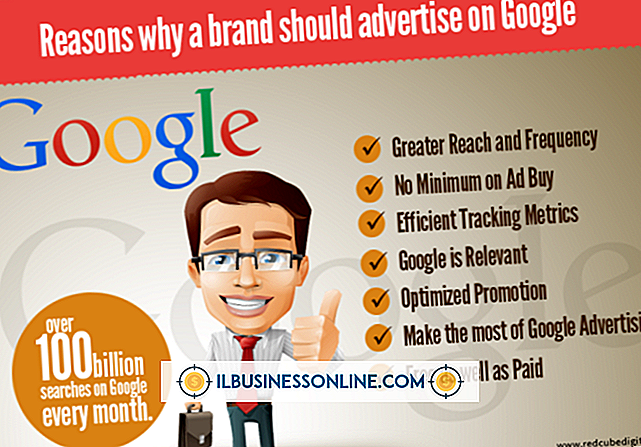自動更新を強制的にダウンロードする方法

Windowsには、オペレーティングシステムおよびOfficeなどの他のマイクロソフト製品の最新のパッチをダウンロードしてインストールする組み込みの更新機能が含まれています。 ユーザーは、自分のニーズと技術的なノウハウに応じて、このプロセスがどの程度自動化され、透過的かを設定できます。 特定のアップデートによってシステムに問題が発生した場合は、Windowsのアンインストーラを使用して簡単に再度アンインストールすることができます。
Windows Updateを設定する
Windows Updateの主な機能は、[システムとセキュリティ]の見出しの下にある[コントロールパネル]の[Windows Update]コンポーネントから設定します。 この画面から、利用可能な新しいアップデートの確認、過去にインストールされたアップデートのリストの表示、アップデートの手動チェックの実行、およびアップデートプロセスの動作方法の変更を行うことができます。 この画面には、アップデートに関する問題のトラブルシューティング用のリンクもあります。
自動更新を強制的にダウンロードする
更新プログラムのダウンロード方法とインストール方法を制御するには、Windows Update画面の左側に表示される[設定の変更]リンクをクリックします。 ドロップダウンメニューから[アップデートを自動的にインストールする(推奨)]の一番上のオプションを選択した場合、重要なアップデートのダウンロードまたはインストールの確認を求めるプロンプトは表示されません。 どのユーザーが更新をインストールできるか、および更新通知を画面に表示する方法を設定することもできます。 この画面で変更を加えるには、管理者権限を持つWindowsアカウントを使用している必要があります。
更新の重要性
最新のパッチとダウンロードでWindowsを最新の状態に保つことは、いくつかの理由で重要です。 最近発見されたソフトウェアのバグやセキュリティの脆弱性を修正し、新しいハードウェアやソフトウェアとの互換性を向上させ、破損または消去されたオペレーティングシステムファイルを置き換えることができるため、システムの安定性が向上します。 重要とマークされたすべてのアップデートはできるだけ早くインストールする必要があります。 オプションとしてリストされているものはそれほど緊急ではなく、あなたのシステムには適用されないかもしれません。
サードパーティソフトウェア
ほとんどのサードパーティ製Windowsアプリケーションには、製品を最新の状態に保ち、必要に応じて迅速にバグ修正を適用するための何らかの形式の自動更新機能が含まれています。 Google Chrome Webブラウザなどのプログラムでは、このプロセスはほぼ自動的に行われ、気付かれません。 Adobe Readerなどの他のプログラムでは、それぞれの場合にアップデートをインストールするように求められます。 アップデートの設定およびそれらの自動適用の詳細については、問題のソフトウェアに付属のマニュアルを参照するか、開発者の公式Webサイトを参照してください。