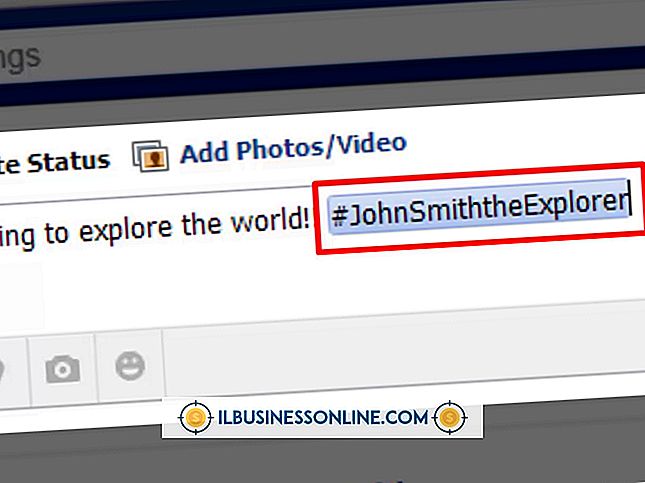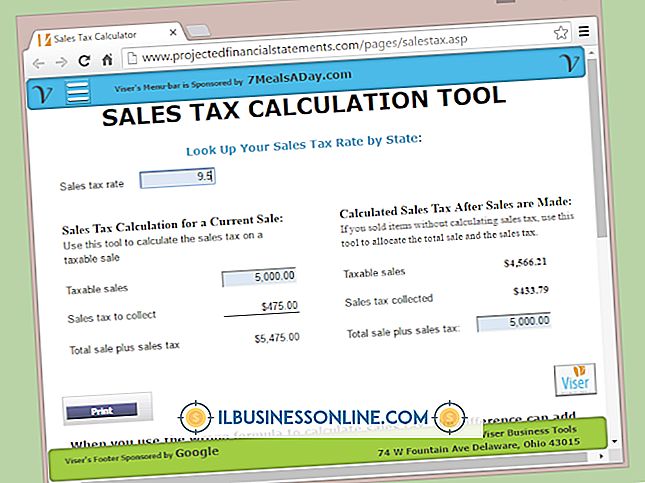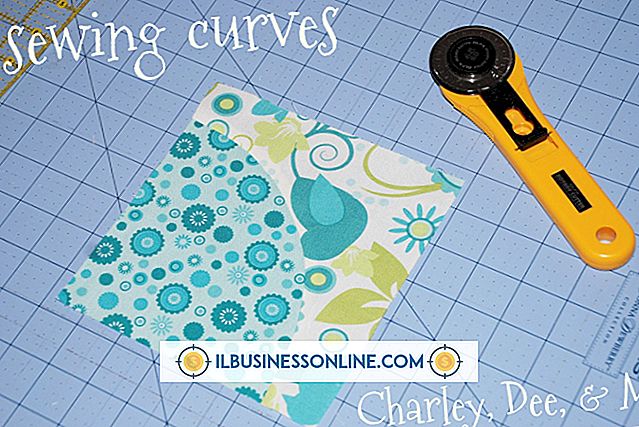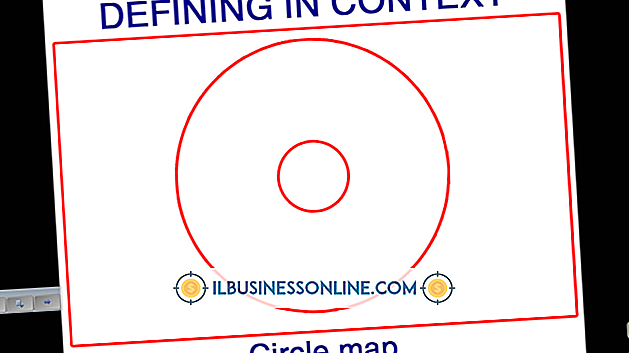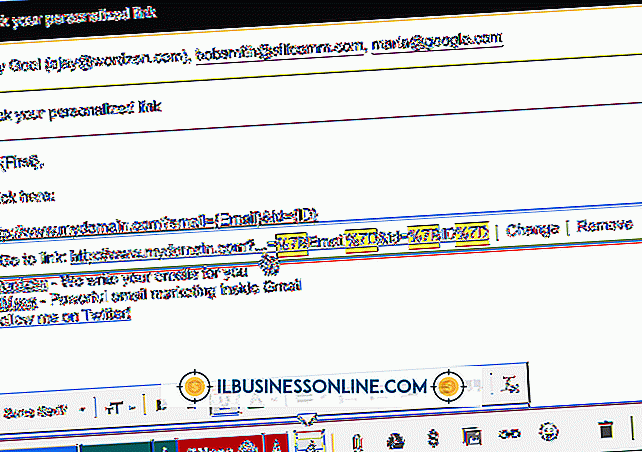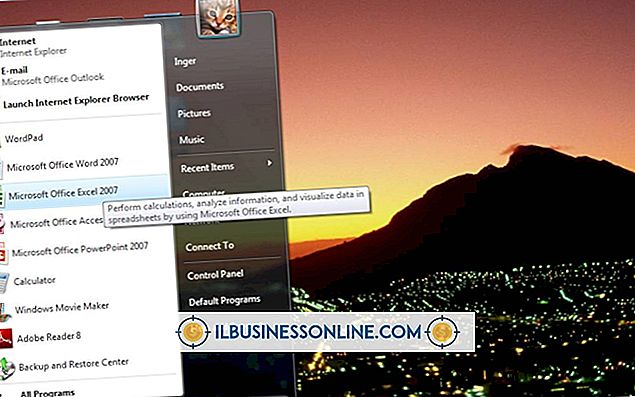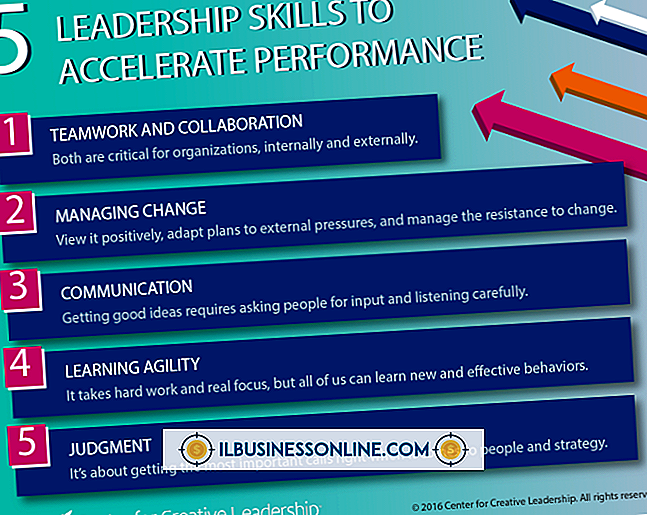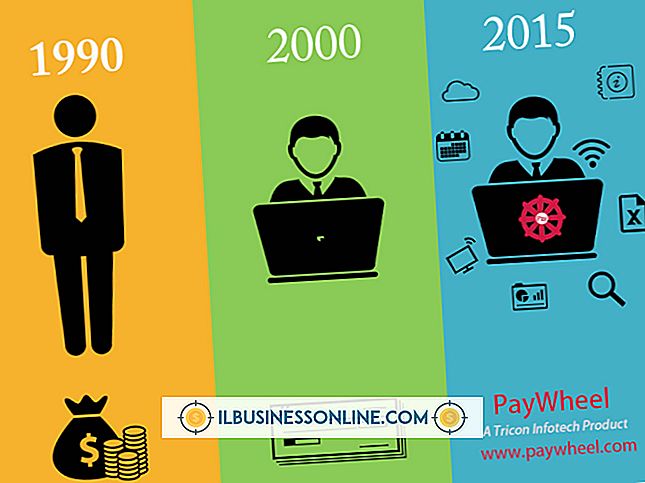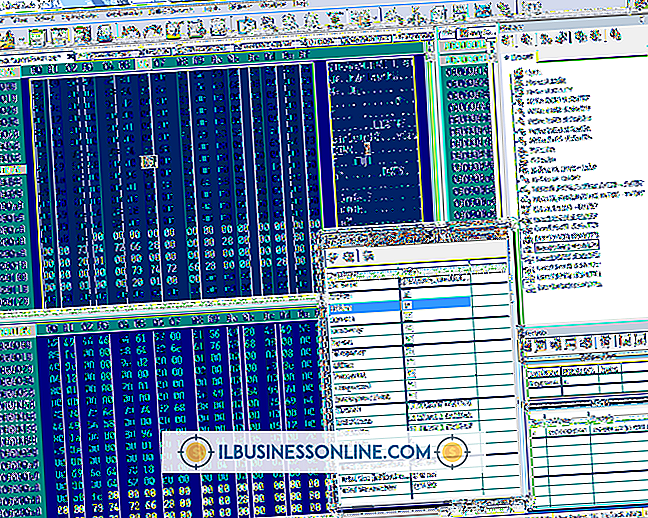PowerPointで円を入力する方法

広告主は、自分の商品に注目を集めるために特殊効果をよく使用します。 ワードアートとPowerPointの変換効果の使い方を学ぶことで、PowerPointプレゼンテーションに同じような興味を引くことができます。 円のような形のテキストを見たことがあれば、この種の効果が実際に見られることがあるかもしれません。 クリックする適切なボタンが見つかったときにPowerPointで作成されるため、円形のテキストを入力する方法を知る必要はありません。
1。
PowerPointプレゼンテーションを開き、スライドのいずれかをクリックしてから[挿入]をクリックします。 ワードアートスタイルの一覧を表示するには、[ワードアート]をクリックします。
2。
好きなスタイルをクリックしてください。 PowerPointは、サンプルテキストを含むテキストボックスをスライドに追加します。
3。
テキストボックス内をクリックし、 "Ctrl + A"を押してすべてのテキストを選択します。 テキストボックスに自分のテキストを入力し、もう一度「Ctrl + A」を押して入力したテキストを選択します。 「Ctrl + A」をクリックする前に、カーソルがテキストボックス内にあることを確認してください。
4。
リボンの[描画ツールの書式設定]タブに移動して、[テキスト効果]ボタンをクリックします。 「変形」をクリックし、続いて「円」効果をクリックします。 PowerPointはテキストを円に変換します。
ヒント
- あなたのテキスト文字列が完全な円を形成するのに十分な単語を持っていないならば、あなたがこれを最初に試みるとき不完全な半円を見るかもしれません。 テキストをクリックしてテキストを表示させ、テキストボックスの右下ハンドルを左斜め上にドラッグして修正します。 それを行うと、テキストボックスを小さくします。 テキストが円になるまで小さくし続けます。 [描画ツールの書式設定]タブの[サイズと位置]ボタンをクリックして、テキスト自体を大きくしたり小さくしたりすることもできます。 「高さ」と「幅」のテキストボックスに異なる値を入力して、さまざまなテキストサイズが円の形状にどのように影響するかを確認します。
- [ワードアート]ボタンをクリックすると、いくつかの異なるワードアートスタイルがさまざまな色で表示されます。 試してみたい場合は、さまざまなスタイルを試してみてください。円形のテキストに最も適したスタイルを見つけることができます。 たとえば、現在のスライドの背景に対してチャコールグレーのワードアートスタイルを好むことがわかります。
- マイクロソフトは、正確な制御が必要な場合、またはテキストと図形を複雑に組み合わせて作成する場合は、サードパーティ製のグラフィックプログラムを使用する必要があると述べています。
人気の投稿
組織に変更を導入することは困難な場合があります。 場合によっては、人々は変化を受け入れるのをためらうことがあり、現状を維持することを主張するでしょう。 良い指導者は、悪条件でも変化を可能にするのを助けることができます。 移行を可能な限り円滑にするために、組織内の変化を促進するために効果的なリーダーに必要な5つの重要な資質を理解するのに役立ちます。 説得力のある それは効果的な指導者が変化を促進するのを助けるために説得力があることを助けます。 優秀なリーダーは、与えられた情報を受け取り、その変更を受け入れ可能に見せるフォーマットにしてから、今後の変更が会社にとって良いことであると従業員に納得させることができます。 説得力がありカリスマ的なリーダーであることは、すべての従業員にとって変革を容易にするのに役立ちます。 徹底的に 組織に利益をもたらす変化のためには、考えられるすべての結果を検討する必要があります。 優れたリーダーは、できるだけ多くの質問をし、最悪かつ最善のシナリオの可能性があるすべてのシナリオを通じて、変更のアイデアを実行するために時間がかかります。 リーダーが変化の間に経験するであろう質問の1つは、変化の結果が考慮に入れられたかどうかです。 すべての可能な角度を探ることによって、リーダーはテスト研究の結果を与えることができます。 信頼 変化に伴って疑問が生じます。 従業員は
続きを読みます
今世紀中に職場には多くの変化が起こると予想されています。 すでに中小企業が居住している国では、ますます多くの人々が伝統的な雇用の代わりに起業的なベンチャーを検討するでしょう。 米国中小企業管理局は2005年のデータを発表し、「中小企業は全米の雇用主企業の99.7%を占めています」と述べています。 多世代労働力 米国の企業は、多世代労働力の課題に取り組む初期段階にあり、これは多くの雇用主の注目を集めています。 今日の労働力の4つの異なる世代 - 伝統主義者、団塊世代、世代Xと世代Y - は労働力を多様化し続けています。 雇用主は、各世代のキャリアニーズに対応するための革新的なソリューションを開発する必要があります。 1927年から1945年に生まれた伝統主義者は、今後数年間で引退する可能性があります。 この世代は、組織に対するコミット
続きを読みます
ファームウェアファイルを16進エディタ、または16進エディタで編集すると、デバイスの動作を変更できます。 たとえば、製造装置の速度を変更したり、ルーターや携帯電話のファームウェアファイルを編集して隠し機能を有効にしたりできます。 16進数エディタを使用してファイルの値を編集するのは、そのようなプログラムでは暗号化されていない生のマシンコードが表示されるため、大変な作業です。 そのため、内容を編集する前に、エディタ内でファイル内を移動する方法を正しく学習することが重要です。 H×D 1。 MH-Nexus.de WebサイトからHxDを含むZIPアーカイブをダウンロードしてください。 2。 ダウンロードしたアーカイブをダブルクリックして開きます。 3。 "Setup.exe"ファイルをダブルクリックしてインストールプログラムを起動します。 4。 [次へ]をクリックしてライセンス条項を読み、同意する場合は[同意する]をクリックして[次へ]を3回クリックします。 5。 「インストール」を選択し、プログラムがインストールプロセスを終了するのを待ちます。 6。 HxDを起動して[ファイル]をクリックします。 [開く]を選択し、ファイルブラウザを使用してハードドライブ上のファームウェアファイルを探します。 7。 編集したい16進値を見つけます。 HxDのインタフェースは、他の
続きを読みます
多くの人が「マーケティング」と「プロモーション」という用語を同義語として使用していますが、それらはまったく異なっていても、一方が他方をサポートしています。 マーケティングには、広告、販売促進、およびその情報を使用してメッセージを消費者に効果的に伝達するための広報活動を含めて、作成に必要な最先端の製品開発、価格設定、および販売戦略のすべてが含まれます。 優れたマーケティングおよびプロモーション手法を作成するには、「Four P's」の公式に従ってください。 製品 最も重要なマーケティング手法の1つは、消費者が望む利益を特定し、その消費者の需要に基づいて独自のセールスポイントを作り出すことによって、人々が望む製品を生み出すことです。 顧客が望むメリットが特定の結果である場合は機能を追加したり、主な需要が手頃な価格である場合は機能を削減したりする必要があります。 フォーカスグループ、調査、競合他社の調査はすべて、製品の開発または改善に使用できるすべての手法です。 価格 あなたの製品の価格設定は会計ではなくマーケティングの機能です。 あなたの製品を製造し販売するためのコストがいくらであるかを知ることは重要ですが、あなたのマーケティング戦略があなたの最終的な価格を決定します。 あなたの競争、あなたがターゲットとしている消費者のタイプとあなたがあなたの製品のために設定したいと思うイメージ
続きを読みます
ケーキを作り、飾ることは世界的な情熱です。 国際的な、国のそして郡の助成金の助けを借りて、主婦のベーキングと装飾の才能はしばしば有益なビジネスに変わります。 これは、優れたケーキへの直接アクセスを提供することによってコミュニティ全体に利益をもたらし、またビジネスが成長するにつれて雇用を生み出します。 助成金受賞者の個人的なサクセスストーリーは、他の人が自分の足跡をたどるように励ますことができます。 York County Transitionグラント、アメリカ合衆国 バージニア州では、ヨーク郡経済開発局がケーキ作りや装飾などの在宅ビジネスに適用される最大2, 000ドルの最高額の補助金を含む移行補助金プログラムを提供しています。 この助成金は、特に小売店を開くことによって在宅ビジネスを拡大することを奨励します。 2011年、この助成金の最初の受領者はAlice Cookeでした。彼はWolf Trapショッピングセンターの店頭にCakeAlicious Design Studioを設立しました。 店は特別なイベントのためにケーキや他の種類のケーキを専門としています。 当局は、在宅ビジネス所有者への助成金として25, 000ドルを割り当て、先着順で利用可能です。 資金は、物資、備品、在庫品、改修工事、商業施設の前払金、および広告などのその他の事業関連費用です。 完全な補助金情報は、Hi
続きを読みます