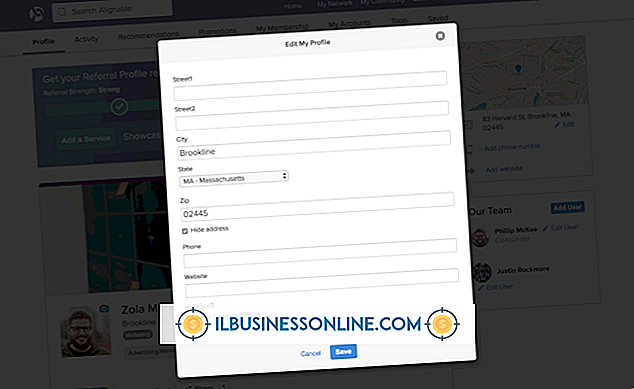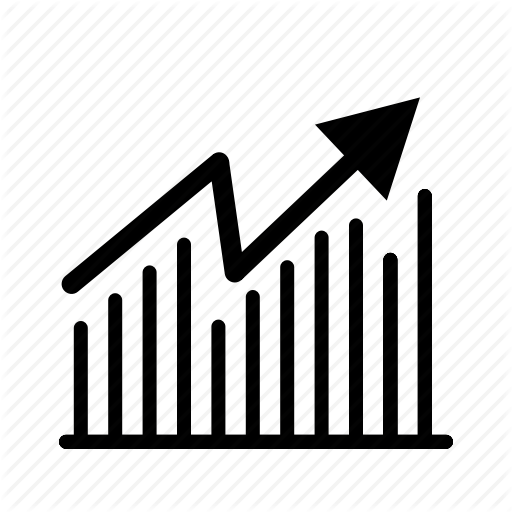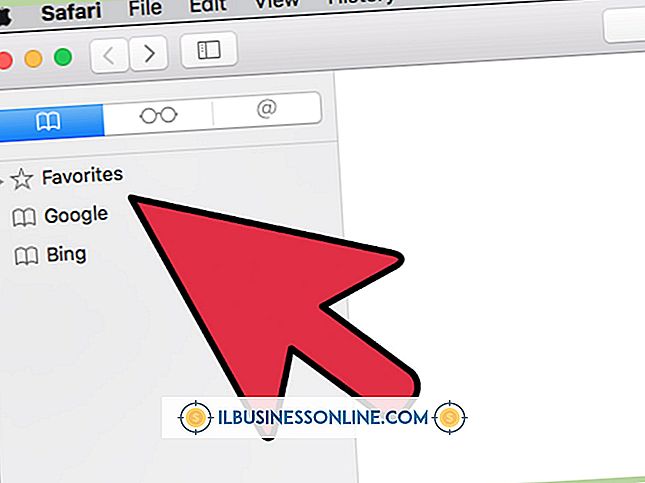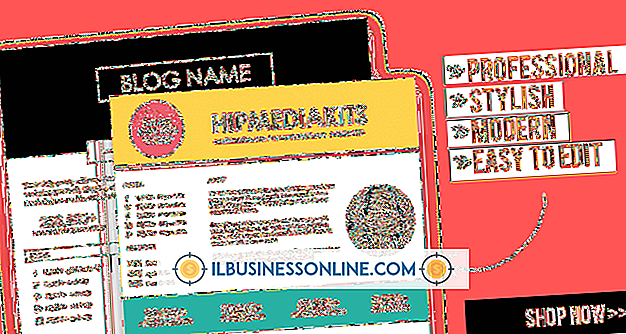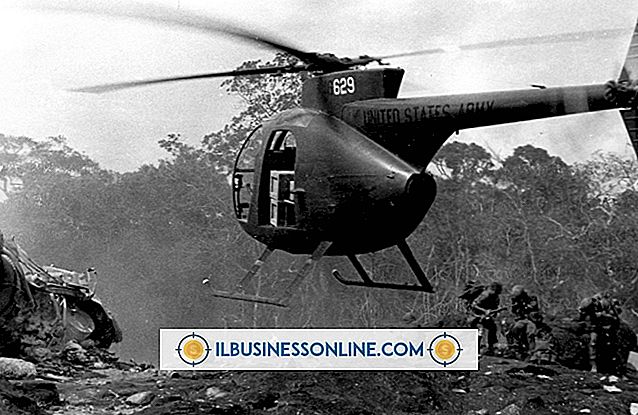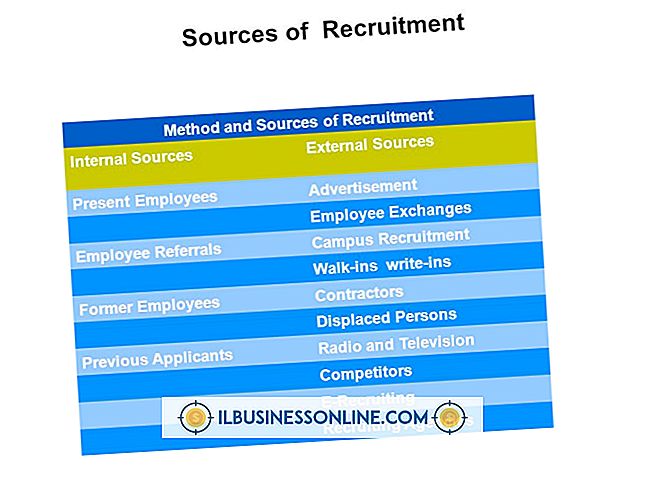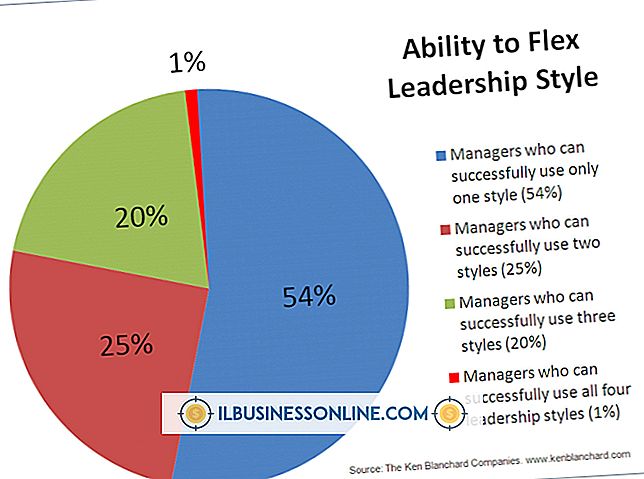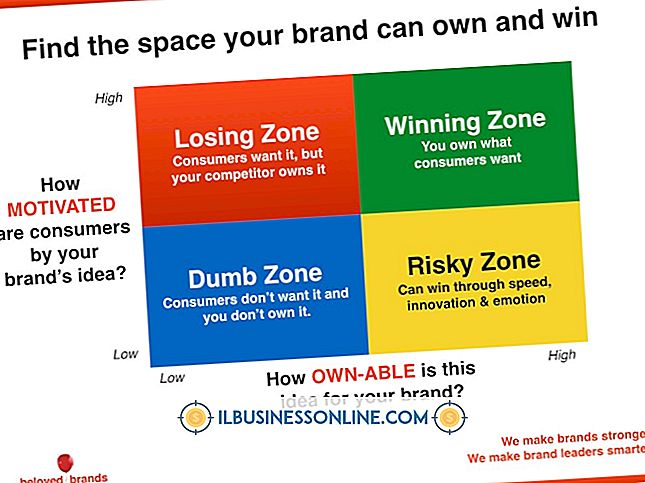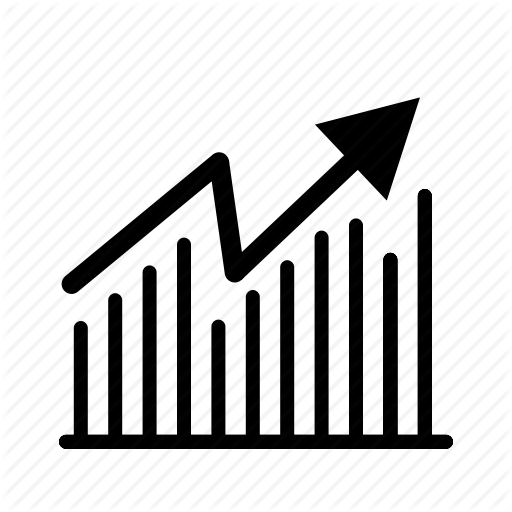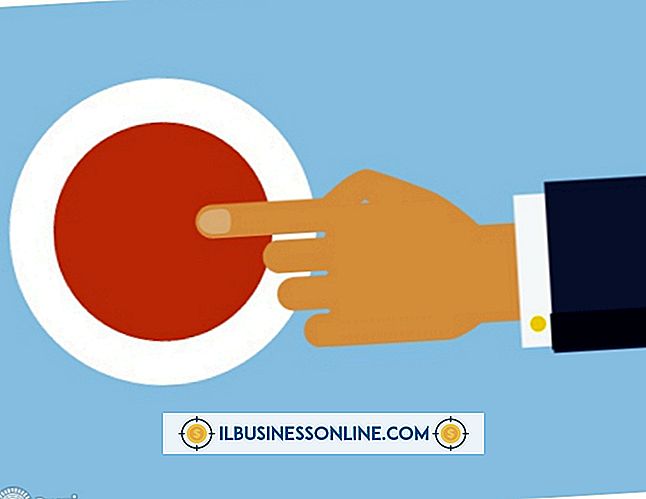Crystal Reportsでグループ化を使用する方法

SAP Crystal Reportsを使用すると、さまざまなデータベースに保存されている情報を統合して、カスタマイズされたレポートを作成できます。 ソフトウェアのグループ化機能は、多くの企業がレポート作成のニーズを満たすために必要とする追加の柔軟性を提供します。 データをグループに分けることで、クライアントやスタッフと共有する情報に焦点を絞り、レポートをより有益で読みやすくすることができます。
標準グループを作成する
1。
[挿入]メニューをクリックし、[グループ]を選択して[グループの挿入]ダイアログボックスを開きます。
2。
画面に表示されるダイアログボックスの最初のドロップダウンリストから目的のフィールドを選択します。 たとえば、レポートを顧客地域別にグループ化するには、ドロップダウンリストから[地域]を選択します。
3。
2番目のドロップダウンメニューの下にあるオプションから、レポート内でのグループの並べ替え方法を選択します。 たとえば、「昇順」を選択すると、グループがアルファベット順に昇順にソートされます。
4。
[OK]をクリックします。ダイアログボックスが閉じて、レポートのデザインビューに戻ります。
5。
レポートを表示するには、[プレビュー]をクリックします。
カスタムグループを作成する
1。
[挿入]メニューをクリックし、[グループ]を選択して[グループの挿入]ダイアログボックスを開きます。
2。
[共通]タブにある最初のドロップダウンリストから目的のフィールドを選択します。 たとえば、レポートを顧客地域別にグループ化するには、ドロップダウンリストから[地域]を選択します。
3。
2番目のドロップダウンリストの下にある使用可能なソートオプションから「指定した順序で」を選択します。
4。
Specified Orderタブの「Named Group」フィールドにグループの名前を入力します。 たとえば、特定の郡フィールドがないときに郡別に顧客をグループ化するには、「郡」のカスタムグループを作成します。
5。
[新規]をクリックして[名前付きグループの定義]ダイアログボックスを開きます。
6。
ダイアログボックス内に表示されるドロップダウンオプションから目的のプロパティを選択して、グループを定義します。 グループに追加のデータ基準を含める場合は[新規]をクリックしてから[OK]をクリックします。作成する追加のカスタムグループごとにこの手順を繰り返します。
7。
[その他]タブに一覧表示されているオプションを使用して、レポート内のグループ化されていないデータを整理する方法を指定し、[OK]をクリックして[グループの挿入]ダイアログボックスを閉じます。
8。
レポートを表示するには、[プレビュー]をクリックします。
先端
- ヘッダをダブルクリックしてから「フォーマットフィールド」をクリックし、続いて「表示しない」をクリックして、グループヘッダ名を非表示にします。