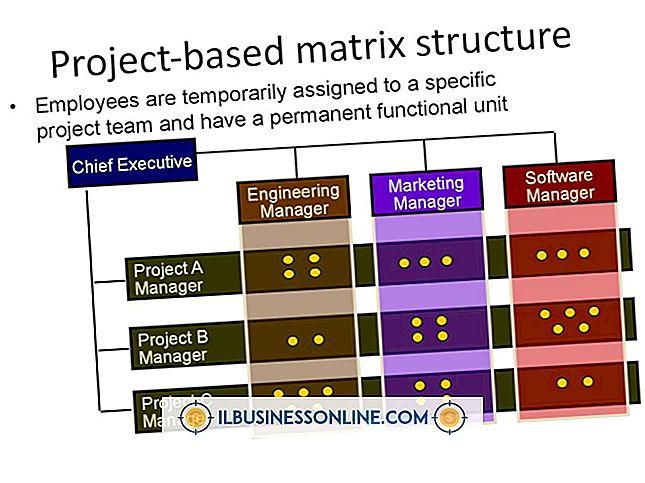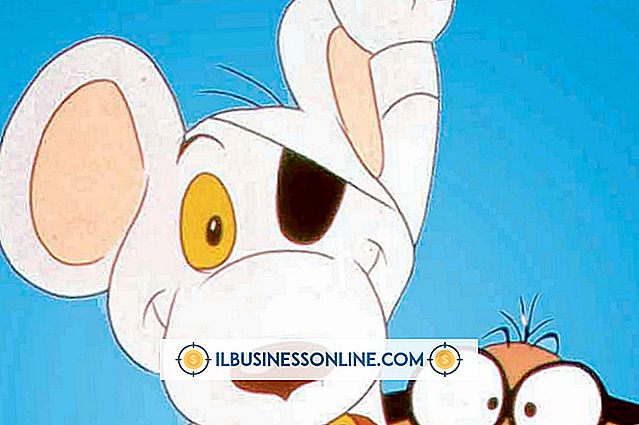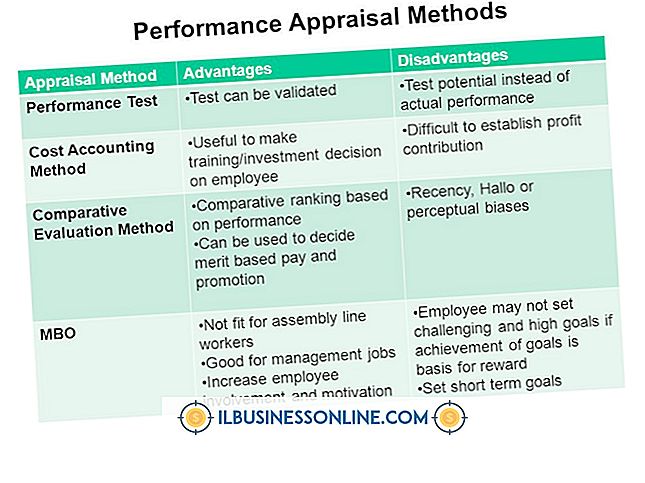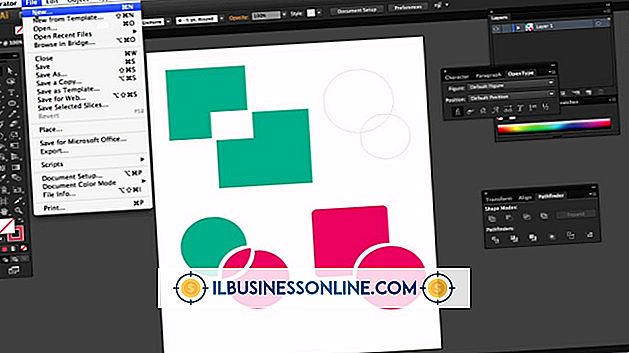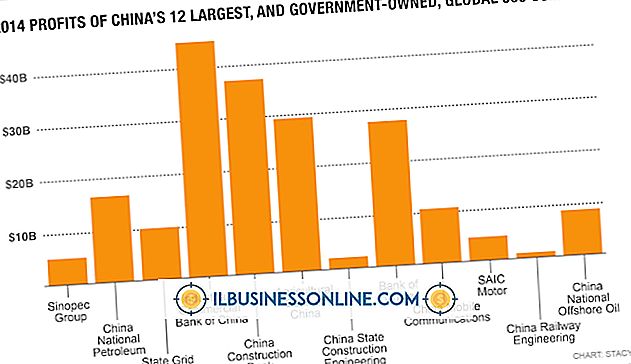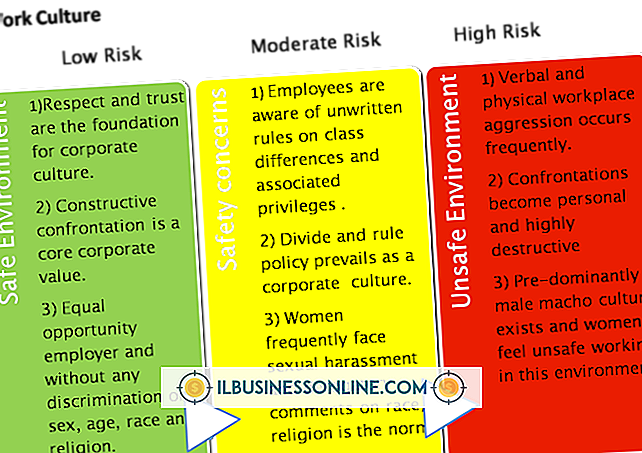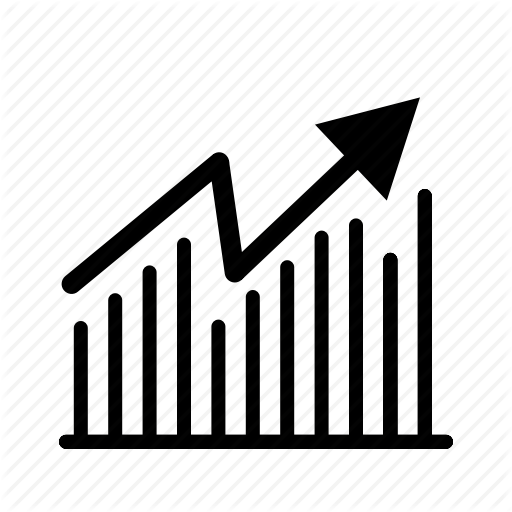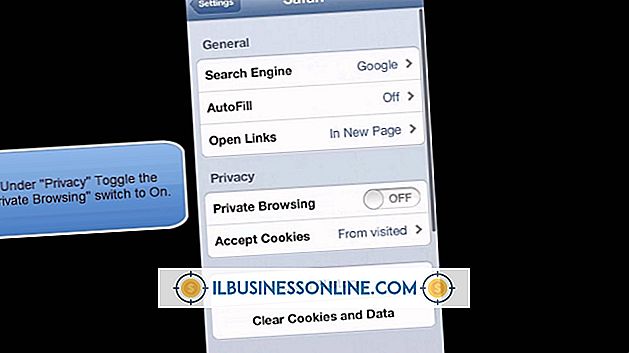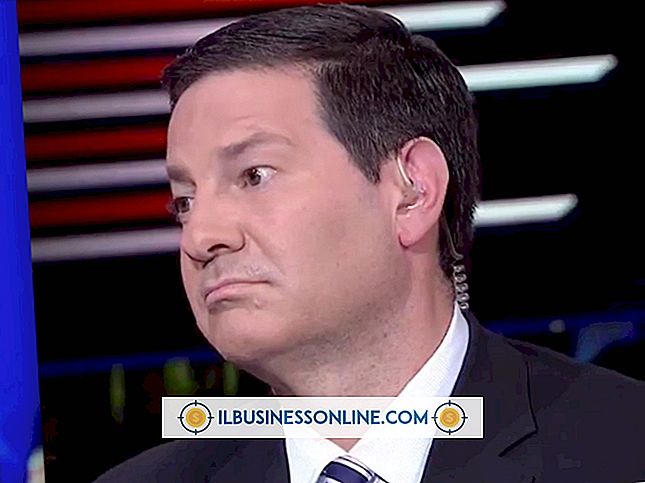Microsoft Office Wordでコメントの挿入機能を使用する方法
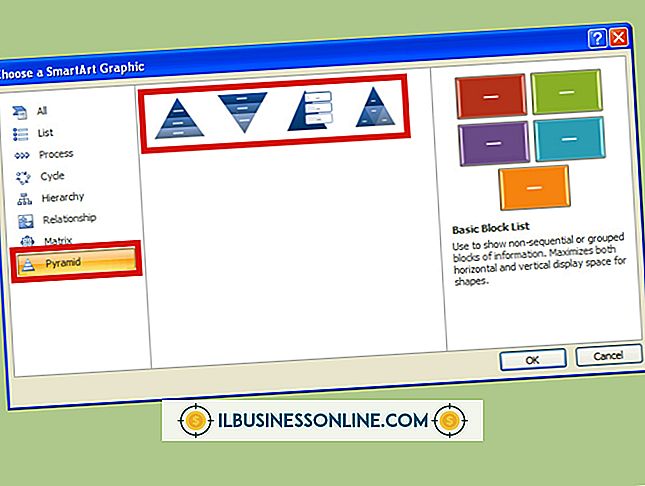
古くからの編集者は、赤インクで文書を大きくマークアップすると「赤く染まった」と言っていましたが、コンピュータ画面では同じではありません。 Microsoft Wordを使用しても、従業員や同僚の仕事について譲渡したりコメントしたりすることができ、紙とインクのコストを大幅に削減できます。 Wordのコメント挿入機能を使用すると、メモをテキスト自体と完全に一致させながら、メモを追加したり、変更を加えたり、質問情報をWord文書に要求したりできます。 この機能では、実際の文書テキストを常に読み取り可能にしたまま、アバターによってコメントをユーザーにリンクさせることもできます。
1。
Microsoft Wordを起動して文書を開き、コメントを入力します。
2。
コメントする最初の領域までスクロールします。 コメントするテキストをすべて強調表示するか、カーソルを特定の単語に移動します。
3。
[レビュー]タブをクリックして、リボンの[新しいコメント]ボタンをクリックします。 レビューウィンドウが開き、単語または選択したテキストが明るい色で強調表示されます。デフォルトは赤です。
4。
「ここに引用を挿入する」や「会社名のつづりを確認する」などのコメントを入力します。
5。
テキストの次のセクションまでスクロールして、[New Comment]ボタンをクリックします。 Wordがイニシャルと一緒に順番にコメントに番号を付けます。 最初と2番目の間に新しいコメントを挿入すると、Wordはそれらを自動的に並べ替えます。 テキストのこの部分に関連付けられているコメントを入力します。
6。
レビューペインを閉じて、画面に余裕を持たせます。 [新しいコメント]をクリックするたびに開きます。コメントの挿入機能を使用している場合は、レビューウィンドウを開いたままにすることもできます。
ヒント
- リボンの[トラッキング]セクションで[縦にレビューウィンドウ]または[横にレビューウィンドウ]をクリックして、レビューウィンドウの配置を変更します。 画面からペインを完全に削除するには、[Reviewing Pane]ボタンをクリックします。
- Wordは自動的にあなたのフルネームと、該当する場合はアバター(Word 2013の新機能)を各コメントと一緒に挿入します。 Wordのコピーをインストールして設定したときに入力した情報が使用されます。 コメントのイニシャル、アバター、または名前を変更するには、[ファイル]タブをクリックしてから[オプション]を選択します。デフォルトで[全般]が選択されていない場合は、[全般]をクリックします。 「Microsoft Officeのコピーをカスタマイズする」セクションの情報を編集します。
警告
- これらの手順はMicrosoft Word 2013に適用されます。インラインコメントアバターは2013年リリースで新しく追加されましたが、それらは2010年も同様です。 ソフトウェアの以前のバージョンまたはそれ以降のバージョンには、いくつかの違いがあります。 2013リリースでのもう1つのコメント機能の強化は、コメントの上にマウスを移動して正確に誰が作成したのかを確認できることです。