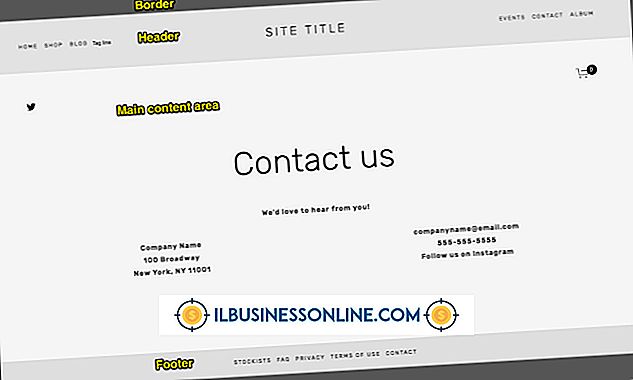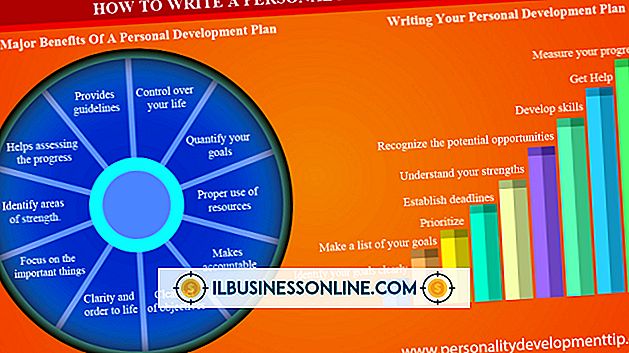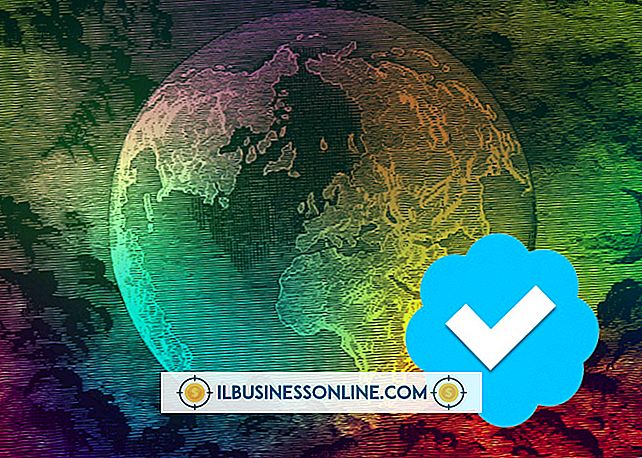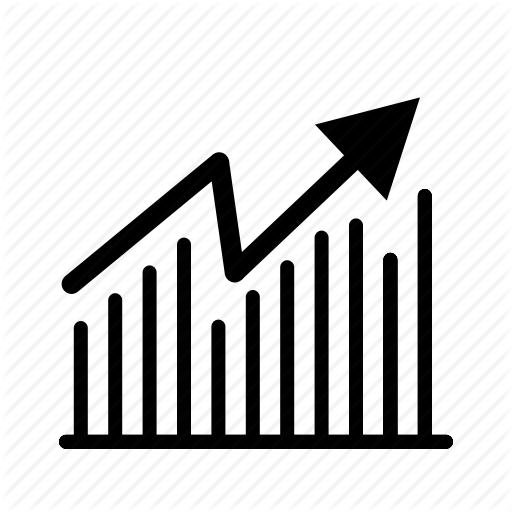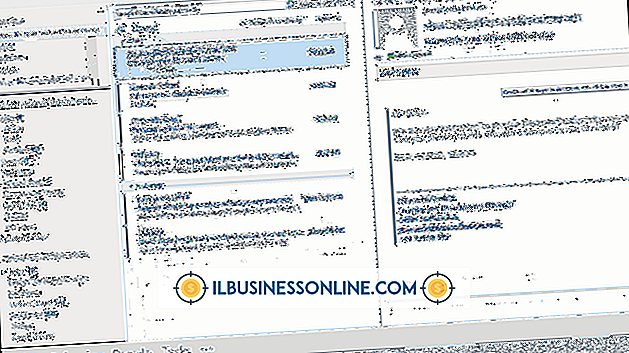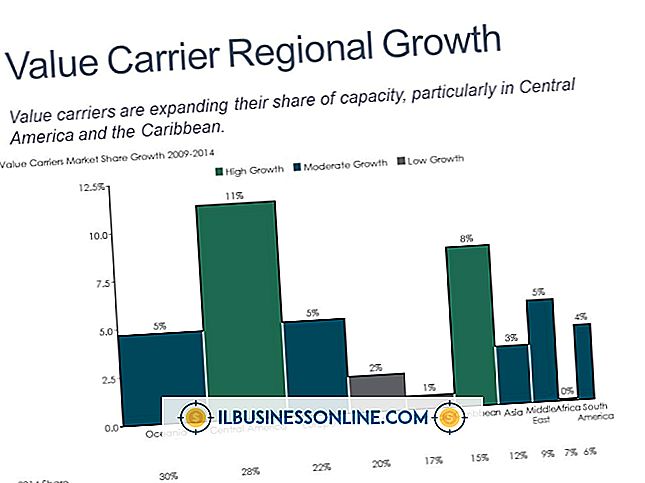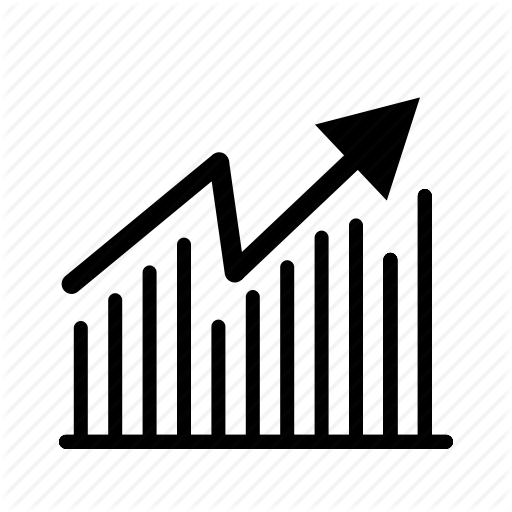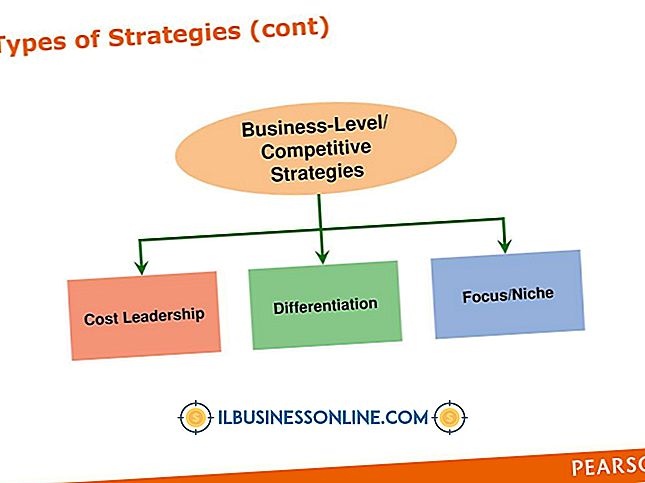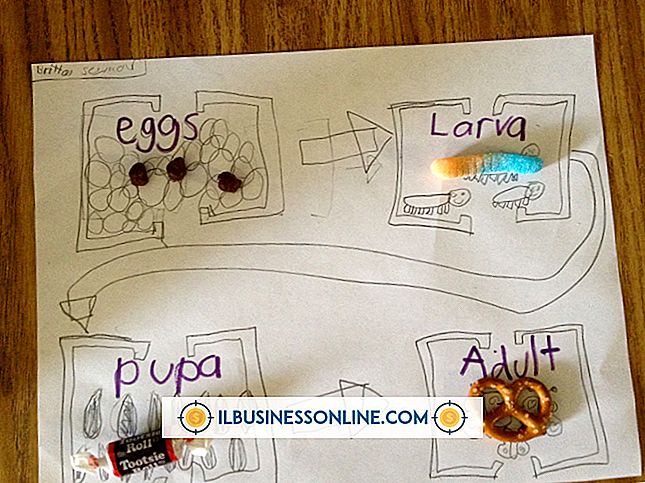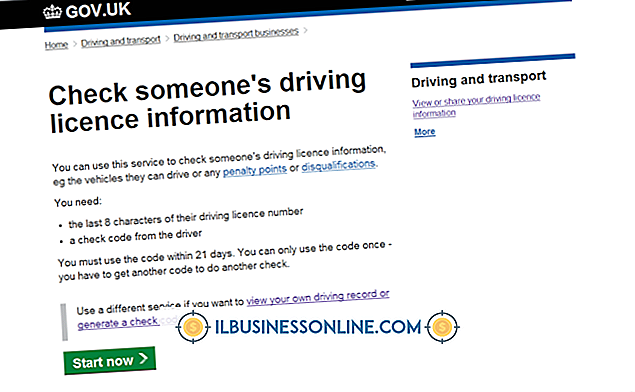マウスなしでキーボードコントロールを使用する方法

内蔵のユーザー補助機能により、Windowsが使いやすくなります。 たとえば、マウスキーはキーボードのテンキーパッドをコントローラに変換し、マウスを使わずに作業できるようにします。 この機能は、身体に障害がある場合や、マウスを使ってコンピュータを制御したくない場合に便利です。
マウスキーを有効にする
マウスキーは、テンキーで押すキーに応じてマウスカーソルをさまざまな方向に動かすことで機能します。 この機能を有効にするには、[Windows-W]を押して[検索設定]テキストボックスを表示します。 そのボックスに「マウスの動作を変更する」と入力し、表示されたら「マウスの動作を変更する」アイコンをクリックします。 [マウスキーを有効にする]チェックボックスをオンにして[OK]をクリックすると、マウスを使わずにキーボードの制御を開始する準備が整います。
ボタンを選択する
マウスクリックをエミュレートする方法を習得するまで、マウスキーは役に立ちません。 マウスキーを使ってアイテムを左クリックする前に、スラッシュキーを押してマウスの左ボタンを選択する必要があります。 マイナス記号はマウスの右ボタンを選択し、アスタリスクキーは両方のボタンを選択します。 マウスボタンを選択した後は、別のボタンを選択するまでそのボタンはアクティブのままです。
クリック
ボタンなどの画面上の項目をクリックする必要がある場合は、キーパッドのキーを使用してカーソルをその項目を指すように移動します。 次に、クリックしたいマウスボタンを選択し、キーパッドの「5」キーを押してクリックをトリガーする必要があります。 また、カーソルをそのアイテムに移動して「0」を押し、キーを使用してそのアイテムを新しい場所に移動することで、アイテムを新しい場所にドラッグすることもできます。 小数点キーを押してそこに項目をドロップします。
ヒント
「Alt-Shift-Num Lock」を押すと、必要に応じてiMouseキーをオンまたはオフにできます。 そのキーの組み合わせはトグルスイッチとして機能します。 キーパッドキーを使用してカーソルの移動が遅すぎる場合は、[マウスキーの有効化]チェックボックスの下にある[マウスキーの設定]リンクをクリックして[マウスキーの設定]ウィンドウを表示します。 そこでは、ポインタ速度スライダをクリックしてドラッグし、カーソルの速度を調整できます。