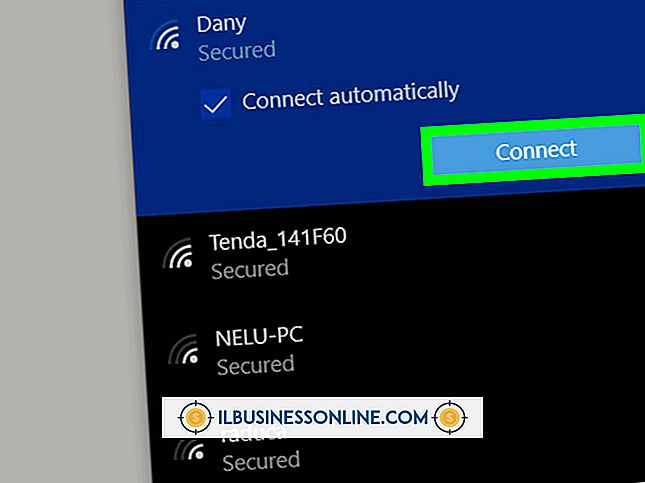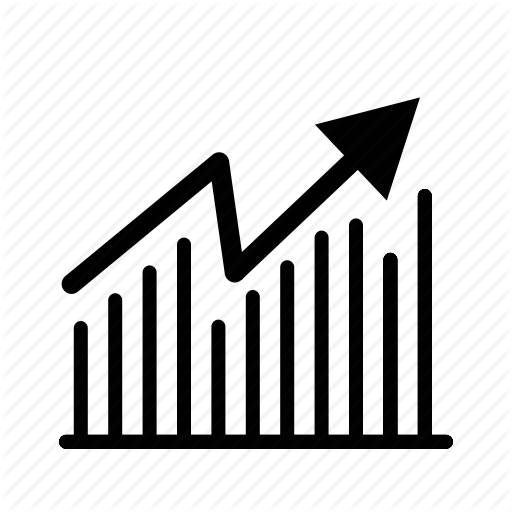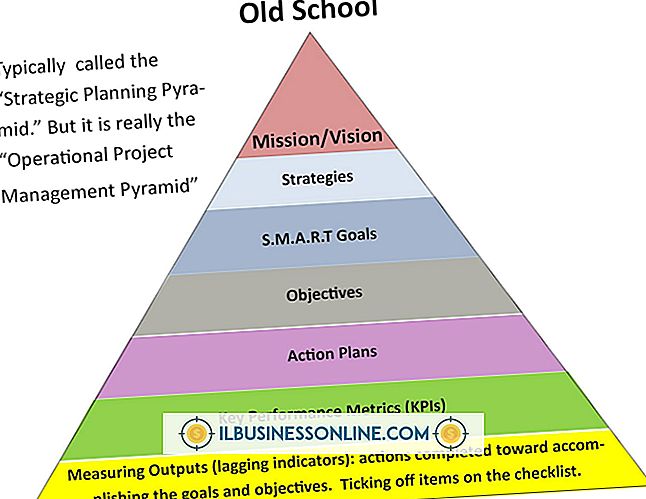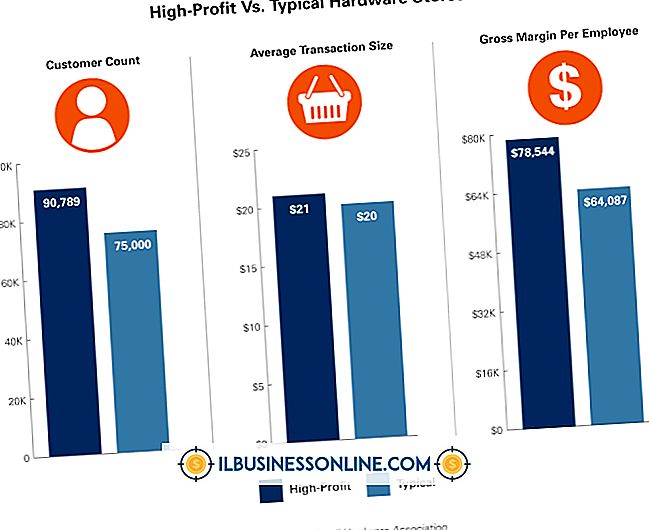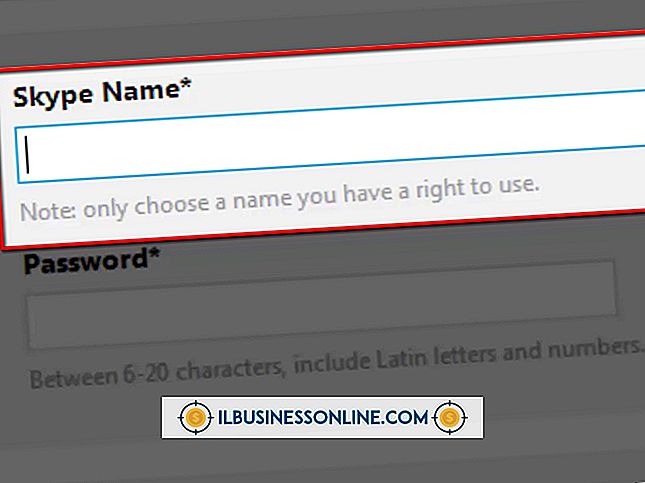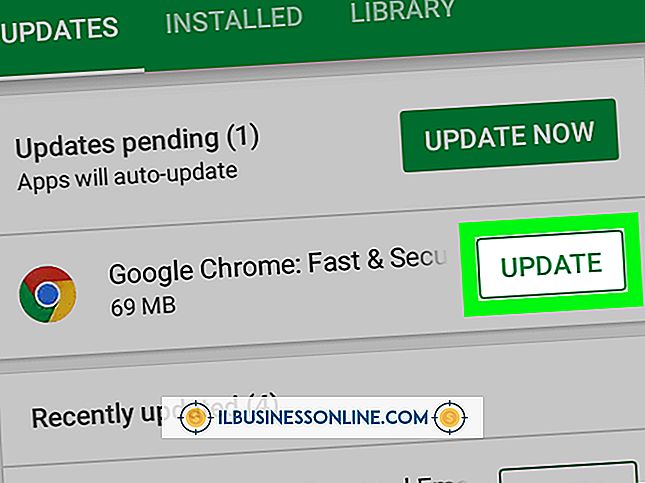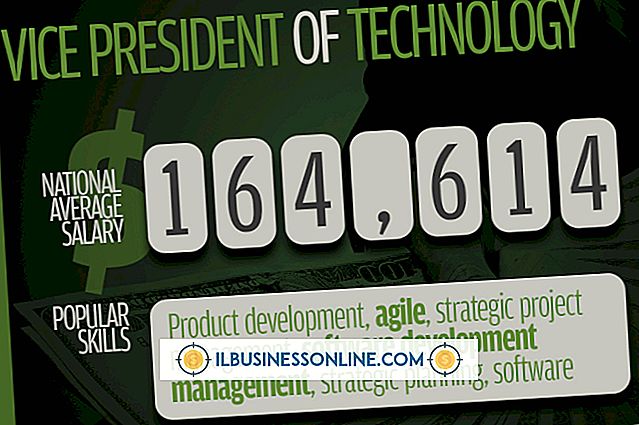Photoshopでプラグインを使用する方法

Adobe Photoshopの拡張可能なアーキテクチャは、プログラムがアドオンやフィルタ、ソフトウェア自体の上にインストールするサードパーティ製プラグインのホストとして機能することを意味します。 これらのプラグインの中には、Photoshop自体が提供していない機能を追加するものと、Photoshopが含むフィルタタイプの機能を拡張したものがあります。 ビジネスが幅広い効果へのアクセス、または制作ワークフローを習得する専用プラグインの速度に依存している場合は、これらのリソースを追加および管理して、Photoshopのインストールから最大限の利益を得ることができます。
1。
新しいプラグインをインストールする前にAdobe Photoshopをシャットダウンしてください。 ソフトウェアは起動時にインストール済みのリソースをポーリングするので、実行中に追加した製品は、ホストプログラムを再起動するまで動作できません。
2。
製造元の指示に従ってプラグインをインストールします。 サードパーティ製のPhotoshopアドオンの中には、インストールプロセス中にシリアル番号または登録番号を入力するよう要求するものもあれば、初めて使用しようとするときにソフトウェアの認証を要求するものもあります。 Donationwareプラグイン - あなたが製品を使用する場合に少額の支払いを要求するフリーソフトウェア - はあなたが登録して支払いをしない限りそして "ナグスクリーン"を表示するかもしれません。 プラグインによっては、ファイルをPhotoshopのインストール先にドラッグアンドドロップするだけのものが必要です。
3。
Photoshopを再起動し、プラグインを作業ファイルに適用します。 ソフトウェアがアクティブな選択を必要とするのか、特定のカラーモードでのみ機能するのか、または背景レイヤーに適用できないのかを確認するには、製造元のマニュアルを参照してください。
4。
スマートオブジェクトにプラグインを適用すると、それは非破壊的なスマートフィルタになります。 ファイル全体、レイヤーのグループ、または個々のレイヤーをスマートオブジェクトに変えることができます。 [ファイル]メニューを開き、[スマートオブジェクトとして開く]を選択して、文書全体を1つのスマートオブジェクトとして扱います。 [レイヤー]パネルで1つ以上のレイヤーを選択して[レイヤー]メニューを開き、[スマートオブジェクト]サブメニューを探して[スマートオブジェクトに変換]を選択し、ファイルのレイヤーコンテンツの一部からスマートオブジェクトを作成します。 Adobe IllustratorからPDFファイルまたはコンテンツを追加すると、そのコンテンツは自動的にスマートオブジェクトになります。 スマートフィルタの結果を編集するには、レイヤーパネルでそのエントリをダブルクリックして設定を変更します。
5。
別のアプリケーションまたは旧バージョンのPhotoshopの下にインストールされている互換性のあるサードパーティ製プラグインにアクセスします。 Windowsの場合は[編集]メニュー、Macの場合は[Photoshop]メニューを開き、[設定]サブメニューを探して[プラグイン]を選択します。 [追加プラグインフォルダ]チェックボックスをオンにして、ソフトウェアの場所に移動します。 プラグインを含むフォルダを選択し、「OK」ボタン(Macの場合は「選択」ボタン)をクリックして選択します。 ただし、以前のバージョンのPhotoshopからメインの「Plug-ins」フォルダを選択することは避けてください。これにより、現在のバージョンでは、古いバージョンの組み込みプラグインが強制的に読み込まれ、Photoshop自体に問題が生じる可能性があります。
6。
Photoshopを起動したときに読み込まれないようにプラグインを無効にします。 特定のプラグインのパフォーマンスや結果に問題がある場合は、製造元が実行可能なバージョンを提供するまで無効にすることができます。 プラグインのファイル名の前にチルダ(ほとんどのコンピュータキーボードで数字1の左側に表示される "〜"の文字)を入力すると、Photoshopは起動時にプラグインフォルダをスキャンするときに無視します。 。
ヒント
- すばやく再インストールできるように、すべてのサードパーティ製プラグインとそのシリアル番号または登録番号の統一リストを保管してください。
- 面白い画像処理を作成するには、画像および調整レイヤー上のマスク、あるいは個々の画像カラーチャンネルにフィルタを適用することを試してください。
- プラグインに関する情報を取得するには、Windowsの「ヘルプ」メニューまたはMacの「Photoshop」メニューを開き、「プラグインについて」サブメニューを探して、リスト内の項目を選択してその情報を表示します。 Photoshopのネイティブプラグインとサードパーティのアイテムを調べることができます。
警告
- Adobe Photoshop CS6以降、Macintosh版は64ビットモードでのみ動作しますが、Windows版は32ビットモードと64ビットモードで使用できます。 Macまたは64ビットWindowsアプリケーションで32ビットフィルタを実行しようとすると、それらは[フィルタ]メニューに表示されず、適用されません。