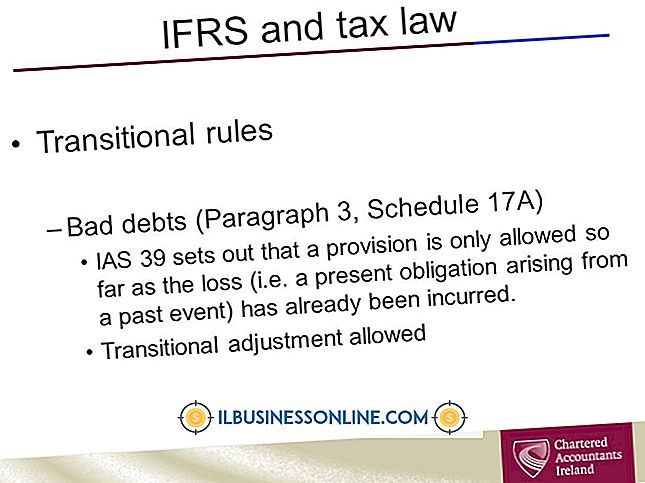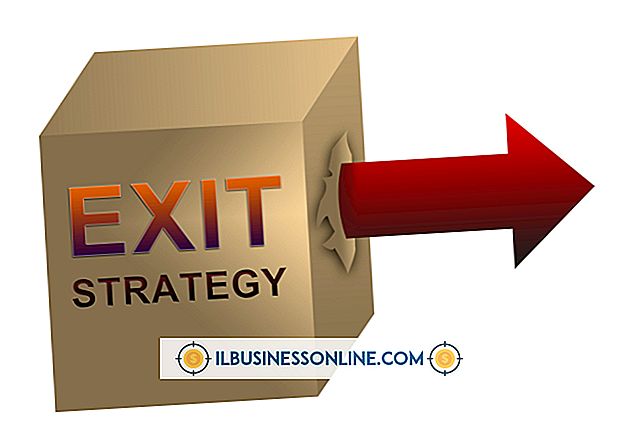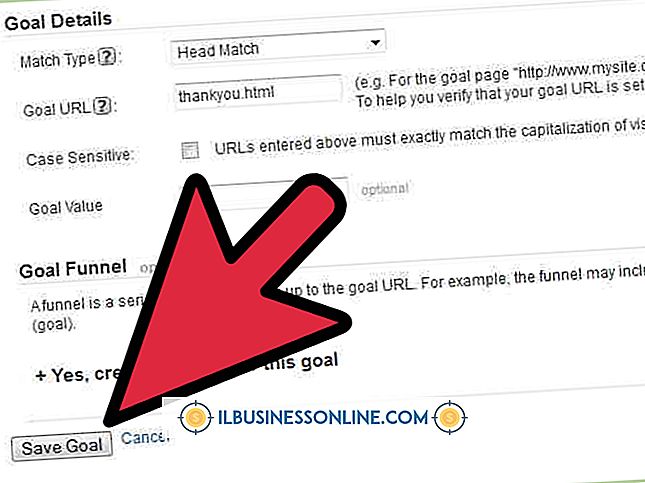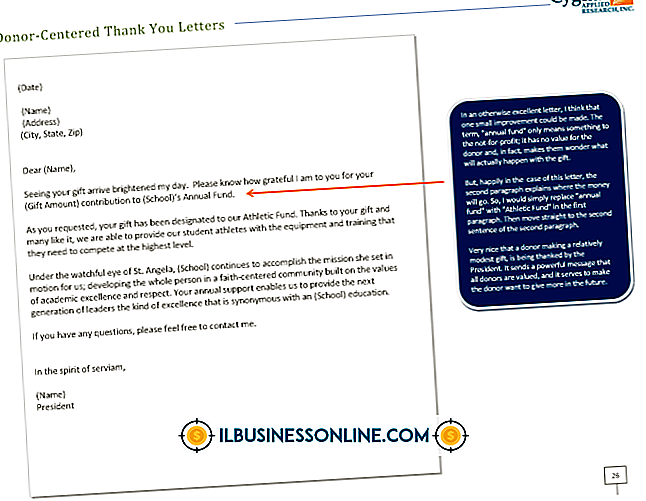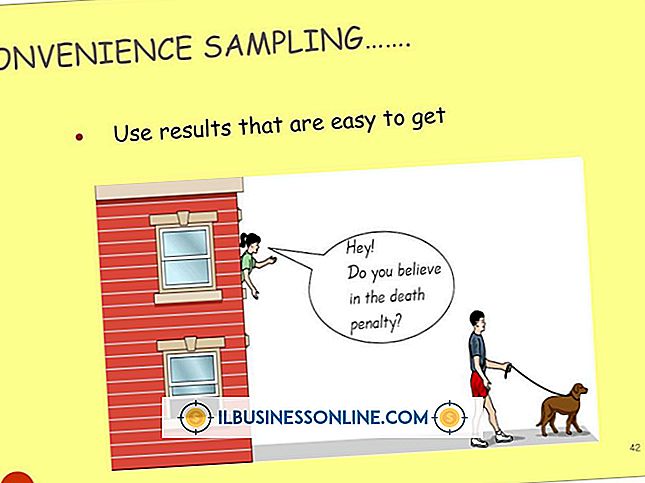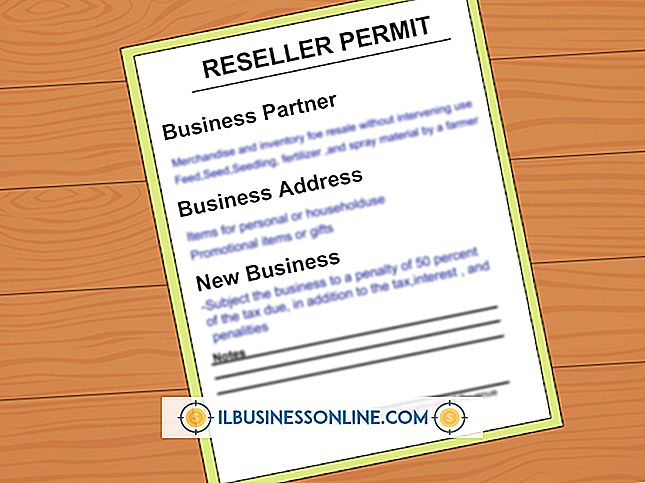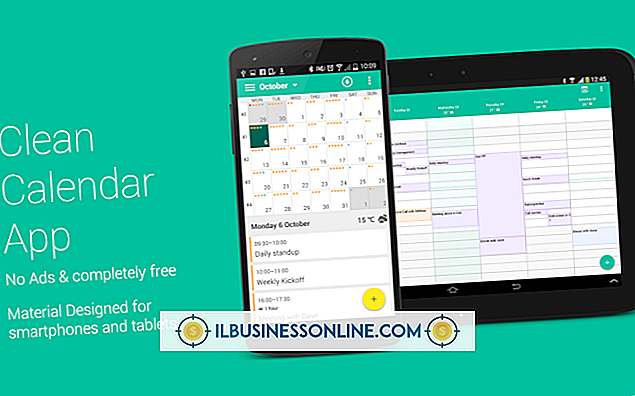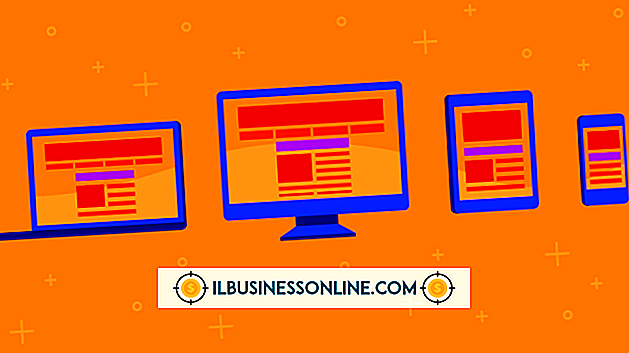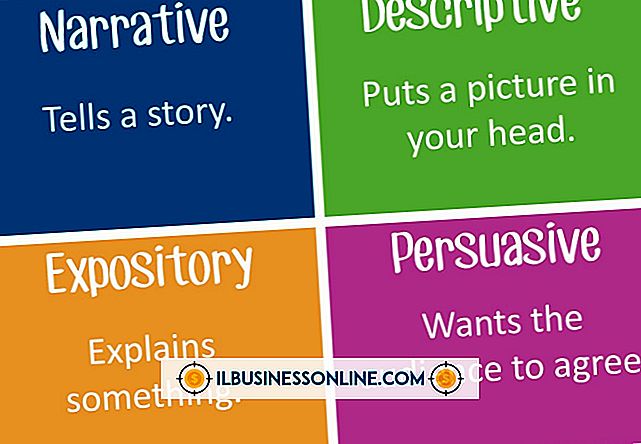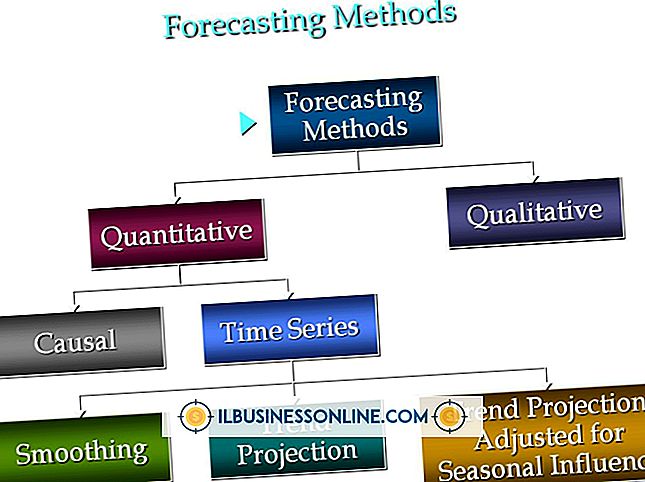簡単ウェブカメラ録画

Webカメラからビデオを録画するのは、通常のビデオカメラから録画するのとよく似ています。 Webカメラの録画プログラムの中には、複雑で使いにくいものもあります。 あなたのウェブカメラからビデオを記録するためのシンプルで簡単なインターフェースを持つことは必須です:あなたがビデオを愛する人と共有しているかビデオブログを記録しているかどうか、あなたはそれが難しいことを望みません。 YouTubeとJayCutはどちらもシンプルなWebベースのWebカメラ録画インターフェースを提供します。 YawcamとVLCはどちらも軽量のWebカメラ録画プログラムです。
YouTube
ビデオをYouTubeにアップロードする予定がある場合は、仲介者を切り取り、録画のニーズに応じてYouTubeに直接アクセスできます。 YouTubeにアクセスして[アップロード]リンクをクリックしてください。 「ウェブカメラから録画」オプションをクリックして、YouTubeの録画インターフェースを起動します。 YouTubeからWebカメラへのアクセスを許可するよう求められることがあります。 「許可」をクリックしてください。 あなたのビデオを開始するために "Read When Ready"ボタンを押してください。 録音が終わったら、赤い「停止」ボタンをクリックします。 あなたのオプションは、ビデオをプレビューする、ビデオを再記録する、またはビデオを公開することです。
JayCut
JayCutは、あなたのウェブカメラを使って既存のビデオを編集したり新しいビデオを録画したりできるオンラインビデオ編集アプリケーションです。 JayCutで編集したビデオは、簡単に共有するためにコンピュータに保存したりYouTubeにアップロードしたりできます。 JayCutエディタを開き、ビデオとオーディオのタイムラインの上にあるWebカメラボタンをクリックします。 録音の名前を選択してから、Webカメラとマイクを選択します。 Adobe Flash Playerでは、Webカメラへのアクセスを許可する必要があります。 [許可]をクリックしてから、[記録]をクリックします。 ビデオを録画したら、それを編集して静止画、その他のオーディオ/ビデオクリップ、トランジション、さらにはビデオの上に描画することもできます。
ヨーカメラ
Webカメラでの録画をオンラインで行わないようにする場合は、Yawcamを検討してください。 Yawcamは、いくつかのWebカメラ機能を提供するWindows用の基本的なWebカメラ録画プログラムです。 ビデオをファイルに記録したり、Yawcamがモーションを検出したときに記録するように設定したり、ビデオをストリーミングすることさえできます。 [設定]> [設定を編集]をクリックします。 左側のサイドバーの[出力]> [ファイル]を選択して、録画したビデオの品質と出力を設定できます。 ファイルへの記録を開始するには、コントロールパネルウィンドウの[有効にする]をクリックします。 [ウィンドウ]> [プレビュー]をクリックしてWebカメラをプレビューできます。
VLC
VLCは通常、ビデオのストリーミングに使用される無料のオープンソースメディアプレーヤーですが、ビデオの録画にも使用できます。 VLCを開き、Media> Open Capture Deviceの順に選択します。 Webカメラとマイクを選択して、[再生]をクリックします。 あなたのWebカメラの出力はVLCで表示されます。 [表示]をクリックして、[詳細設定]を選択します。 これらのコントロールはビデオタイムラインの上に表示されます。 あなたのWebカメラの出力をキャプチャするために赤い "Record"ボタンをクリックしてください。 録音が終わったら、もう一度押すと停止します。 録画は、 "vlc-record-"というファイル名とそれに続く録画の日付と長さであなたのVideosフォルダに保存されます。