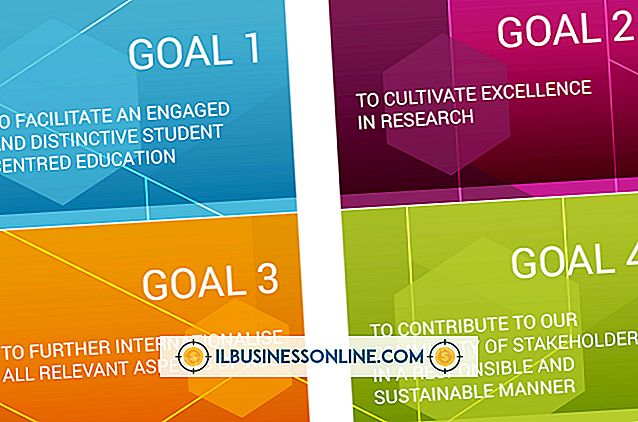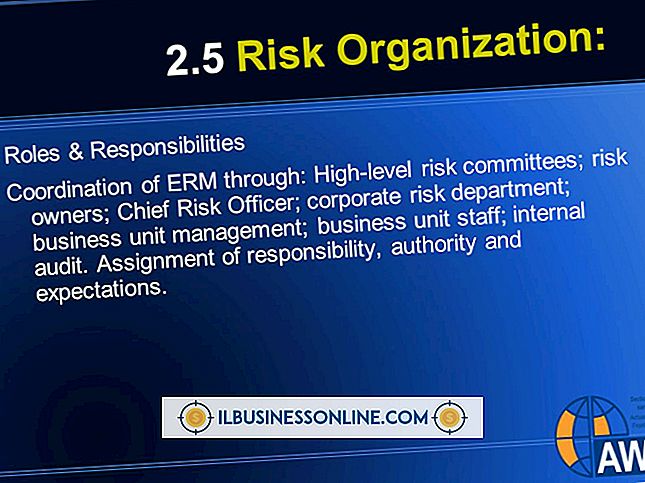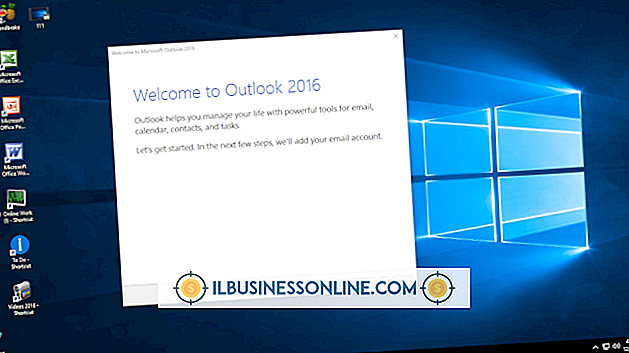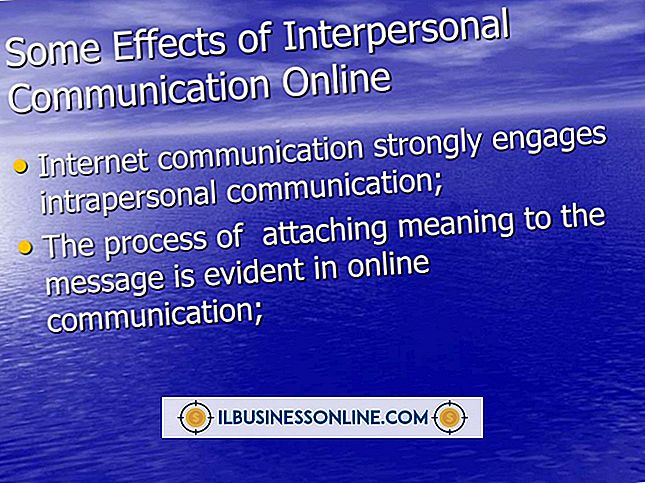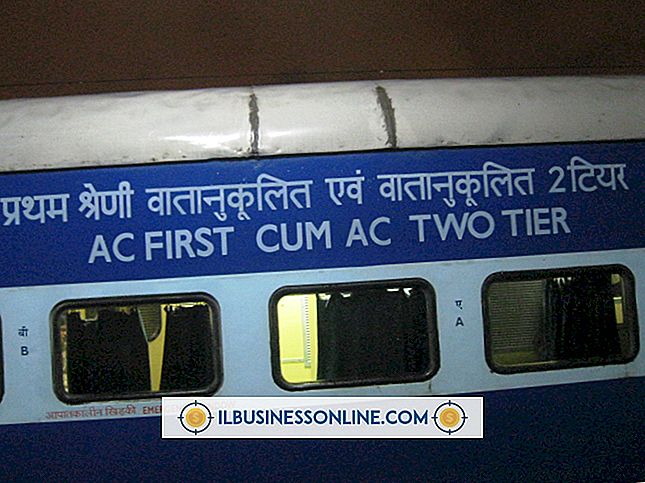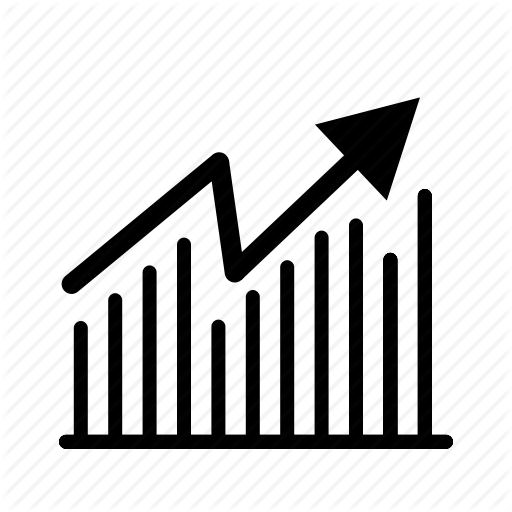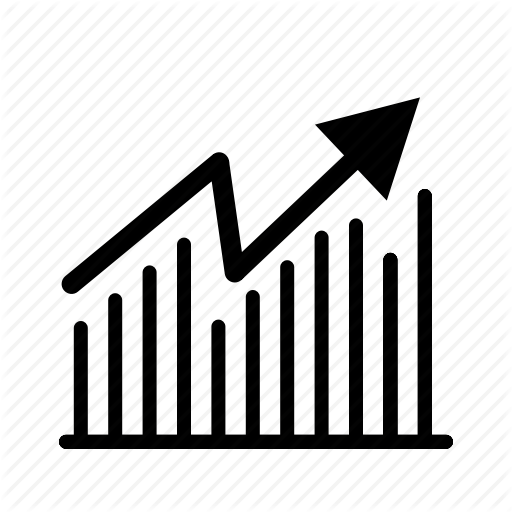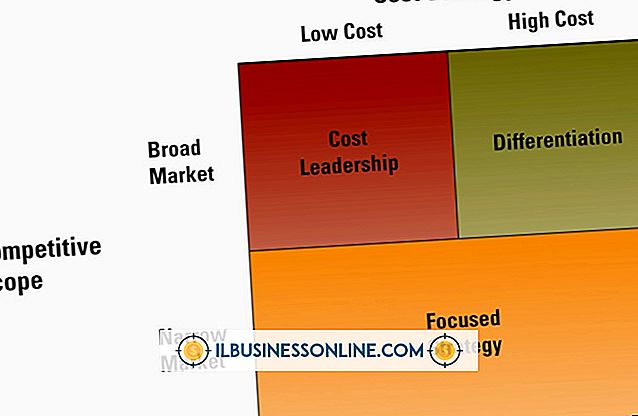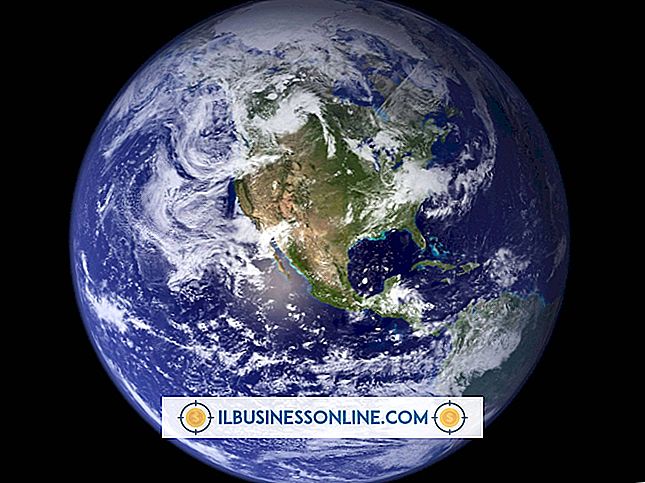Outlook 2007でHTML形式で電子メールを表示する方法

Microsoft Outlook 2007は、プレーンテキストメッセージと、リンク、書式設定、グラフィックを含むHTML形式の電子メールの両方をサポートしています。 中小企業がこのアプリケーションを使用していても、すべての電子メールをプレーンテキストで受信している場合は、Outlook設定を変更してメッセージをHTML形式で表示する必要があります。 OutlookではデフォルトですべてのメッセージをHTMLで表示できますが、セキュリティが心配な場合は特定のメッセージに対してHTMLを有効にすることもできます。
すべてのメッセージ
1。
Microsoft Outlookの[ツール]メニューをクリックし、[セキュリティセンター]を選択します。
2。
左側のペインで[Eメールセキュリティ]を選択します。 Outlookで既定でHTML形式でメッセージを表示するには、[テキスト形式ですべての標準メールを読む]の横のボックスをオフにします。
3。
HTMLメッセージに画像を自動的に表示する場合は、左ペインの[自動ダウンロード]オプションをクリックします。 「HTML形式の電子メールメッセージまたはRSSアイテムにある画像を自動的にダウンロードしない」の横のボックスをオフにします。
4。
[OK]をクリックしてメールに戻ります。 開いたHTMLメッセージは、プレーンテキストとして表示されなくなります。 画像の自動ダウンロードを有効にした場合、それらもデフォルトで表示されます。
単一メッセージ
1。
HTMLとして表示したいメッセージを開きます。
2。
送信者の電子メールアドレスの下に表示され、メッセージがプレーンテキストに変換されたことを示す、メッセージの青い情報バーをクリックします。 選択したメールに対してHTMLを有効にするには、[HTMLとして表示]を選択します。
3。
表示されていない画像がメッセージに含まれている場合は、もう一度情報バーをクリックします。 それらを表示するために "Download Pictures"をクリックしてください。
警告
- メッセージがスパムである、不適切な画像が含まれている、または悪意のあるコードが含まれている場合、画像を自動的にダウンロードすることはリスクをもたらす可能性があります。
- メッセージにプレーンテキストのみが含まれているか、電子メールプロバイダがHTML電子メールをサポートしていない場合、このOutlook設定を有効にしてもメッセージの表示方法は変わりません。 HTMLメールを有効にできるかどうかを確認するには、メールプロバイダに確認してください。