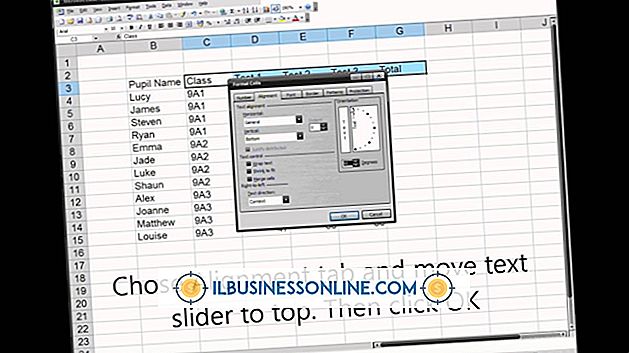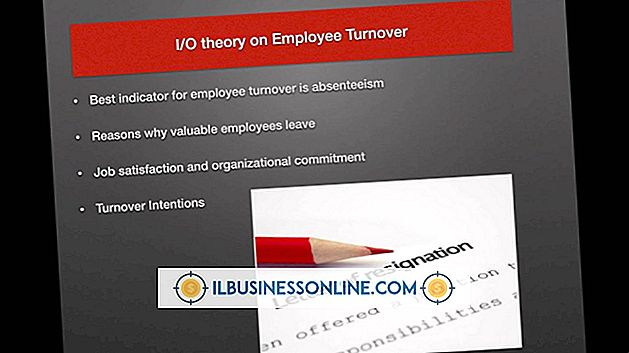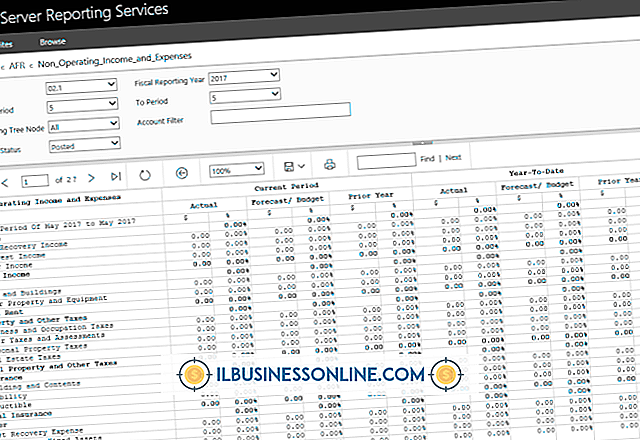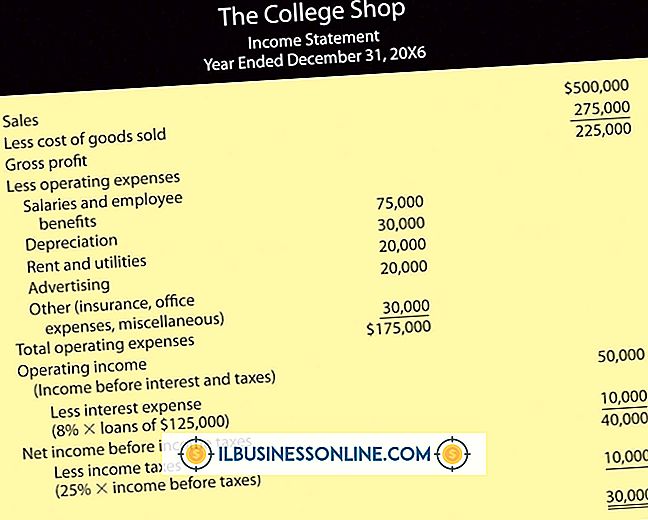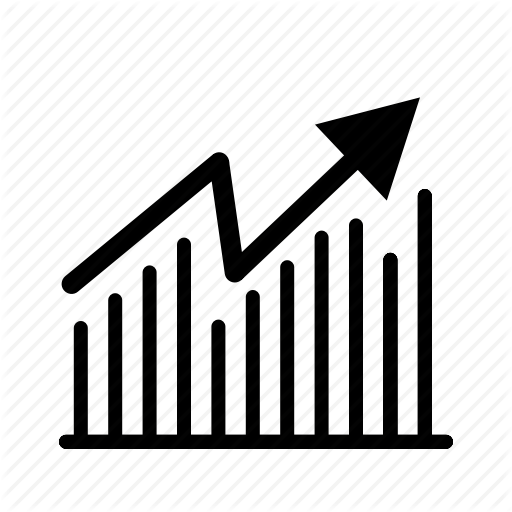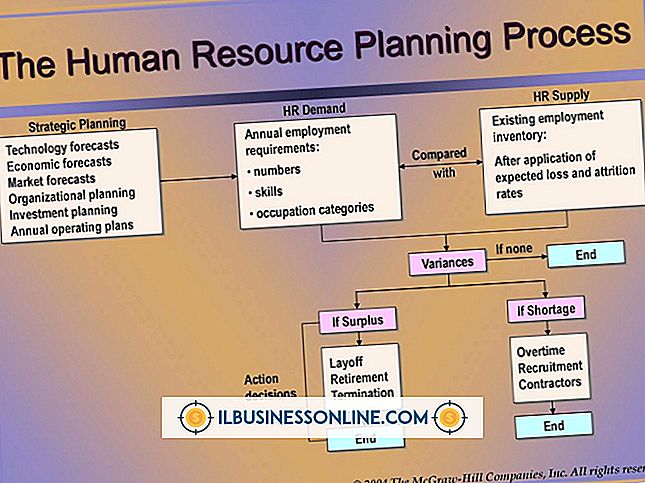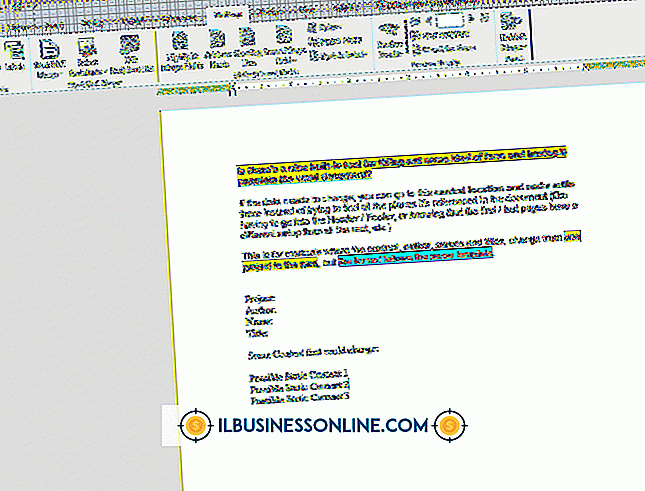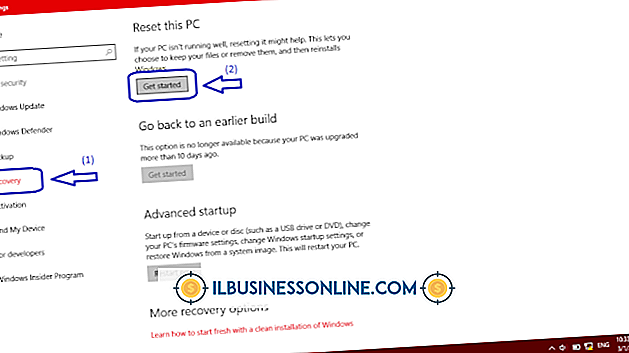JPEGに埋め込む方法

JPEG画像は、より一般的な画像形式の1つであり、Webブラウザ、画像ビューア、およびカメラでネイティブにサポートされています。 ただし、画像を表示するだけではなく、JPEGファイル形式を使用することもできます。 ファイルアーカイブは実際にはJPEG画像に埋め込むことができ、データの配布に関してはビジネスユーザーにさらなる可能性を提供します。 パスワードで保護されたアーカイブをJPEG画像に追加してデータを共有する目立たない方法を提供できます。また、代替現実ゲームの宣伝の一部であるファイルをフォロワーが見つけるために画像に隠すことができます。
1。
コンピュータ上に、できればコマンドプロンプトから簡単にアクセスできるC:ドライブに直接、新しいフォルダを作成します。 データを埋め込むJPEG画像をフォルダに配置します。
2。
JPEGに埋め込むデータファイルをZIPまたはRAR形式で保存したアーカイブファイルに配置します。 埋め込みZIPファイルを解凍しようとしたときにエラーが発生するユーザーもいるため、RAR形式の方が一般的です。 アーカイブファイルを以前に作成したフォルダに保存します。
3。
コマンドプロンプトウィンドウを開きます。 引用符なしで「cd \」と入力して作成したフォルダに移動し、[Enter]を押してコンピュータのルートディレクトリにアクセスします。 ほとんどの場合、これは "C:\"ディレクトリになります。 「cd FolderName」と入力し、もう一度「Enter」を押して、「FolderName」を以前に作成したフォルダの名前に置き換えます。
4。
「copy / b ImageName.jpg + ArchiveName.rar ImageName.jpg」と入力してEnterキーを押し、「ImageName」と「ArchiveName」をイメージとアーカイブのファイル名に置き換えます。コマンドプロンプトウィンドウにファイルが1つコピーされたことが通知されたら、ウィンドウを閉じることができます。
5。
アーカイブが画像に埋め込まれていることを確認したい場合は、エクスプローラウィンドウを開き、画像とアーカイブファイルを含むフォルダに移動します。 画像ファイルを右クリックして、コンテキストメニューから[プロパティ]オプションを選択します。 プロパティウィンドウで[サイズ]属性を確認します。 アーカイブデータとイメージデータ自体の両方が含まれているため、イメージのファイルサイズはアーカイブファイルよりも大きくなります。
6。
画像を右クリックし、[プログラムから開く]メニューから[デフォルトのプログラムを選択]オプションを選択して、画像に埋め込まれたアーカイブデータを表示します。 元のアーカイブを作成するために使用したアーカイブ作成ソフトウェアをリストから選択し、[OK]をクリックする前に[常にこの種類のファイルを開くために選択したプログラムを使用する]オプションをオフにします。 ファイルは標準のアーカイブファイルであるかのように開きます。
必要なもの
- JPEG画像ファイル
- 埋め込み用データファイル
- WinRAR、7-zip、WinZipなどのアーカイブ作成ソフトウェア
先端
- 画質を変更せずにJPEGファイルからメタデータやその他のコンポーネントを削除するソフトウェアを使用して、この手法で使用することを目的とした画像のファイルサイズを大幅に減らすことができます。 これは、アーカイブ自体のファイルサイズの一部を相殺するため、イメージ自体に追加データが埋め込まれているという事実を隠すのに役立ちます。