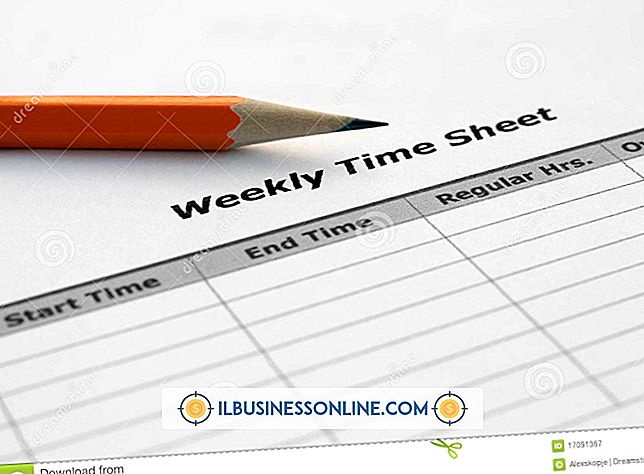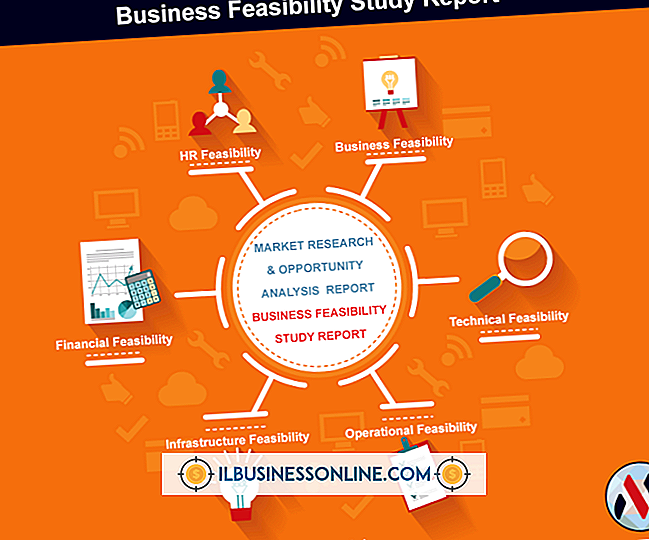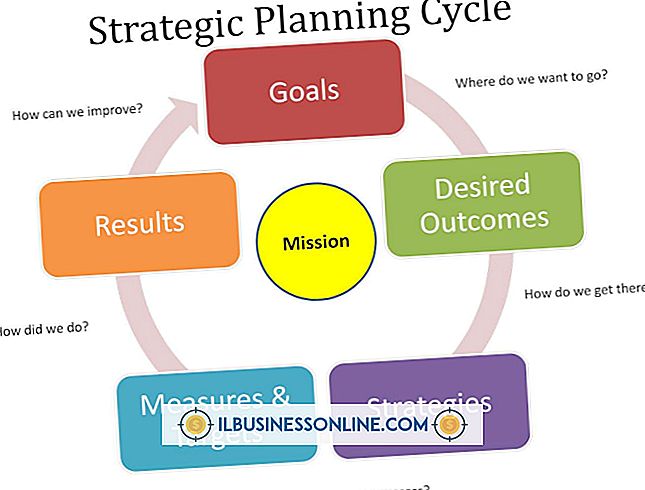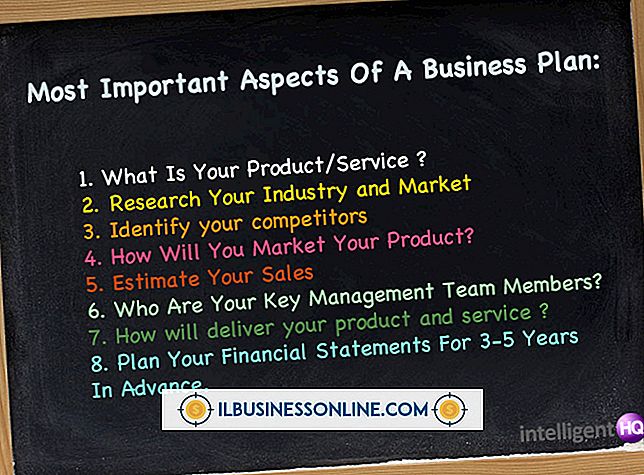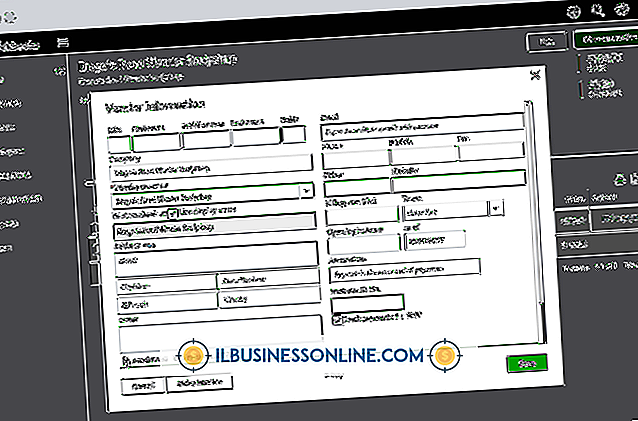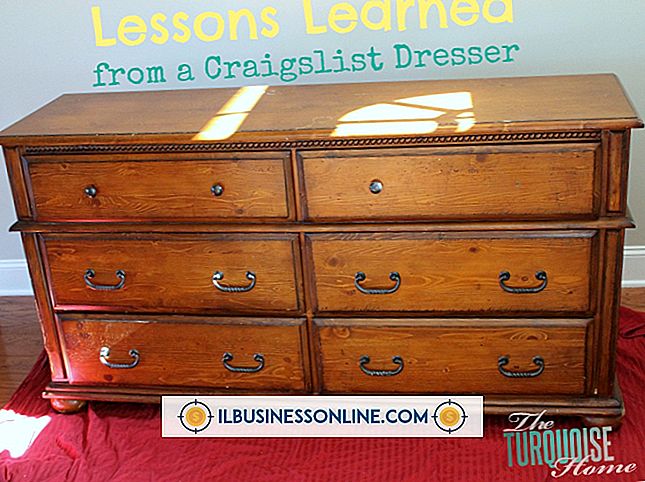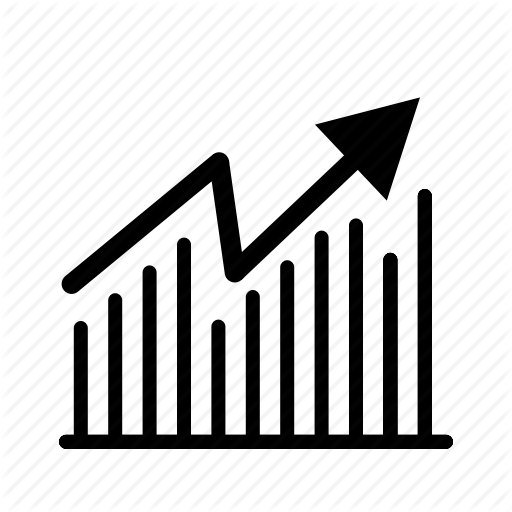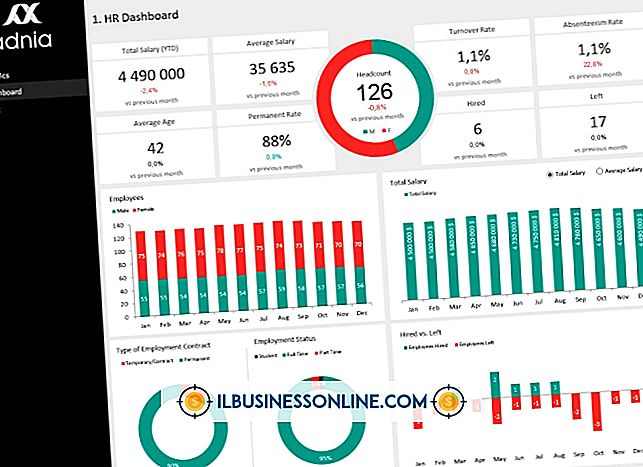あなたのMac上の写真に透かしを埋め込む方法

Macコンピュータをお持ちの場合は、画像に透かしをすばやく追加するのにPhotoshopやその他の画像編集ソフトウェアは必要ありません。 プレビューの注釈オプションには、会社名または著作権情報で写真をマークするために必要なものがすべて揃っています。 テキストボックスに透かしを入力し、必要に応じて色と不透明度を調整して透かしを画像に埋め込むだけです。 背後の画像を消すことなく識別可能な透かしを作成するには、通常10パーセントの不透明度で十分です。
1。
Finderを使ってあなたのMac上の写真を見つけてください。 ファイルを右クリックするか、「Control」を押してクリックします。 元の画像のコピーを作成するには、「複製」を選択します。 コピーをダブルクリックしてプレビューで開きます。 別のプログラムで画像ファイルを開くように設定している場合は、[ファイル]メニューから[プログラムから開く]を選択し、[プレビュー]を選択します。
2。
[ツール]メニューをクリックし、[注釈]を選択して[テキスト]をクリックします。 カーソルが十字記号に変わります。 透かしを表示する画像の上にカーソルをドラッグします。 画面に長方形のテキストボックスが表示されます。
3。
透かしとして使用するテキストを「著作権」や会社名のように入力します。 入力したテキストを強調表示するには、[Command-A]を押します。
4。
写真の上に表示されている「A」のように見える「フォント」ボタンをクリックします。 フォントウィンドウが開きます。 必要に応じてフォントとフォントサイズを変更します。 「フォント」ウィンドウの上部にある「文字色」ボタンをクリックします。これは、文字「T」の横にある色付きの四角形です。 色ウィンドウが開きます。
5。
色ウィンドウで色を選択します。 ほとんどの場合、透かしは白のときに最もよく見えますが、好きな色を選択できます。
6。
「カラー」ウインドウの下部近くにある「不透明度」スライダを見つけます。 スライダの横の数字が10パーセントになるまで、スライダを左にドラッグします。
7。
ハイライト表示されたテキストの選択を解除するには、画像上の任意の場所をクリックして、ファイルが保存された後の透かしの表示方法を確認します。 テキストが暗すぎたり、暗すぎたりしない場合は、テキストをハイライトして、必要に応じて不透明度を変更します。
8。
[ファイル]メニューをクリックして[保存]をクリックします。 透かしは画像に埋め込まれています。
先端
- 写真がiPhotoにある場合は、Finderですぐにファイルを見つけることができます。 iPhotoで写真を選択し、「ファイル」メニューをクリックして「Finderに表示」を選択します。 その後、新しいFinderウィンドウで元のファイルまたは変更されたiPhotoファイルを見つけることができます。
警告
- この記事の情報はOS X Mountain Lionに適用されます。 他のバージョンや製品とは多少異なる場合があります。