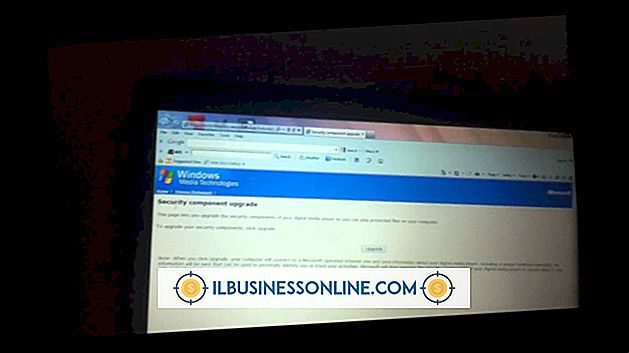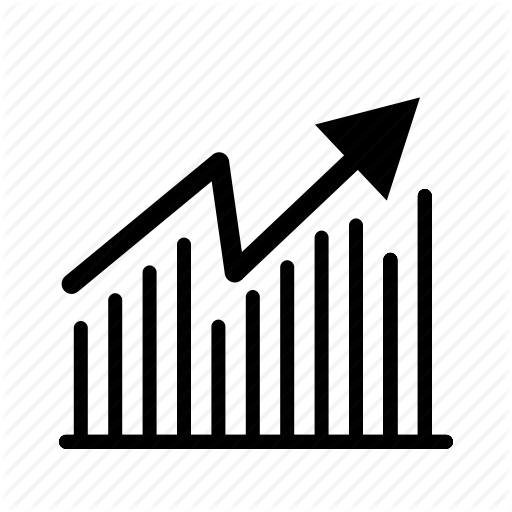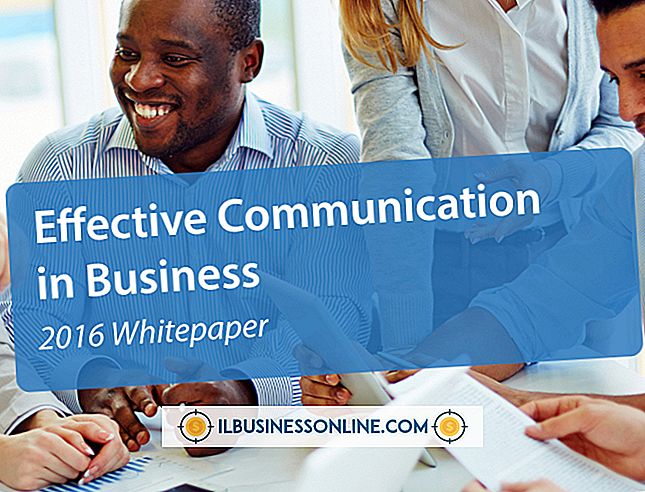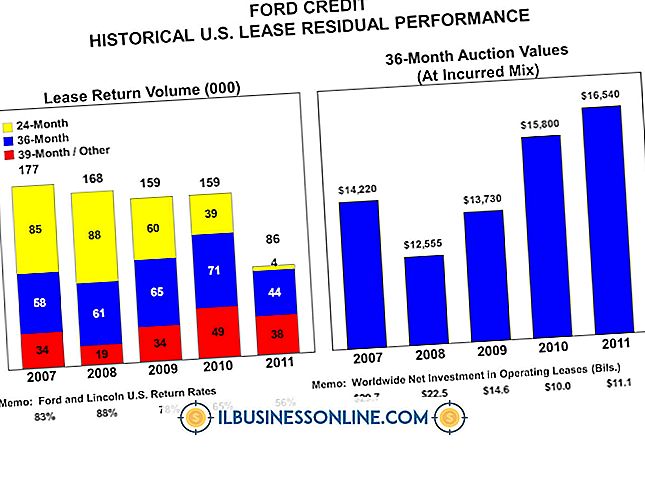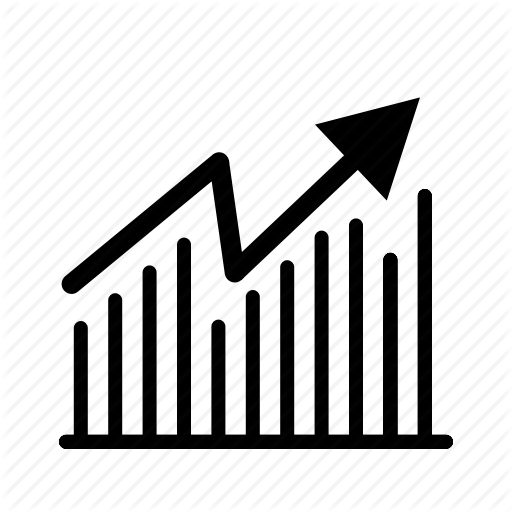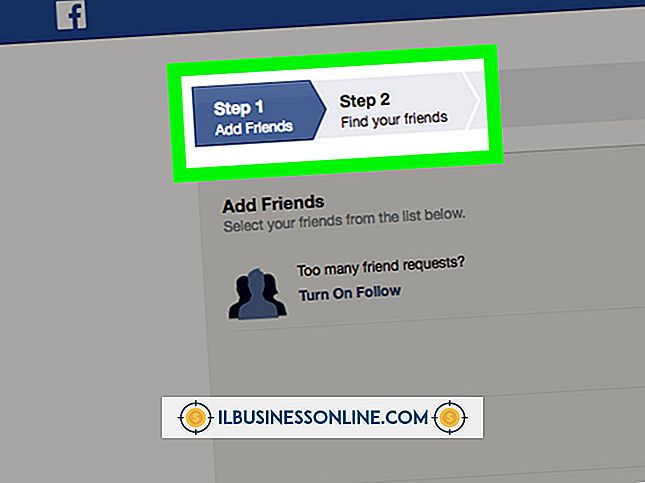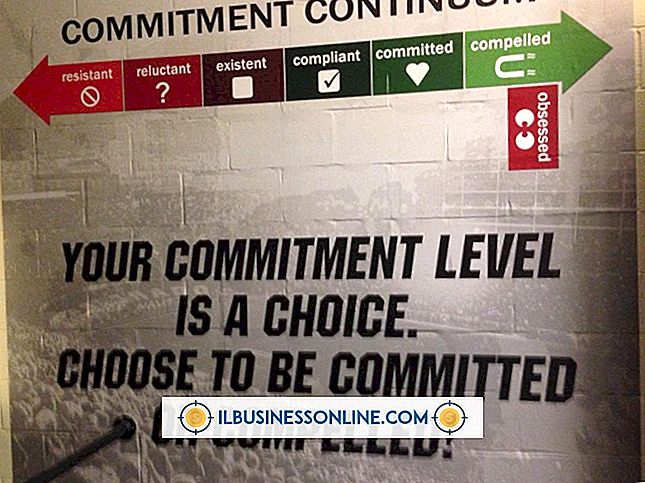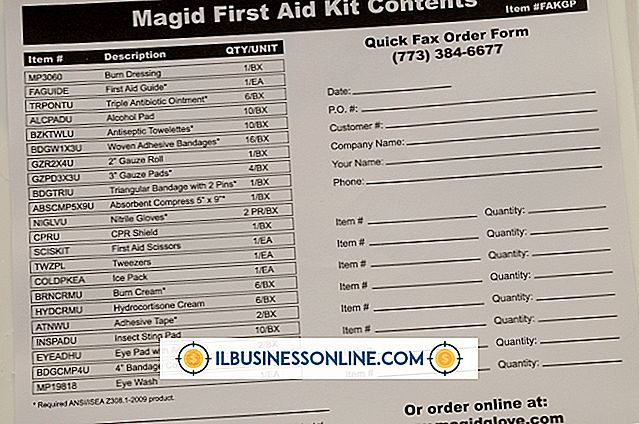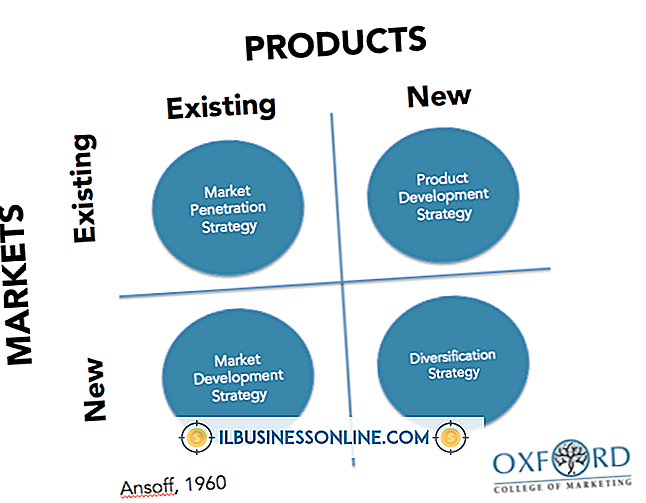PayPal Storefrontの使い方

PayPalは、オンライン起業家にとって便利なサービスであり、インターネットを介して迅速に取引を行うことを可能にします。 オンラインで他の人に製品を販売している人は、別のPayPal機能、PayPal Storefrontを利用することもできます。 PayPal Storefrontで商品を販売するのは便利です。商品の数量を把握し、一度に複数の商品を追跡できるからです。 あなたのウェブサイトやブログで共有するためにあなたの商品でいっぱいのPayPalストアフロントウィジェットを生成します。
1。
Webブラウザを起動して、PayPal Labs Storefrontページにログインします。
2。
画面下部の[Create New Storefront]ボタンをクリックします。
3。
テーマをクリックしてください。 単色を使用したい場合は、[色]オプションをクリックして色をクリックします。
4。
「タイトルとロゴ」タブをクリックしてください。 「店のタイトル」ボックスに店頭のタイトルを入力し、色見本からテキストの色を選択します。 「Store logo」ボックスに画像のURLを入力して、店頭のロゴを追加することもできます。
5。
[ストアポリシー]タブをクリックします。 表示されたボックスに、店頭の配送ポリシー、連絡先情報、および店や商品に関するその他の情報を入力します。
6。
「製品」タブをクリックしてください。 表示されたボックスに製品名、価格、説明を入力します。 「製品の写真」入力ボックスに製品イメージのURLを入力して、製品の写真を含めることもできます。
7。
商品ウィンドウの[在庫]タブをクリックします。 サイズの異なる衣服など、複数の構成の商品を販売している場合は、[商品オプションを表示]ボックスをクリックします。 「販売可能数量の設定」ボックスに、入手可能な商品の数量を入力します。 あなたが無制限の供給をしている場合は、ボックスの横にある無限大記号をクリックしてください。
8。
「商品に関する注意事項」ボックスに商品に関する追加情報を入力し、ペインの右上隅にある「+」ボタンをクリックして商品を店頭に追加します。
9。
ストアフロントに追加する商品ごとに前の手順を繰り返します。
10。
「配送」タブをクリックしてください。 提供されているボックスに配送料と手数料を設定します。
11。
「Storefrontを公開」タブをクリックします。 ストアフロントをMySpaceまたはTypePadに公開している場合は、対応するオプションを選択します。 それ以外の場合は、[自分でできるようにHTMLを指定してください]オプションを選択したままにし、[Publish Storefront]ボタンをクリックして店舗のHTMLコードを生成します。
12。
HTMLコードをコピーしてあなたのウェブサイトに貼り付けてください。
ヒント
- 製品の画像は188 x 168ピクセルです。
- メインのストアフロントページで既存のストアフロントをクリックして更新または変更します。 旅行などの理由で店頭を一時停止する必要がある場合は、[店を開くまたは閉じる]タブをクリックし、[店を一時的に閉じる]オプションをクリックします。