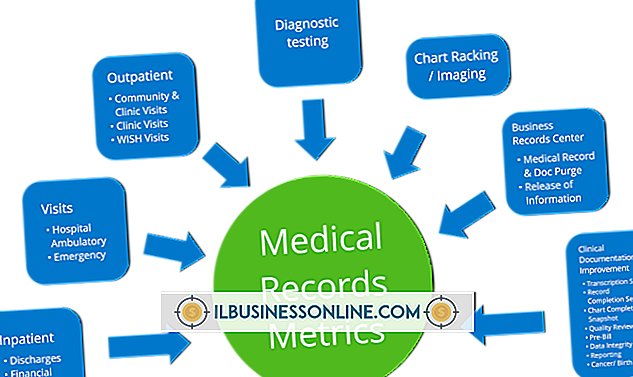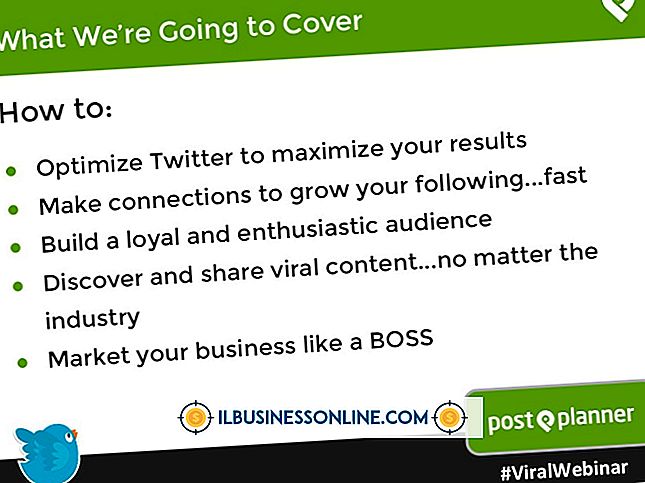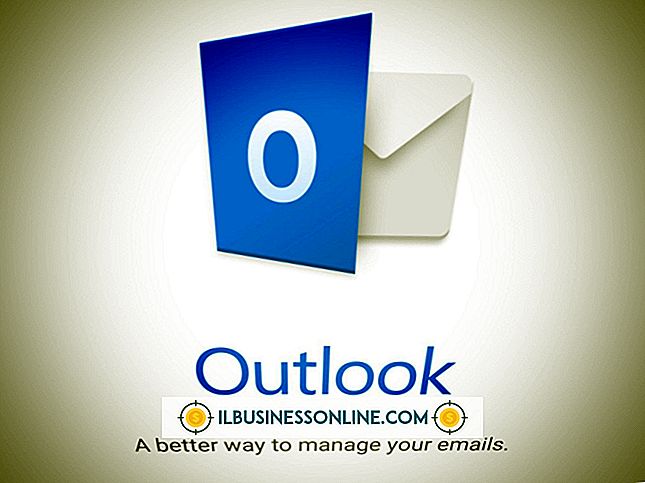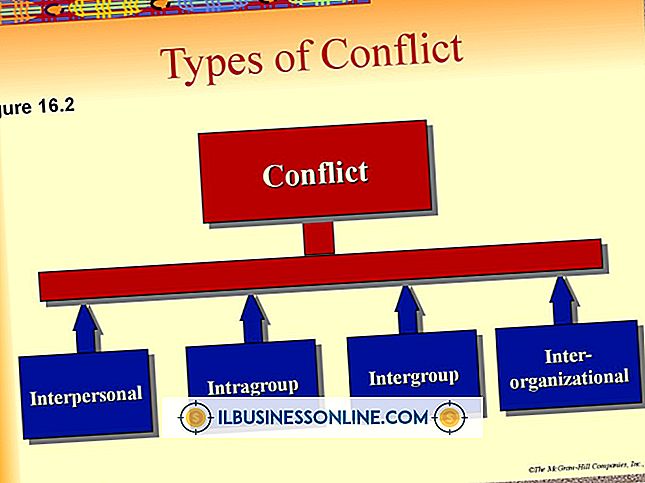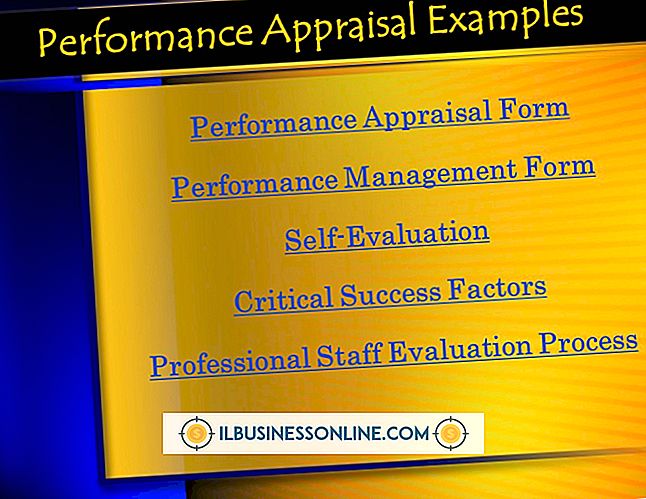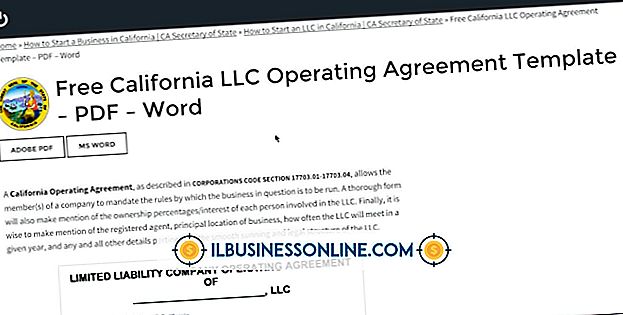Excelで読み取り専用を無効にする方法
情報は現代の技術で急速に動きます。 1人のEメールで、同僚が複雑なExcelワークシートを共有して、必要に応じてカスタマイズすることができます。 問題が1つあります。そのファイルは「読み取り専用」としてロックされています。スーパースパイの権限を必要とせずに、プログラム内でこれをすばやくロック解除できます。
ロック解除を簡単に
Excel 2011または2016ワークシートのロックを解除するための鍵は、コンピュータのFinder機能の[ファイル]メニューにあります。 ワークシートを閉じて、Excelプログラムから抜け出します。 Finderメニューボックスに行きます。 これはExcelではなく、保存されたファイルを検索するコンピュータのCドライブのメインファインダーです。 問題のExcelワークシートを検索してください。 それを選択してから、「ファイル」の下の「情報を見る」を選択します。 Excelの一部のバージョンでは、これはファイル名を右クリックしても実行できます。 ワークシートがロックされている場合は、[全般]タブの下の上部にチェックボックスが表示されます。 ロックを解除するには、これをオフにします。 ロックが解除されたら、それを処理するためにExcelでファイルを再度開きます。
Excel 2010および2013では、バナーの右側にある[編集を有効にする]ボタンをクリックしない限り編集できないようにする[保護されたビュー]バナーも使用されます。 これをクリックすると、Excel文書を編集することができます。
ファイルのロックが解除されない場合は、ロックを解除する権限がない可能性があります。 その場合は、元の送信者に許可を要求する必要があります。
共有と権限
ワークシートのデータを編集および操作できるようになったので、それをチームや同僚と共有したい場合があります。 しかし、あなたは彼らにデータを変更させたくないかもしれません。レビューのためだけにそれを使ってください。 あなたはあなたの端からファイルをロックすることができます。 ファイルのロック解除に使用したのと同じタブで、チェックボックスをオンにしてファイルをロックします。 しかしながら、これはあなたが他の何かを変更することができないようにすることを妨げます。
代わりに、「情報を見る」ボックスの下部にある共有と権限を使ってロックできます。 それはあなたの名前、あなたのスタッフ、そしてこのファイルにアクセスできる他の全員をリストします。 リストされている各名前には、「読み取り専用」または「読み取りと書き込み」のドロップダウン権限があります。読み取りおよび書き込み権限があることを確認してください。
ロックと読み取り専用の違い
ワークシートをロックおよびロック解除する2つの方法は混乱を招く可能性があります。 ファイルのロックを解除できる場合、チームもそのファイルをロック解除できませんか? はい、彼らに与えられた特権が彼らが読み書きできると言うならば。 所有者、作成者、およびこれらの許可を与えられた人だけがファイルのロックを解除できます。
そのため、ファイルがロックされていると表示され、チェックボックスをオンにしてもロックが解除されない可能性があります。 その理由はあなたがおそらく読み書きする権限を持っていないからです。 あなたはあなたの許可を更新した後に元のファイル作成者にそれを再送するように頼む必要があるでしょう。 それが終わったら、情報を操作したり変更したりできます。