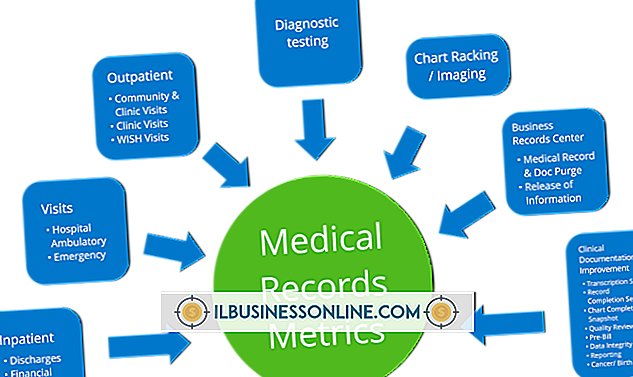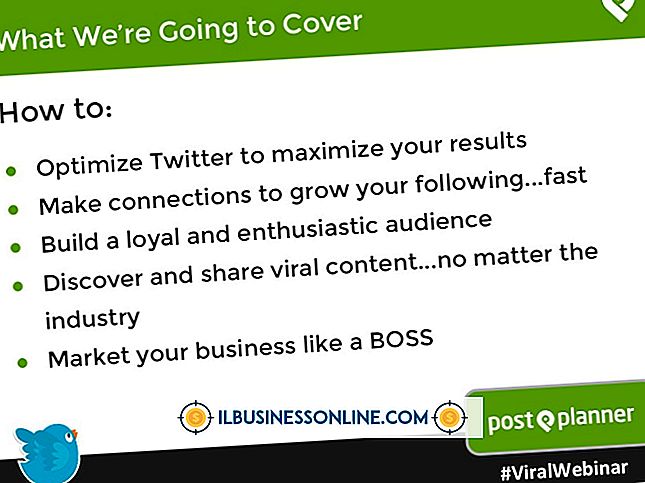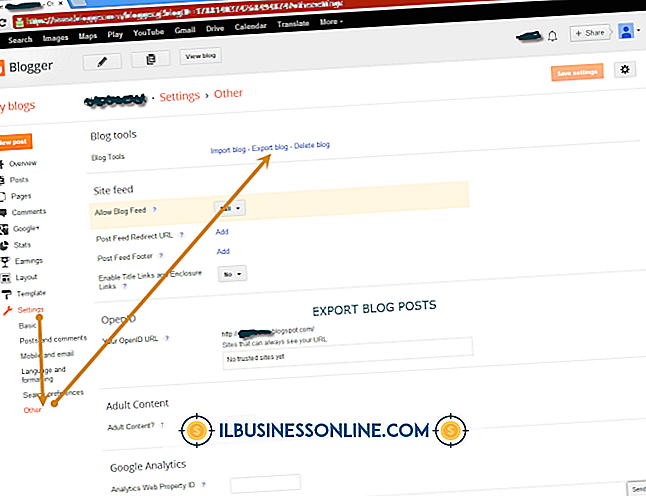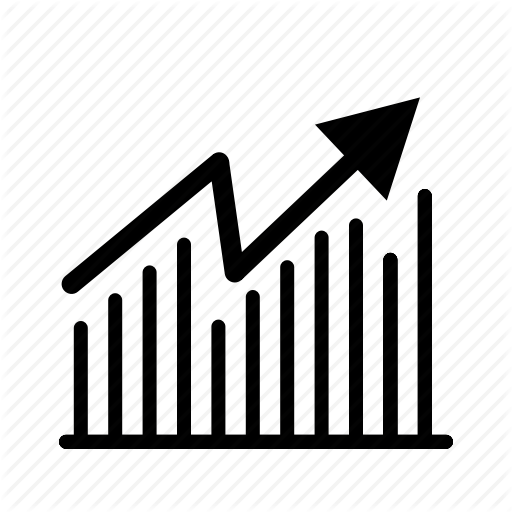インターネットにPDFファイルをアップロードする方法

PDFファイルを従業員または顧客にアクセス可能にする必要がある場合は、それらをWebにアップロードできます。 ファイルホストを使用すると、PDFをサーバーに追加して、個人用のファイルストレージとして使用したり、他の人へのリンクを提供したりできます。 KeepandShare、Google Docs、MediaFireなどの無料のオンラインファイルホストオプションを使用してPDFをアップロードしてください。
KeepandShare
1。
KeepandShareホームページの[今すぐPDFホスティングを作成]ボタンをクリックし、[ファイルサイト名]テキストフィールドに希望のタイトルを入力します。
2。
[ファイルサイトをオンラインで共有しますか?]の下の[いいえ]または[公開する]オプションをクリックします。 見出し。 自分のPDFを公開することを選択した場合は、KeepandShareアカウントを持っていなくても、だれでもあなたの文書を閲覧できることに注意してください。
3。
[無料ファイルサイトを作成する]ボタンをクリックし、テキストフィールドに情報を入力して無料アカウントを作成します。 利用規約とプライバシーポリシーを確認してから、[同意する]ボタンをクリックして続行します。
4。
[ファイル]リンクをクリックし、[ファイルのアップロード]リンクをクリックしてから、[ファイルの選択]ボタンをクリックしてPDFを選択します。 指定されたテキストフィールドにあなたのファイルの任意のタイトルを入力し、そして「Upload Files Now」ボタンをクリックしてください。
5。
表示されたURLをコピーして、インターネット上のPDFファイルへの直接リンクを取得します。 また、[ファイルを共有]ボタンをクリックして、ドキュメントへの短いリンクやWebページにファイルを挿入するためのコードを埋め込むなどの他のオプションを取得することもできます。
Googleドキュメント
1。
GoogleアカウントでGoogleドキュメントにログインするか、[登録]ボタンをクリックしてアカウントを作成します。
2。
[ドキュメント]リンクをクリックし、[アップロード]ボタンをクリックして、ドロップダウンメニューから[ファイル]リンクをクリックします。 ファイルをドキュメントリストにドラッグアンドドロップすることもできます。
3。
アップロードするPDFファイルの設定を変更するには、設定したい設定の横にあるチェックボックスをクリックします。 ファイルをアップロードするには、[アップロード開始]ボタンをクリックします。
4。
[共有]ボタンをクリックし、[アクセス権のあるユーザー]の見出しの下にあるプライバシー設定を確認し、必要に応じて変更を加えて、だれがあなたのPDFを表示できるかを判断します。 Link to Shareの見出しの下にあるURLをコピーして、PDFのWebサイトアドレスを取得します。
MediaFire
1。
MediaFireサイトの[サインアップ]ボタンをクリックしてから、使用するプランの下にある[試してみる]ボタンをクリックします。 MediaFireは無料プランを提供していますが、無料アカウントには広告とファイルサイズの制限が含まれています。 指定されたテキストフィールドにあなたの登録情報を入力し、そして「アカウントを作成して続行」ボタンをクリックしてください。
2。
[マイファイル]見出しの下にある[アップロード]リンクをクリックしてから、プラス記号ボタンをクリックしてPDFを選択します。 [アップロード開始]ボタンをクリックして続行します。
3。
文書名をクリックしてから、表示されたWebアドレスをコピーします。 また、[共有]ボタンをクリックして、ソーシャルネットワークや電子メールなど、インターネット上でドキュメントを閲覧するためのオプションを入手することもできます。