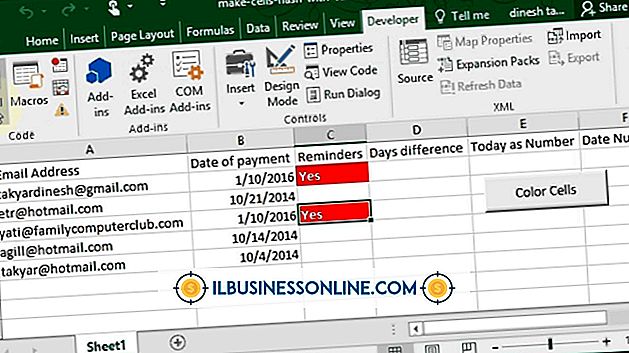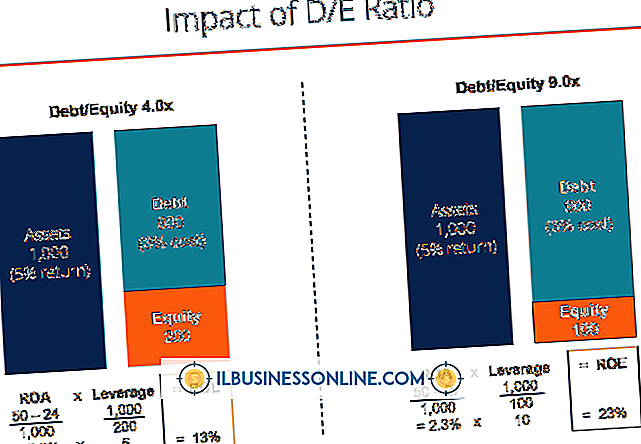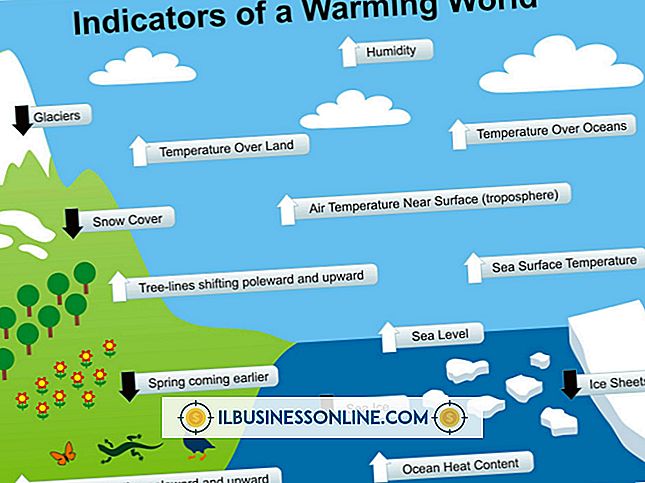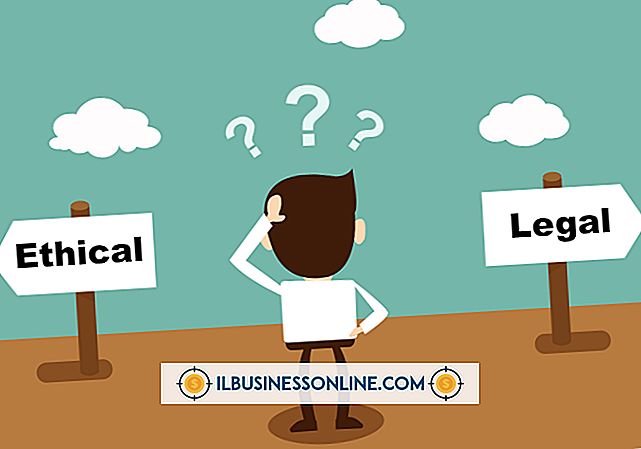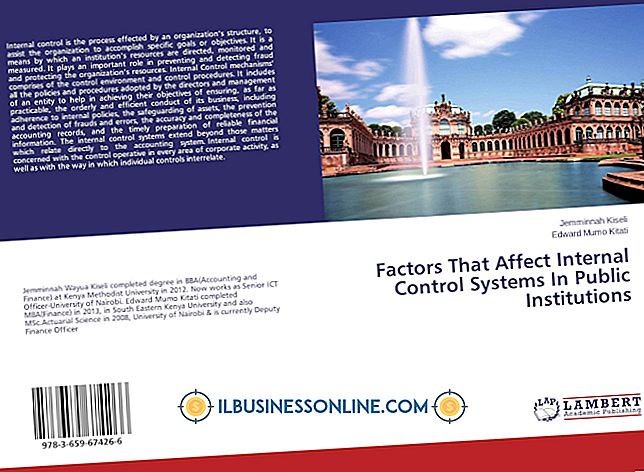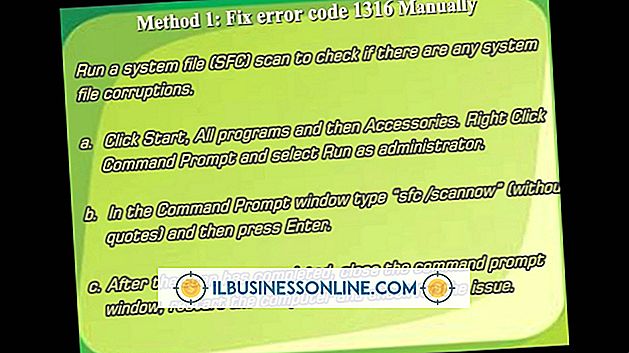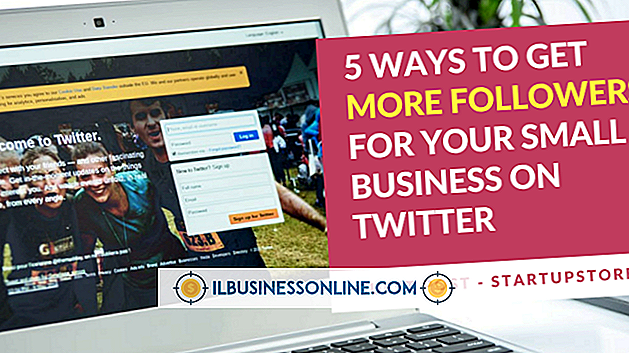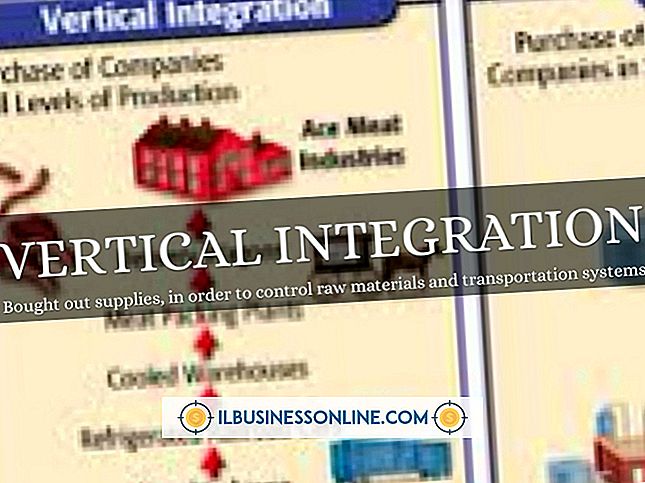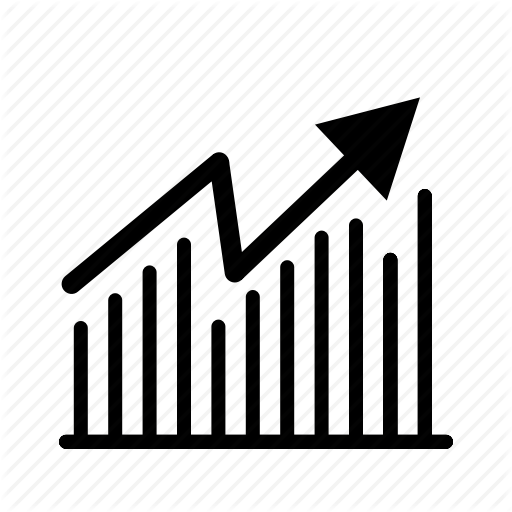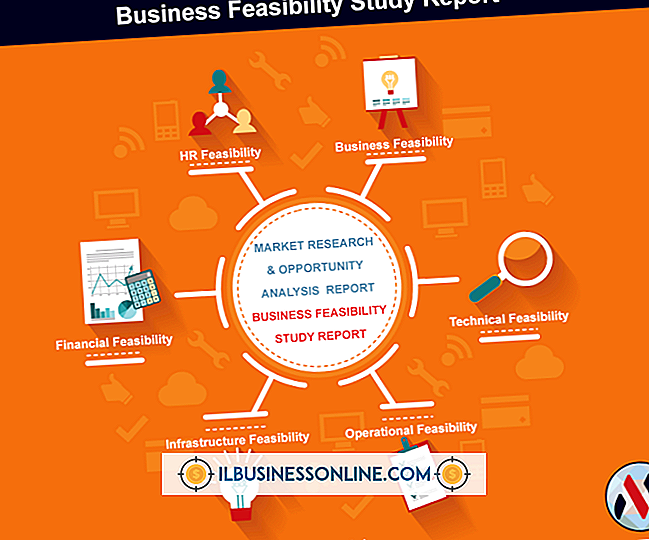iPadのバックアップを強制する方法

iTunesまたはiCloudでのiPadの自動バックアップはほとんど簡単ですが、手動バックアップでもオンデマンドで作成できます。 手動バックアップでは、Wi-Fi接続、十分なバッテリ電源、および数回のタップまたはマウスクリックで作成するだけで済みます。 自動バックアップは1日1回行われますが、最新の写真、環境設定、アプリケーションデータ、作品をiCloudまたはコンピュータに保存するために、1日に数回手動でiPadをバックアップすることができます。
iPadで
1。
ホーム画面で「設定」をタップし、続いて「iCloud」をタップします。次に「ストレージとバックアップ」をタップします。
2。
「iCloudバックアップ」スイッチを「オン」に切り替えます。「今すぐバックアップ」ボタンが下に表示されます。
3。
「今すぐバックアップ」ボタンをタップしてください。 iPadのカメラロール、メールアカウント、アプリデータ、ドキュメント、設定はiCloudで無線でバックアップされます。 完了すると、バックアップの日時が[今すぐバックアップ]ボタンの下に表示されます。
コンピューター上
1。
コンピュータでiTunesを起動します。 付属のUSBケーブルを使ってiPadを接続します。
2。
iTunesパネルの右上隅またはサイドバーの「デバイス」の下にあるiPadの名前をクリックします。 これにより、[概要]タブに移動します。 バックアップセクションにスキップします。
3。
「自動的にバックアップする」の下にある「iCloud」ラジオボタンをクリックします。次に、「手動でバックアップして復元する」の下にある「今すぐバックアップ」ボタンをクリックします。 [今すぐバックアップ]ボタンをクリックします。
4。
iPadをお使いのコンピュータにバックアップする場合、またはiCloudのバックアップに加えてコンピュータのバックアップを作成する場合は、代わりに「iTunes」ラジオボタンをクリックしてください。 「今すぐバックアップ」ボタンをクリックしてください。 あなたのiPadはあなたのコンピュータ上にバックアップファイルを作成し、 "今すぐバックアップ"ボタンの下にバックアップの日付と時刻を記録します。
ヒント
- iTunesでバックアップを強制するには、サイドバーでiPadの名前を右クリック(またはMacではCtrlキーを押しながらクリック)し、ドロップダウンメニューから[バックアップ]を選択することもできます。
- iCloudでバックアップを強制する前に、Wi-FiアイコンがiPadの左上隅に表示されていることを確認してください。
- iPadをiCloudにワイヤレスでバックアップするには、まずiCloudアカウントを設定する必要があります。
警告
- この記事の情報は、iOS 6.1を実行しているiPad、およびiTunes 11.0.1を実行しているコンピュータに適用されます。 他のバージョンや製品とは多少異なる場合があります。