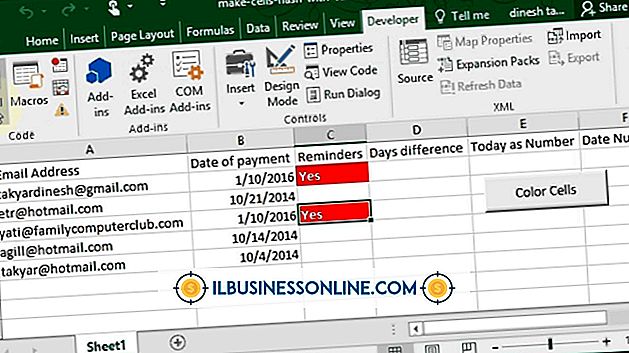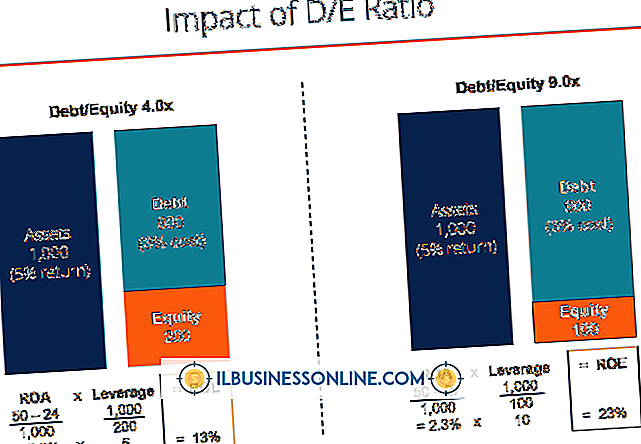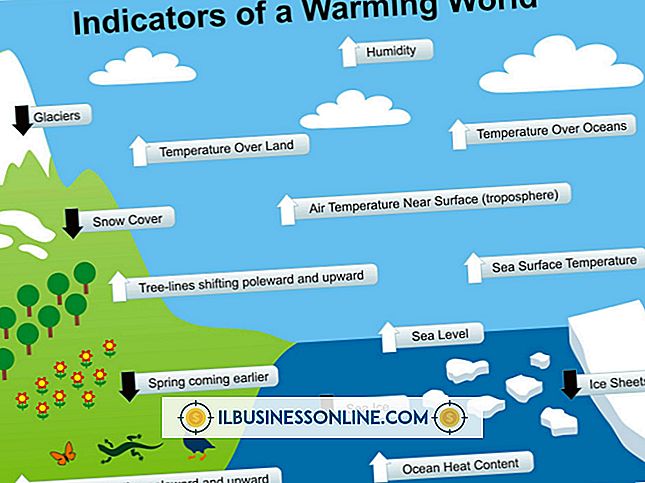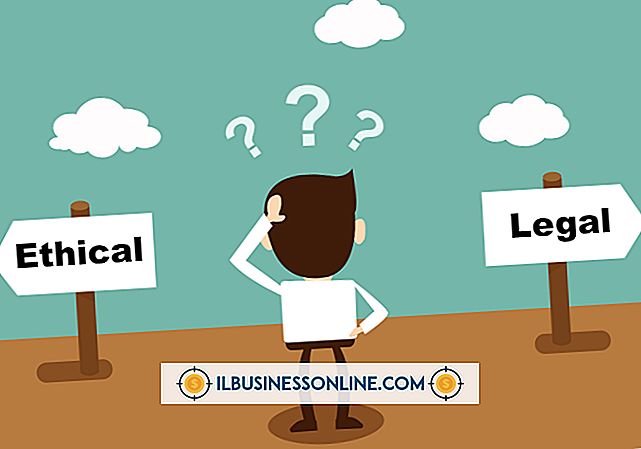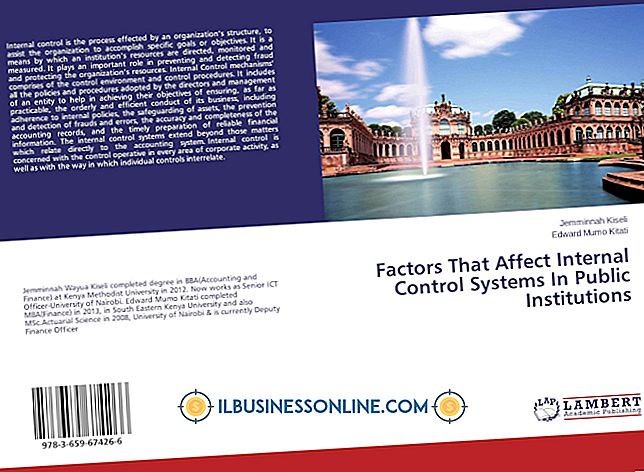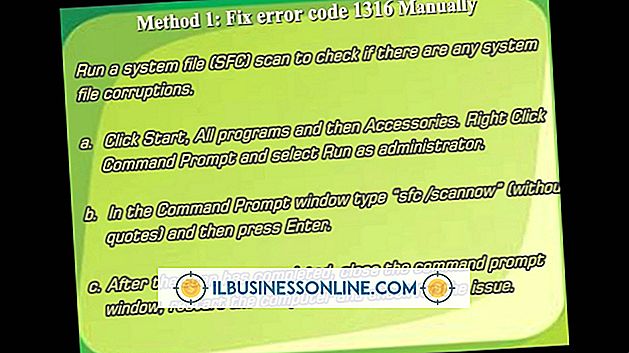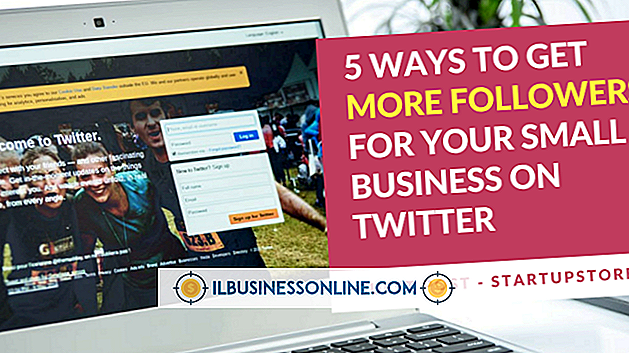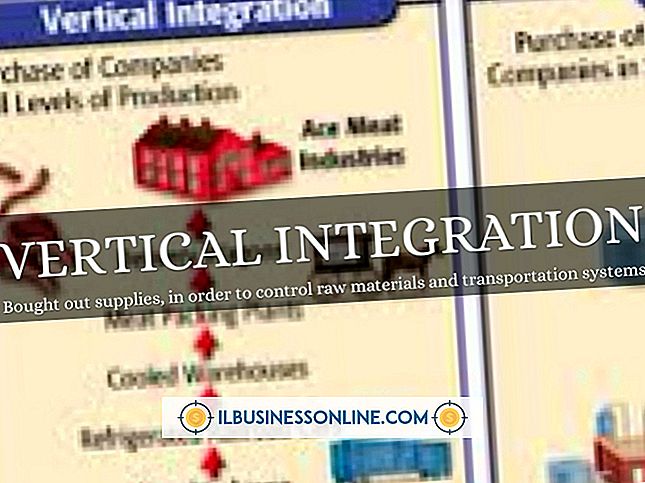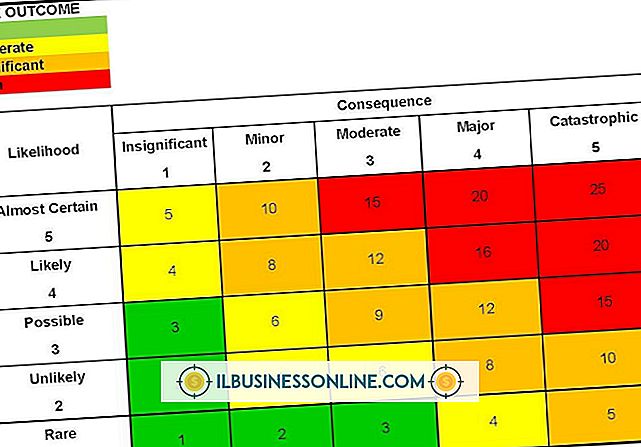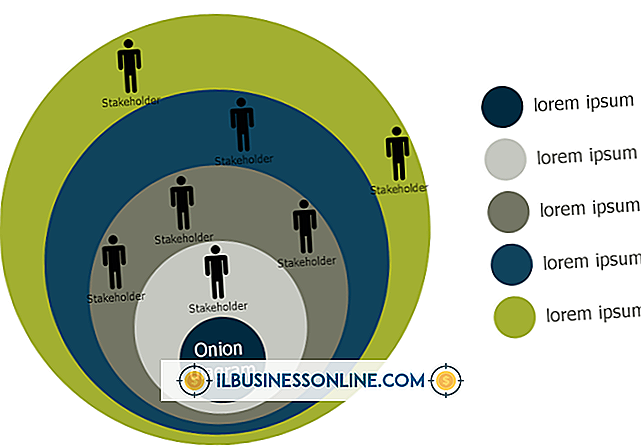Qwest DSLモデムでワイヤレスゲートウェイを有効にする方法

Qwest DSLを通じて入手可能な最新のモデムもワイヤレスゲートウェイとして機能し、内蔵のルーターとファイアウォールを備えています。 ただし、これらのモデムは、ビジネスユーザーではなく、主に消費者向けに設計されています。 DSLモデムをブリッジとして機能するように設定すると、ルータ機能が無効になります。 モデムがトランスペアレントブリッジングモードになったら、ビジネスクラスのワイヤレスゲートウェイをデバイスに接続できます。
1。
PCのWebブラウザで、 "//192.168.0.1"(引用符なし)に移動します。
2。
ユーザ名として「admin」を使用してモデムにログインします。 モデムの製品ステッカーを調べて管理パスワードを見つけ、それを適切なフィールドに入力します。
3。
[Enter]を押すか、[適用]をクリックします。 メニューから[詳細設定]をクリックし、左ペインの[IPアドレス]の下にある[WAN設定]を選択します。
4。
[ISPプロトコル]ドロップダウンメニューから[トランスペアレントブリッジング]を選択します。 モデムをブリッジモードに変換するには、[適用]をクリックします。
5。
ネットワークケーブルの一方の端をゲートウェイに差し込み、もう一方の端をコンピュータに差し込みます。 装置を電源に接続します。
6。
「Windows-Q」を押して検索を開き、「cmd」と入力してから「コマンドプロンプト」をクリックします。
7。
コンソールに「ipconfig」と入力して[Enter]を押します。 [イーサネットアダプタイーサネット]セクションの[デフォルトゲートウェイ]の横に表示されているアドレスに移動します。
8。
製品のステッカーを確認するか、製品のマニュアルを調べて、ワイヤレスゲートウェイのデフォルトのログイン認証情報を見つけます。
9。
接続タイプを変更するためのオプションをメニューで検索してください。 多くのモデルでは、この設定は[基本設定]、[ワイヤレス設定]、または同様の画面にあります。
10。
接続の種類を「Point-to-Point over Ethernet」またはPPPoEに変更し、該当するフィールドにQwestアカウントの詳細を入力します。
11。
変更を保存してください。 コンピュータからネットワークケーブルを外し、モデムのEthernetポートに差し込みます。
12。
ワイヤレスネットワークを確立するために、Qwestモデムとワイヤレスゲートウェイの電源を入れ直します。
必要なもの
- イーサネットケーブル
先端
- モデムによっては、代わりに「クイックセットアップ」をクリックしてから「詳細IP設定」をクリックし、リストから「RFC 1483トランスペアレントブリッジング」を選択する必要があるかもしれません。
警告
- ゲートウェイを設定しようとするときに、コンピュータがワイヤレスネットワークに接続されていないことを確認してください。
- ゲートウェイにPPPoEを設定する手順は、製品の製造元とモデルによって異なります。