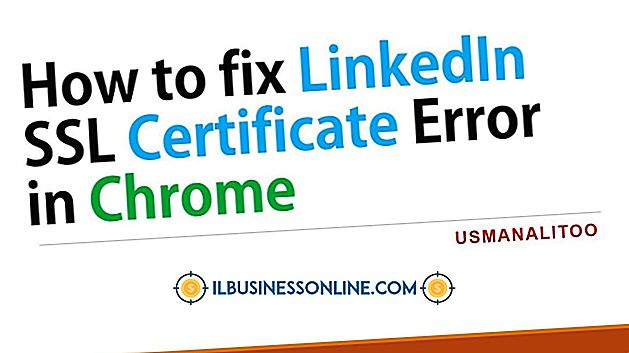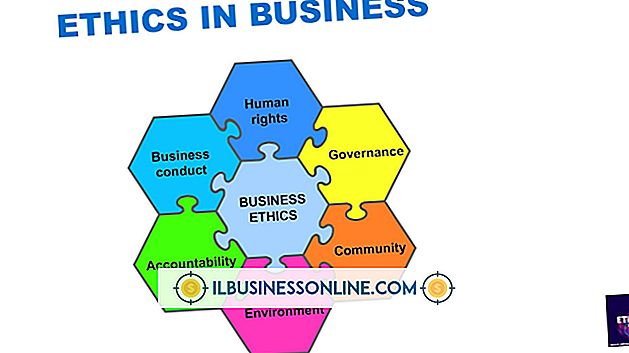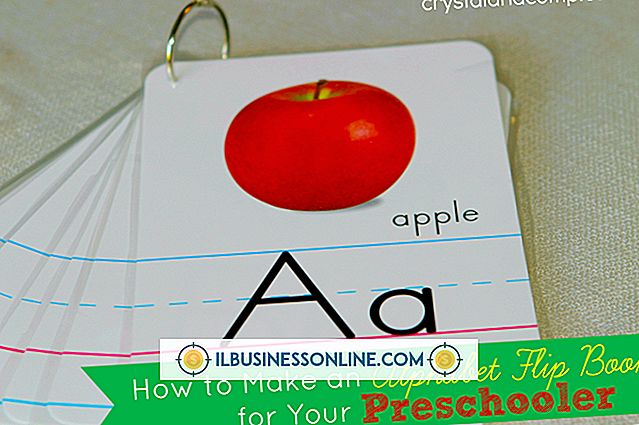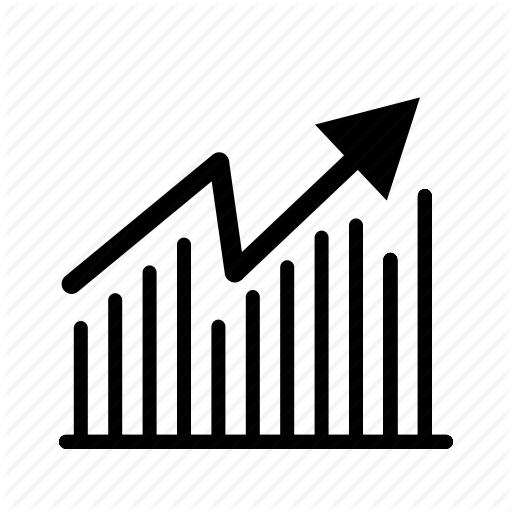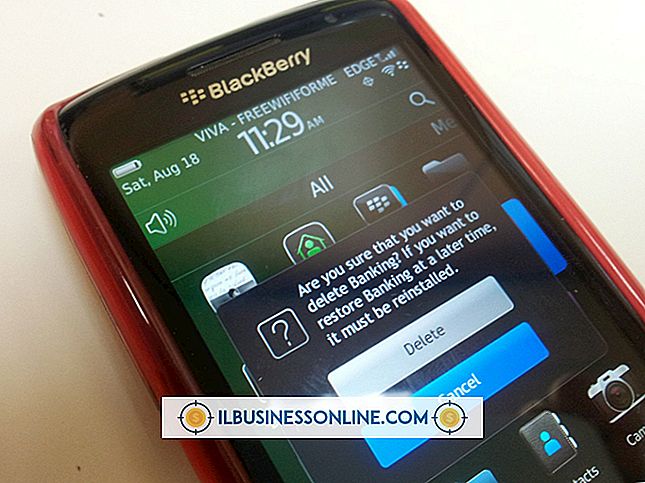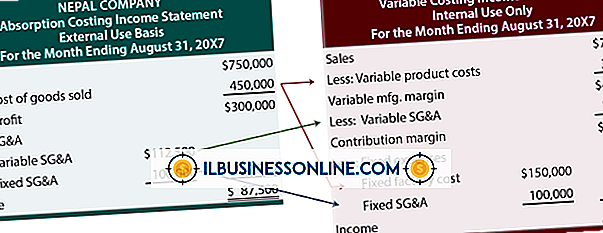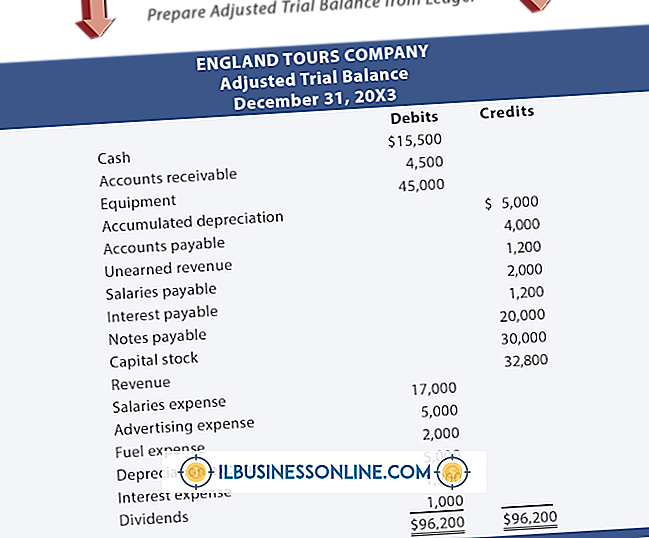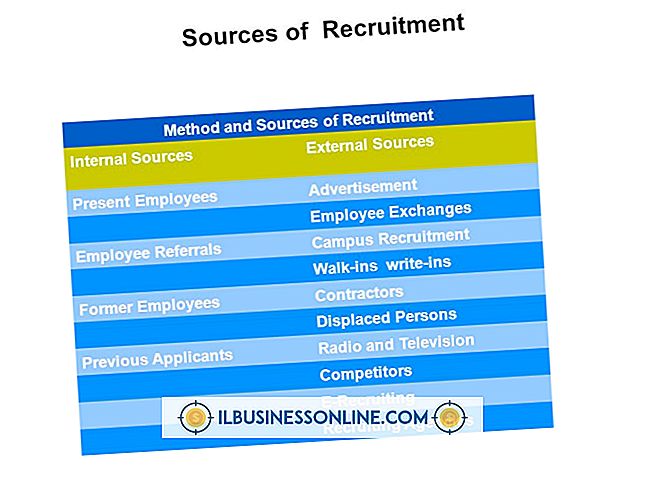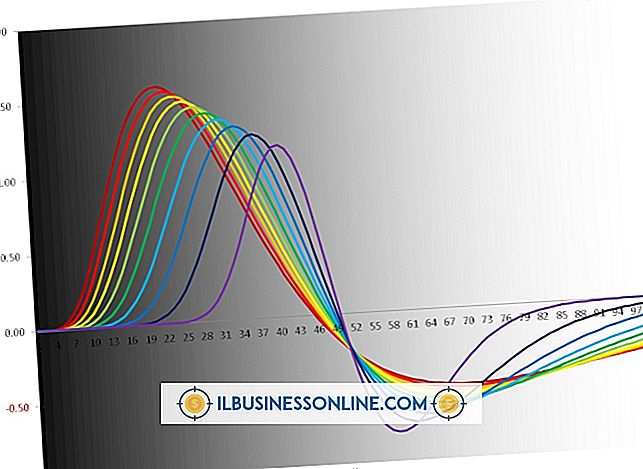YouTubeのAcrobat Proにリンクを埋め込む方法

あなたが想像できるほとんどすべてのタスクのために、それを達成する方法をあなたに示すYouTubeのビデオが存在します。 したがって、多くの企業は、従業員がソフトウェアの使用、経理、およびその他の一般的なオフィスの雑用に関連するタスクを習得するためのトレーニングツールとしてYouTubeを使用しています。 同様に、多くの企業がAdobe Acrobat Proを使用して、従業員を訓練したり商品やサービスを宣伝したりするためのトレーニング文書やその他の文献を作成しています。 PDFファイルを作成する理由が何であれ、これらの文書にビデオリンクを挿入するとそれらがより便利になります。
1。
コンピュータでAdobe Acrobat Proを起動します。 YouTubeビデオへのテキストリンクを挿入するPDFファイルを開きます。
2。
Adobe Acrobat Proを最小化してから、Webブラウザを開きます。 YouTubeのWebサイトにアクセスして、リンクするビデオのページをPDFファイルにロードします。 YouTubeビデオページのURLアドレスを強調表示し、キーボードの「Ctrl + C」を押してリンクをシステムのクリップボードにコピーします。
3。
Adobe Acrobat Proを最大化します。 YouTubeビデオリンクを挿入するPDF文書内の場所までスクロールします。 必要に応じて、Enterキーを押してキャリッジリターンまたは改行を作成します。
4。
ビデオリンクの説明文を入力してください。 「ここをクリックしてビデオを見る」などと入力します。 作成したテキスト行を強調表示します。
5。
Acrobat Proツールバーの「チェーンリンク」アイコンをクリックします。 ポップアップウィンドウが開き、ドキュメントを表示している人がリンクをクリックしたときに開きたいページのURLを入力するように求められます。 「Ctrl + V」を押して、YouTubeビデオページのURLアドレスをポップアップウィンドウの「URL」フィールドに貼り付けます。
6。
「OK」をクリックしてポップアップウィンドウを閉じ、メインのPDFエディタページに戻ります。 「ファイル」をクリックしてから、メニューバーの「保存」をクリックします。
7。
Adobe Acrobat Readerまたは他のPDFビューアアプリケーションで新しいバージョンのPDFファイルを開きます。 PDFファイルに新しく追加されたテキストリンクをクリックして新しいブラウザウィンドウまたはタブを開き、YouTubeビデオを表示します。
ヒント
- プレーンテキストの代わりにスクリーンショットまたはサムネイル画像を使用してYouTubeビデオへのリンクを作成することもできます。 ビデオのスクリーンショットまたはサムネイルを作成するには、最大化してフルスクリーンモードで表示してから、キーボードの[PrtScr]キーまたは[Print Screen]キーを押します。 「Ctrl + V」を押して画像をPDF文書に貼り付け、好みに合わせてサイズを変更します。 画像をPDF文書に挿入したら、ツールバーの「チェーンリンク」アイコンをクリックし、プレーンテキストリンクを追加するときと同じようにYouTubeビデオのURLを入力します。
- 本当に活気のあるインタラクティブなPDFファイルを作成したい場合は、特別なウィジェットを使用してYouTubeの動画をドキュメントに直接挿入できます。 PDF Developer Junkie Blogにアクセスし、アドインをダウンロードしてAcrobatのインストールフォルダに保存してください。 アドインを使用するための詳細な説明は、開発者のWebサイトにあります。