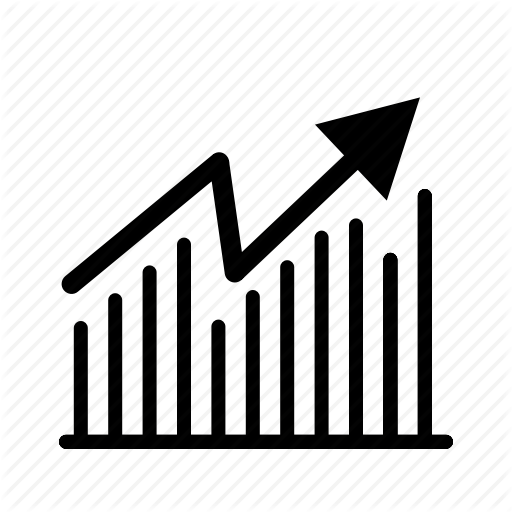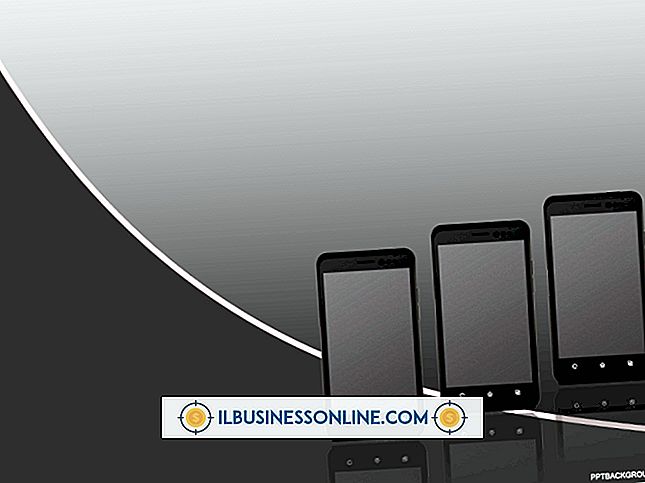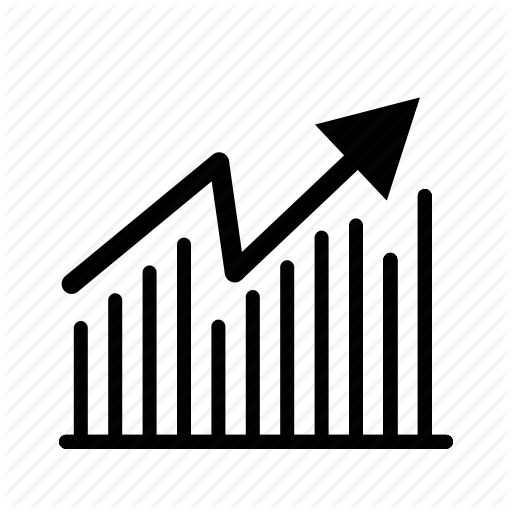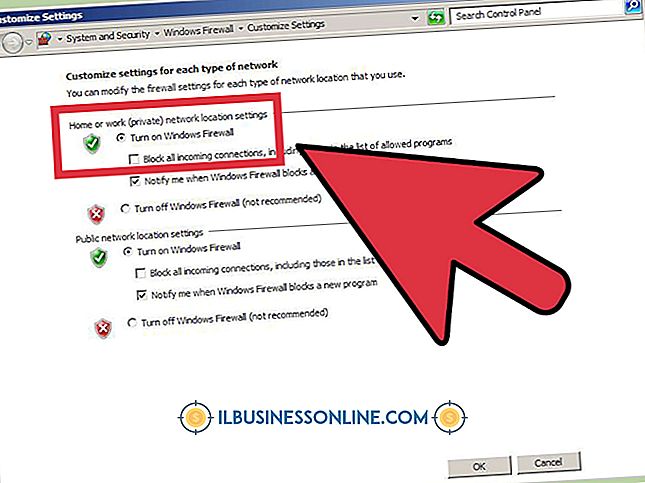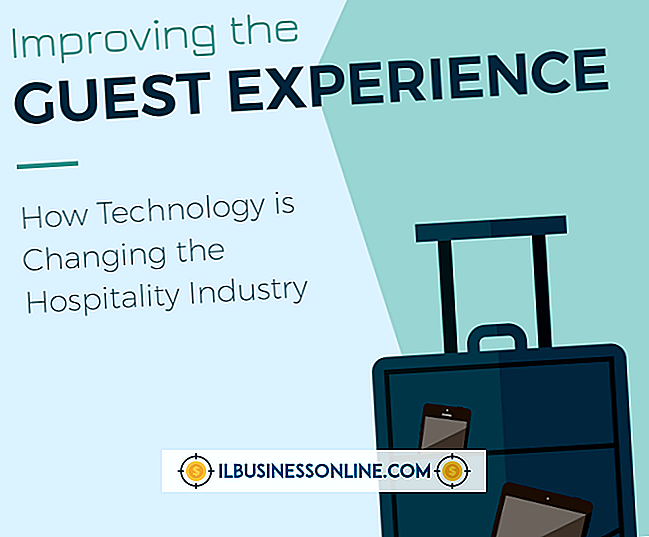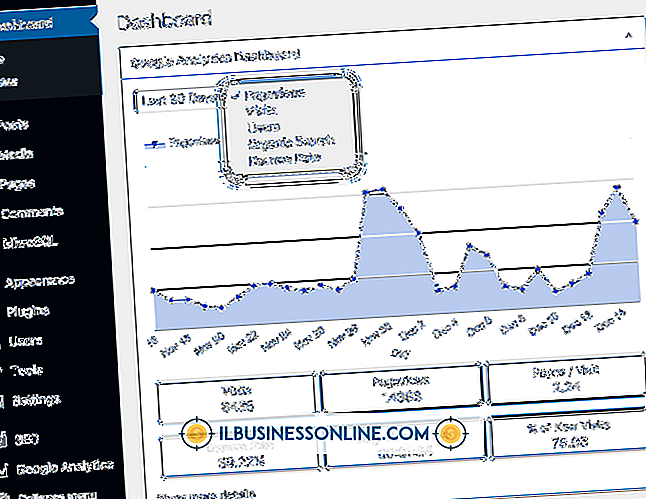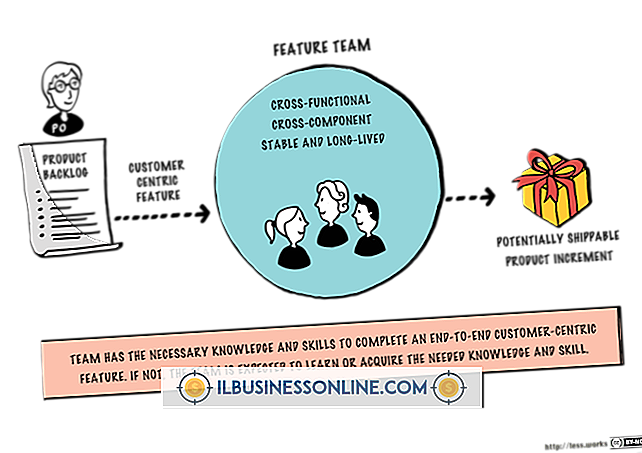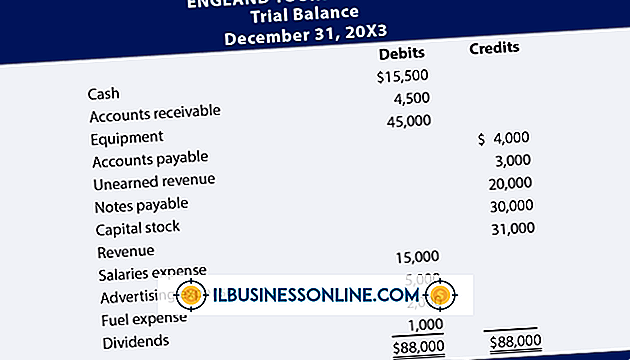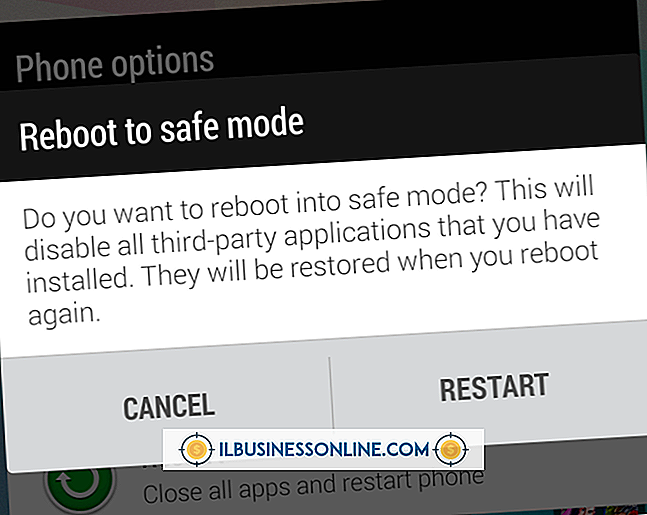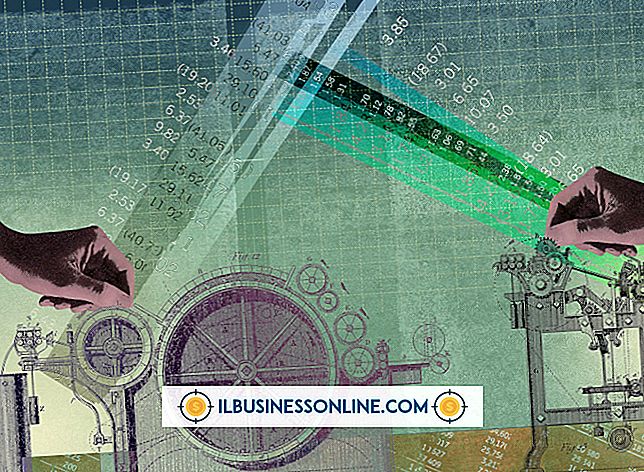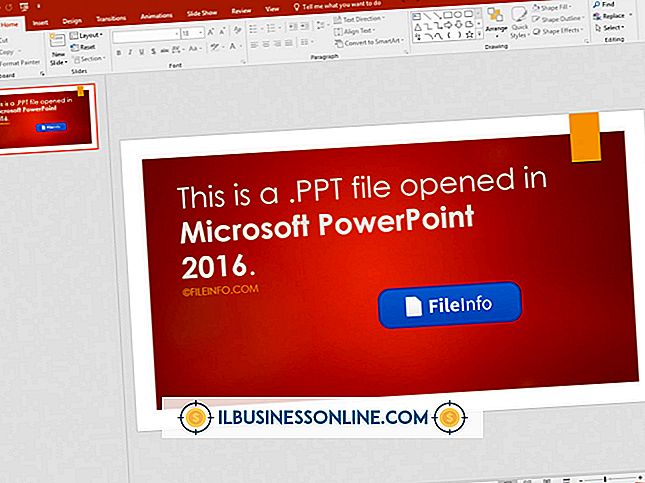MS Wordでデータをエクスポートする方法

Microsoft Word文書に格納された情報は、Microsoft Excelなどの他のアプリケーションが分析するためのデータを提供します。 このデータを他のアプリケーションと共有するには、他のアプリケーションが認識できる形式でエクスポートする必要があります。 また、受信側アプリケーションが期待する一貫したパターンでデータを編成する必要があります。 他のアプリケーションが受け付ける最も基本的な形式はプレーンテキストです。 Wordはこの形式で任意の文書を保存できます。 データをパターンに編成するには、データレコードとそのフィールドの開始位置と終了位置を示すために、ファイルに一貫したマーカーが含まれていることを確認する必要があります。
1。
Microsoft Wordアプリケーションと、エクスポートするデータを含むWord文書を開きます。
2。
データが正しいかどうかを確認してください。 各データレコードは新しい行から始まり、各情報フィールドの間にコンマ、スペース、タブなどの区切り記号を含める必要があります。
3。
[ファイル]タブをクリックして[名前を付けて保存]コマンドを選択します。
4。
[名前を付けて保存]ダイアログボックスのファイル形式のドロップダウンメニューから[プレーンテキスト(.txt)]を選択します。
5。
データエクスポートファイルの名前を入力してください。 拡張子.txtは、ファイル名ボックスにすでに入力されています。 データをエクスポートするために「保存」ボタンをクリックしてください。
ヒント
- [ホーム]タブの[段落]パネルにある[段落記号を表示]ボタンをクリックして、データフィールド間の区切り文字を表示します。 これは、あるものが欠けているのか、それとも他のものと違うのかを確認するのに役立ちます。
- テキストデータに適切な区切りがあるかどうかを確認するもう1つの方法は、[挿入]タブの[テーブル]ボタンの下にある[テキストをテーブルに変換]コマンドを使用して一時的にテーブルに変換することです。 最初にテーブルにデータを配置すると、データが行と列にきちんと並んでいるかどうかを確認できます。 そうでなければ、エクスポートされた後も正しく読み込まれません。 後でエラーを防ぐためにデータをエクスポートする前に、Word文書の問題を解決してください。
- エクスポートするWordデータ文書がWordフォームの場合は、[フォームデータを区切りテキストファイルとして保存]オプションを使用してフォームからデータのみを取得します。 このチェックボックスは[ファイル]タブの[オプション]の下の[詳細]カテゴリにあります。
警告
- Word文書にテーブルが含まれている場合は、エクスポートする前にテーブルをテキストに変換する必要があります。そうしないと、テーブル内の各セルが別々のデータレコードになります。 テーブルの左上隅をクリックして選択し、[挿入]メニューの[テーブル]ボタンの下の[テキストをテーブルに変換]コマンドを使用します。 ダイアログボックスが表示され、タブやカンマなどのテーブルデータの区切り記号を選択するように求められます。 選択して[OK]ボタンをクリックして変換を完了します。 これであなたのデータはエクスポートの準備ができています。
人気の投稿
多くのウイルスは、包括的なウイルススキャンを実行する能力を即座に遮断します。 これらのウイルスを駆除するには、ウイルスが追加したファイルを把握し、通常のオペレーティングシステムの外部でハードドライブにアクセスする必要があります。 あなたが始める前に コンピュータが感染したら、すぐにいくつかの準備手順を実行する必要があります。 まず、ウイルスの継続的な拡大を防ぎ、ネットワークへの影響を防ぐために、感染したコンピュータをネットワークから切断します。 さらに、インターネットにアクセスしてWebを閲覧できる2台目のデバイスがあることを確認します(スマートフォンでも2台目のコンピューターでも)。 最後に、感染したコンピュータの起動オプションを調整する方法を理解してください。 これは、コンピュータの電源を入れた直後にF1キーまたはDelキーを押すことによってアクセスされるBIOSの設定を変更することによって実行できます。 コンピュータによっては、「ブートメニュー」を読み込むオプションもあります。 ほとんどのウイルスは、マカフィーやシマンテックなど、多くの有名なウイルス対策会社を通じて詳細に文書化されています(「参考文献」を参照)。 別のデバイスを使用して、シャットダウン前に受信したポップアップやウイルスの名前など、ウイルス感染に関する重要な情報を調べます。 ウイルス対策オペレーティングシステム
続きを読みます
小売製品を販売するときは、バーコードスキャナーを使用するのが便利で効率的です。 このスキャナを使用すると、製品に関する情報をコンピュータシステムに自動的に転送して、収入を追跡したり、新しい在庫を注文したり、販売動向を記録したりできます。 あなたがそれらをUSBポートで標準的なコンピュータに差し込むことができるように、いくつかのスキャナはUSB互換です。 1。 まずUSBバーコードスキャナに付属のソフトウェアをコンピュータにインストールします。 この新しいハードウェアの操作に必要なドライバを自動的にインストールするコンピュータもあります。 2。 USBバーコードスキャナを対応するUSBポートに差し込み、システムが認識するのを待ちます。 必要に応じてコンピュータを再起動して、デバイスを正しく機能させます。 3。 USBスキャナーをプログラムします。プロセスはスキャナーのモデルによって異なりますが、スキャナーを他の項目で適切に機能させるには、印刷デバイスのマニュアルに記載された一連のバーコードを特定の順序でスキャンする必要があります。 スキャナは一種のキーボード入力装置として機能し、バーコードから情報を読み取り、それをデータベースプログラムMicrosoft AccessまたはワードプロセッシングプログラムMicrosoft Wordなどのプログラムの空白のフィールドに入力します。 4
続きを読みます
誰もがイライラしていて不愉快なビジネスに取り組んできました。 製品およびサービスを購入する個人と事業主の両方が、カスタマーサービスの問題または製品に関する問題を経験する可能性があります。 あなたの肺の上で叫ぶという欲求は理解可能ですが、よく書かれた苦情は問題を解決するのを助けるかもしれません。 苦情が解決しない場合でも、自分の経験を公に公表することで、他の消費者が同じ問題を回避し、特定の企業に警告することができます。 より良いビジネスビューロー 評判の良いベタービジネスビューローのウェブサイトには、苦情を報告したり、他の人が行った苦情を読んだりするための全セクションがあります。 一部のWebサイトでは単にあなたの欲求不満を表明するための場が提供されていますが、BBBのWebサイトでは、苦情を問題のビジネスに転送し、あなたの苦情への対応を促します。 ほとんどの企業が本当に顧客満足度を重んじることを考えると、この戦略は実際に問題を解決するかもしれません。 会社が回答し、問題の解決を申し出ると、苦情は「未解決」ではなく「解決済み」と見なされます。 苦情を申し立てる以外にも、BBBのWebサイトを使用して会社にビジネスを提供する前に会社をチェックアウトし、他の人の苦情を回避して潜在的な落とし穴を回避することができます。 製品ページ あなたの苦情が企業が製造する特定の製品に関するものである場合
続きを読みます
米国税法のより興味深い側面の1つは、減価償却費です。 減価償却費は、1年を超える耐用年数を持つ会社の資産を使用するための理論上のコストです。 これには、ほとんどの事務機器、家具、車両が含まれます。 それはまたカーペット、壁の敷物およびその他の資本改善として分類されるものを含みます。 有形の項目のみが含まれるため、償却費とは異なります。 償却は、特許などの無形財産に影響します。 減価償却の詳細は多くの場所で潜んでいるかもしれません。 1。 会社の財務諸表の損益部分を調べます。 製造費、販売費および一般管理費の3つの可能な場所を見てください。 会社の種類によっては、各領域に減価償却費の配分があるかもしれません。 製造費は、製品を生産するのに必要な機器のための減価償却費を運ぶでしょう。 販売費には、販売活動に特化した自動車や家具、事務機器などが含まれます。 一般管理費には、その他すべてが含まれます。 2。 上記のステップから減価償却費を取り、それらを合計します。 現金以外の支出すべてを計算しようとしている場合は、各領域で「償却費」というラベルの付いた別の行を探し、それらの合計を合計に追加します。 あなたが計算した合計を納税申告書に報告された合計と比較してください。 企業は税務上の目的で減価償却を計算するさまざまな方法を使用することが許可されており、特定の税年度に特別ボーナス減価償却が提供さ
続きを読みます
プレゼンテーションはあなたの対話型であなたの製品やサービスを何百もの潜在的な顧客に示すことを可能にするのであなたの中小企業にとって非常に重要です。 Microsoft PowerPoint 2010のプレゼンテーションには、オーディオやビデオから写真やテキストに至るまで何でも含めることができます。 長いMP3ファイルがあり、プレゼンテーションでその一部だけを使用する場合は、PowerPoint 2010を使用してオーディオファイルをトリミングし、関連部分のみを再生できます。 1。 Microsoft Office PowerPoint 2010を起動して、プレゼンテーションを開くか作成します。 2。 PowerPointウィンドウ上部の[挿入]タブをクリックします。 3。 上部のメディアグループの「オーディオ」ボタンをクリックしてください。 オーディオの挿入ウィンドウがポップアップします。 4。 プレゼンテーションに追加したいMP3ファイルを選択して、[挿入]ボタンをクリックします。 アイコンが作成されます。 5。 アイコンを右クリックして、ドロップダウンメニューから[オーディオのトリミング]を選択します。 オーディオのトリミングウィンドウがポップアップします。 6。 プレゼンテーションで使用するセグメントを選択するまで、緑色のスライダを右に、赤色のスライダを右にドラッグします。 [
続きを読みます