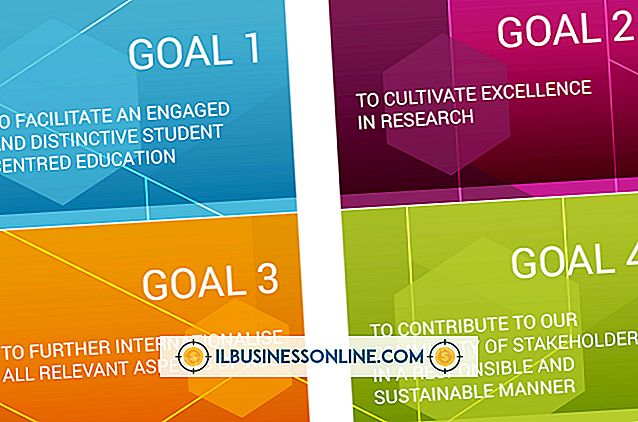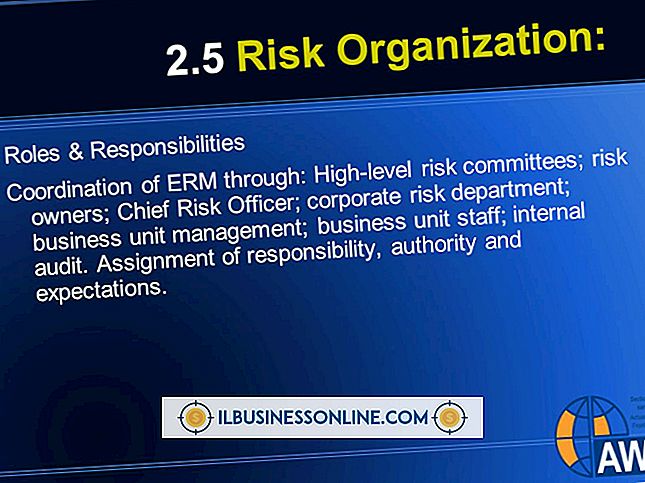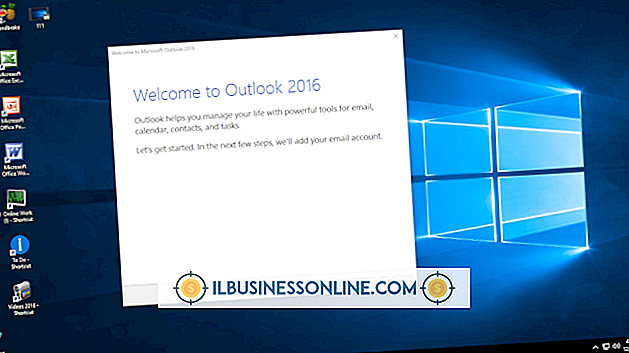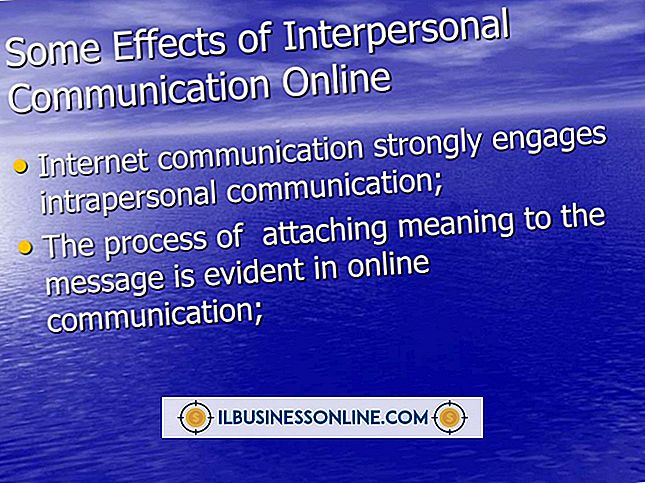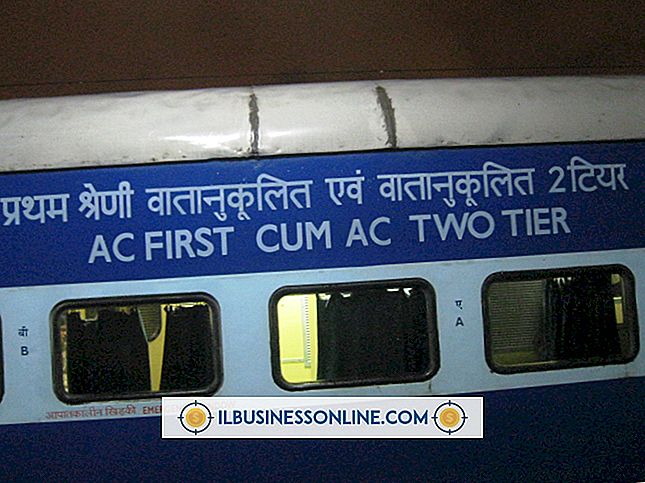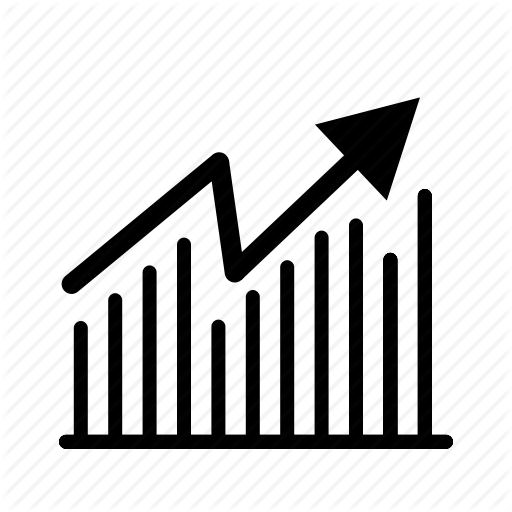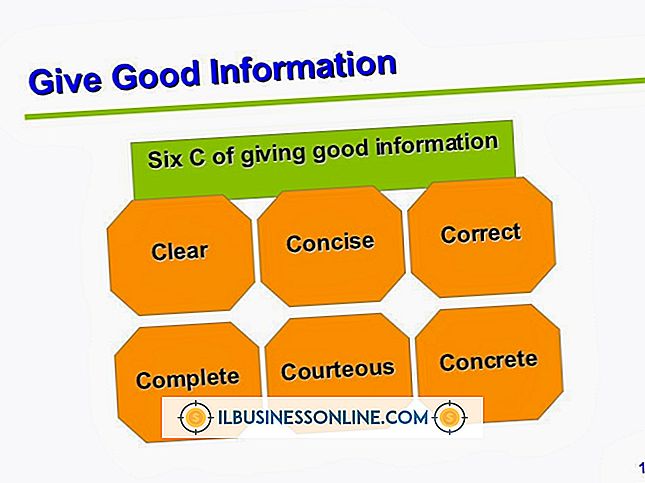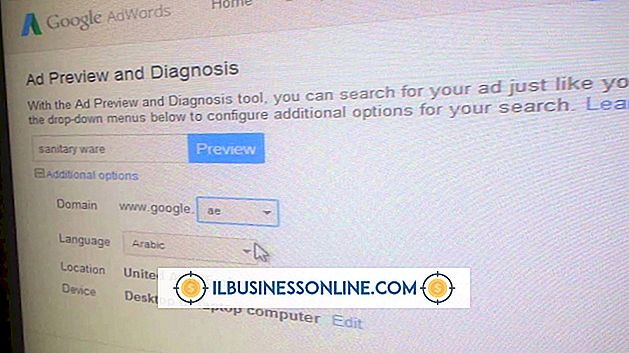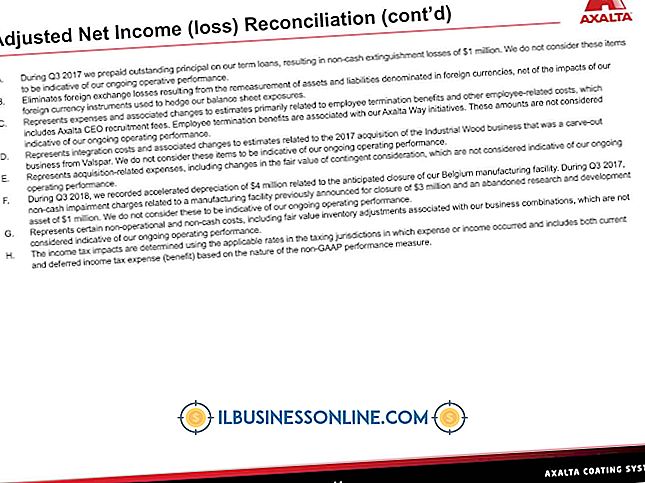振動コンピュータの画面を修正する方法

何かがうまくいかなくなるまで、当然のことながらテクノロジーを採用するのは簡単です。 コンピュータ画面のパフォーマンスの問題など、一部の問題は他の問題よりも破壊的です。 コンピュータの使用は圧倒的に視覚的な作業であるため、画面の問題は特にイライラする可能性があります。また、画面が正しく機能しない場合は、ユーザーエクスペリエンスの質を著しく低下させる可能性があります。 非常に一般的な問題の1つは、「かすれた」画面の外観です。これは一般的に厄介で、頭痛や目の疲れを引き起こす可能性があります。 幸い、さまざまな原因でこの問題が発生する可能性がありますが、修正は通常簡単かつ迅速です。
1。
コンピュータのディスプレイ設定を調整してください。 Windows 8の場合は、[検索]をタップし、検索ボックスに「ディスプレイ」と入力し、[設定]をタップしてから[ディスプレイ]をタップします。 これらの設定、特に「解像度」設定で試してみて、調整しても改善が見られるかどうかを確認してください。
2。
スタンドアロンモニタを使用している場合は、画面のデータケーブルと電源ケーブルを調べます。 しっかりと固定された接続を確認してください。 何かが緩んでいると感じたら、締め付けて、これで問題が解決するかどうかを確認します。 予備のケーブルがある場合は、そのうちの1本を使用して、がたつきが改善されるかどうかを確認します。
3。
コンピュータと同じ電気回路を共有しているか、その20フィート以内で動作する家の中で他の電気器具の電源を切ります。 原因がある場合は、原因を突き止めることができるように、一度に1つずつ実行してください。 電子機器の中には、コンピューターの画面のパフォーマンスを妨げたり、特に画面の揺れが連続的ではなく断続的になったりする、最も一般的な原因の一部を占める周波数で動作するものがあります。
4。
旧式のブラウン管モニタを使用している場合は、コンピュータの画面を消してください。 消磁プロセスはモニター内部の蓄積された磁荷を取り除き、揺れの原因が取り除かれると揺れたスクリーンを固定することができます。 オンボードモニタ設定で消磁コントロールを探します。 LCDとLEDスクリーンは異なる技術を使用しており、消磁の必要はありません。
5。
製造元のWebサイトからビデオドライバを更新するか、最近インストールしたビデオドライバをロールバックして、コンピュータをリセットします。
先端
- これらのステップのどれもがうまくいかない場合、あなたは失敗したコンピュータスクリーンを持っているかもしれません。 画面が完全に消える前に、すべての重要なデータをバックアップする機会を利用して、コンピューター技術者に相談してください。