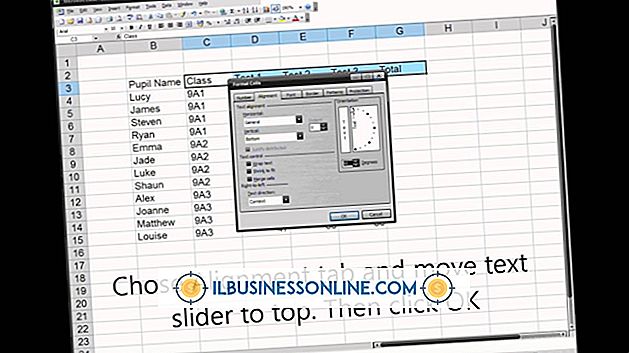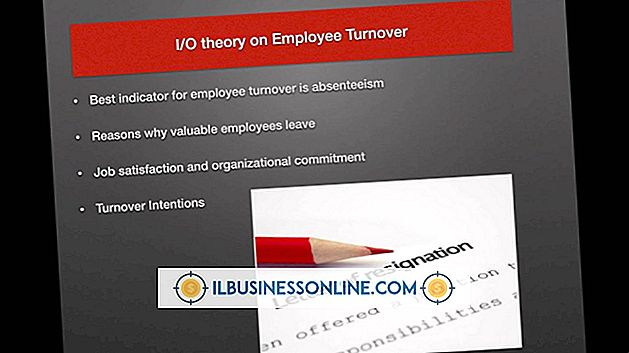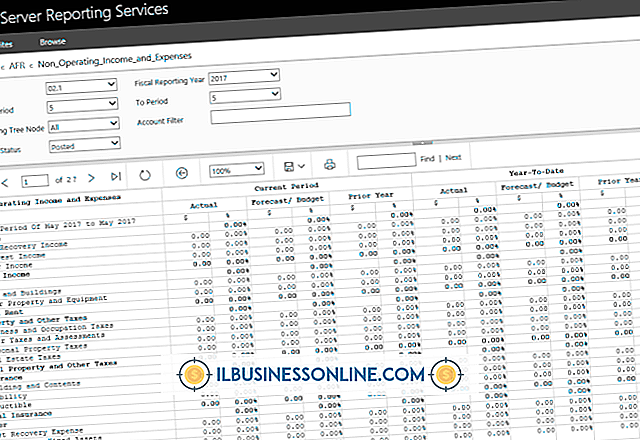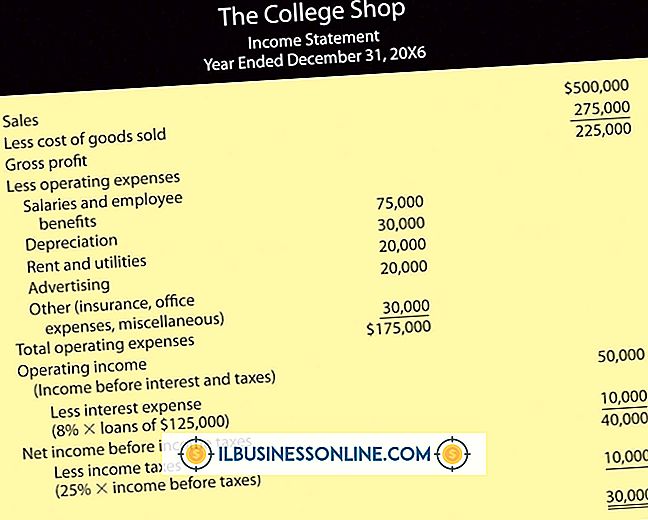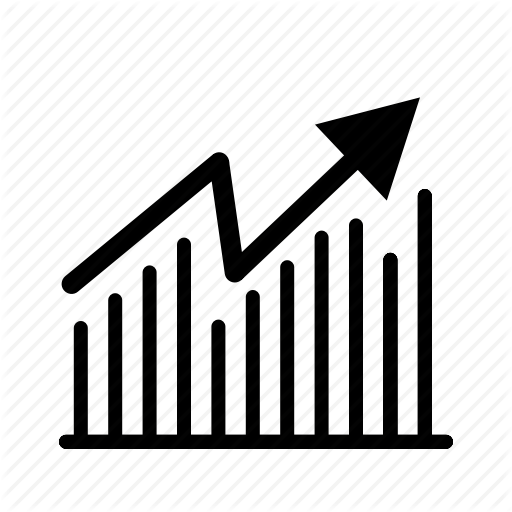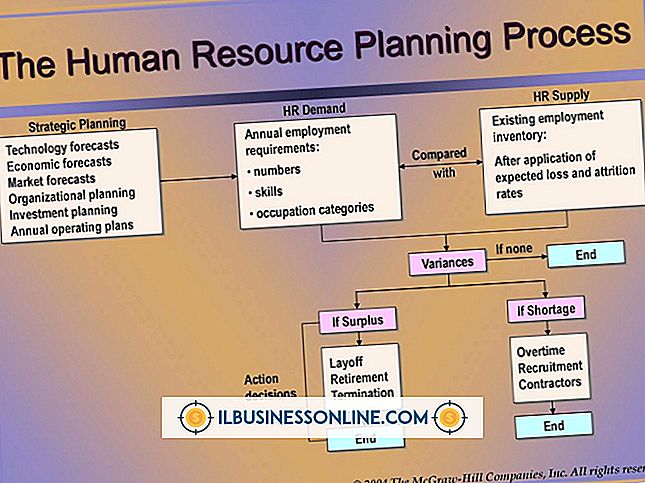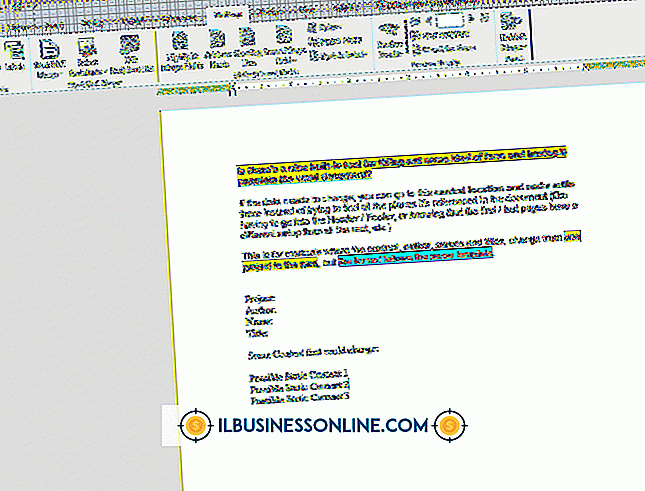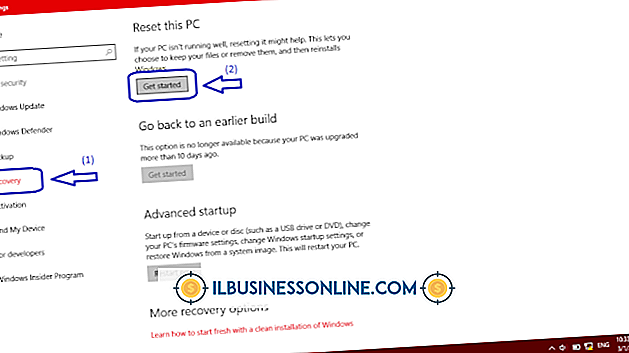Microsoft Wordでラベルテンプレートをフォーマットする方法

Microsoft Wordのラベルテンプレートを使用すると、印刷時のラベルの外観を完全に制御できます。そのため、実際にラベルを印刷する方法でラベルを印刷するために特定の設定を選択する必要はありません。 すべてのWordラベルテンプレートはカスタマイズ可能です。つまり、ロゴや従業員データなどをロードしたり、同じテンプレートページに異なるラベルを作成したりすることもできます。 ベースラインラベルテンプレートを作成したら、さらにラベルを印刷する必要があるときはいつでもそれに戻ることができます。
1。
Wordを起動し、メインスタート画面の上部にある検索バーに「ラベル」と入力します。 検索結果を制限するには、「住所ラベル」や「休日ラベル」など、より具体的な用語を入力してください。
2。
右側の「カテゴリ」列で結果をスクロールします。 結果をさらにドリルダウンするにはカテゴリをクリックし、理想的なラベルテンプレートが見つかったらそれをダブルクリックして開きます。 テンプレートのラベルを確認して、フォーマットする必要がある数を判断します。
3。
テンプレートの最初のラベルをクリックし、郵送ラベルには会社名と住所、文書ラベルには「機密」と「下書き」などの情報を入力します。
4。
有効になっていない場合は[ホーム]タブをクリックしてから、フォント、フォントサイズ、フォントの色、配置を変更してラベルテキストをフォーマットします。 たとえば、住所よりも大きい会社名、または別の色で会社名をフォーマットすることができます。
5。
ロゴのプレースホルダーとしてラベルに含まれているクリップアートを削除します。 ロゴがOffice 365クラウドに保存されている場合は、[挿入]タブをクリックし、[画像]または[オンライン画像]を選択します。 ロゴを参照してダブルクリックし、ラベルに追加します。
6。
ロゴとテキストをハイライト表示し、「Ctrl + C」を押し、フォーマットしたばかりのラベルの下のラベルにあるテキストとクリップアートをハイライトし、次に「Ctrl + V」を押して正しいラベルデータを貼り付けます。必要に応じて。 これは、たとえば、複数の従業員ファイルフォルダのラベルを作成するのに理想的な方法です。 ビジネス情報はすべて同じままです。ラベルごとに1つの名前を変更するだけで済みます。
7。
すべてのテンプレートのラベルがフォーマットされるまで貼り付けプロセスを繰り返します。
8。
[デザイン]タブをクリックし、リボンの[ページの色]ボタンをクリックしてから、色付きの四角をクリックしてラベルの背景色を白にします。 背景色がテキストとロゴを覆い隠さないようにしてください。 この手順はオプションです。
9。
[ファイル]をクリックし、[名前を付けて保存]を選択して、このテンプレートの保存場所に応じて、SkyDriveまたはコンピューターのいずれかを選択します。 ラベルテンプレートの名前を入力して、[名前を付けて保存]をクリックし、オプションから[Wordテンプレート]を選択して、[保存]ボタンをクリックします。
警告
- これらの手順はMicrosoft Word 2013に適用されます。これらの手順は、他のバージョンのソフトウェアとは多少異なる場合があります。
- Word 2013のリリースに伴い、テンプレートコレクションはスタート画面に移動しました。 Word 2010および2007では、[ファイル]をクリックして[新規]を選択し、[ラベル]ボタンをクリックしてテンプレートを見つけます。