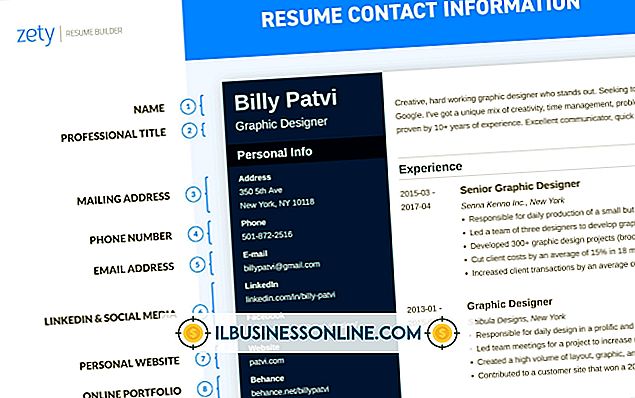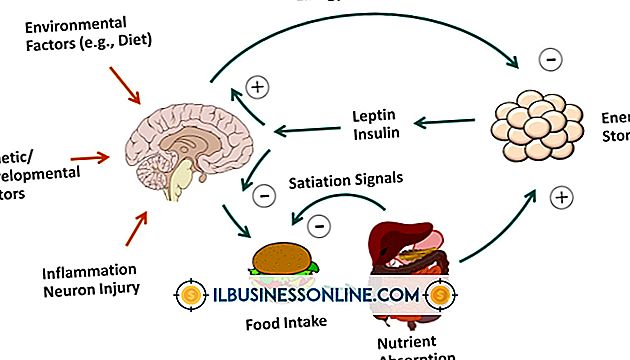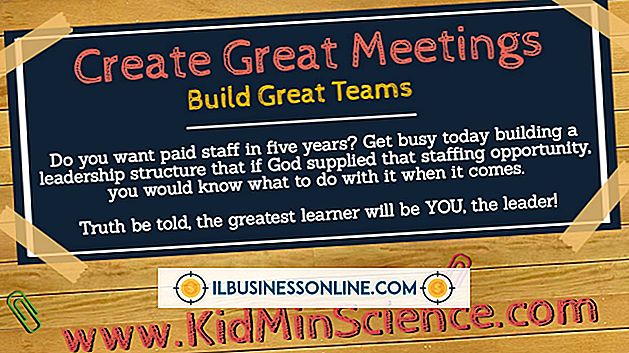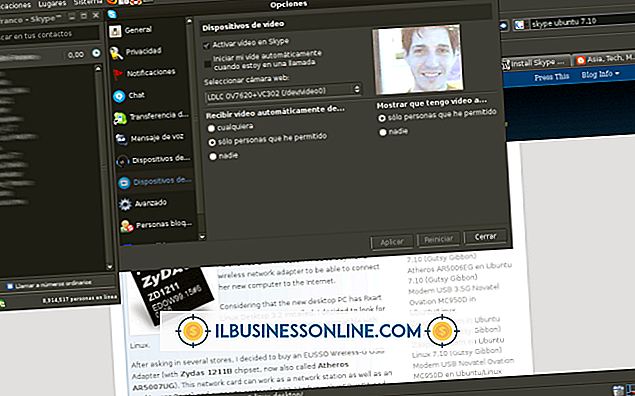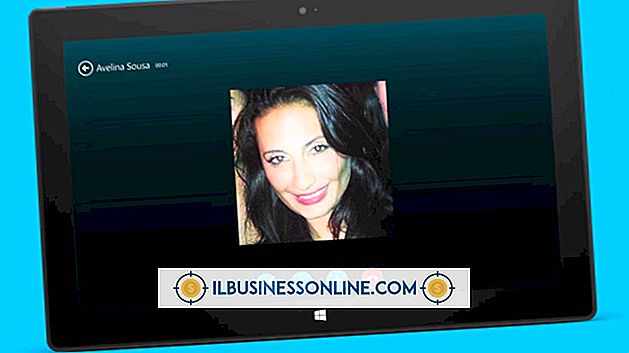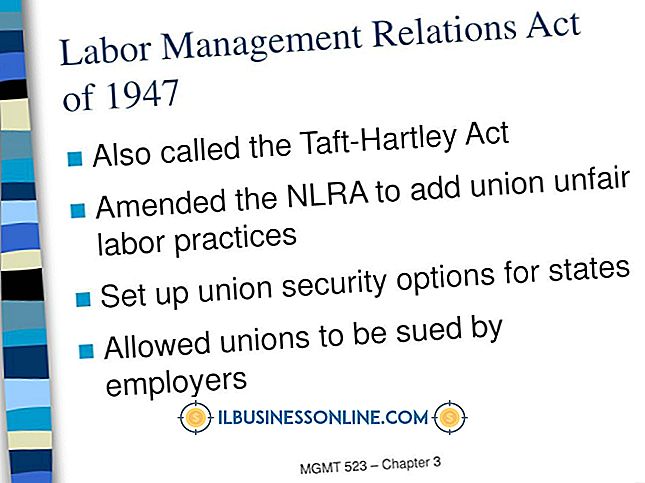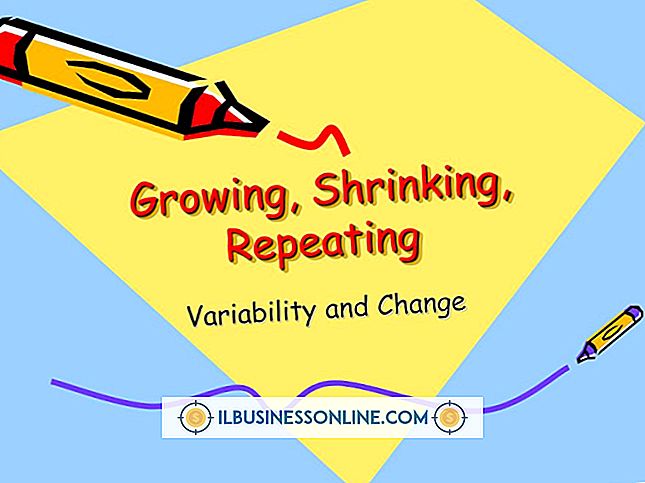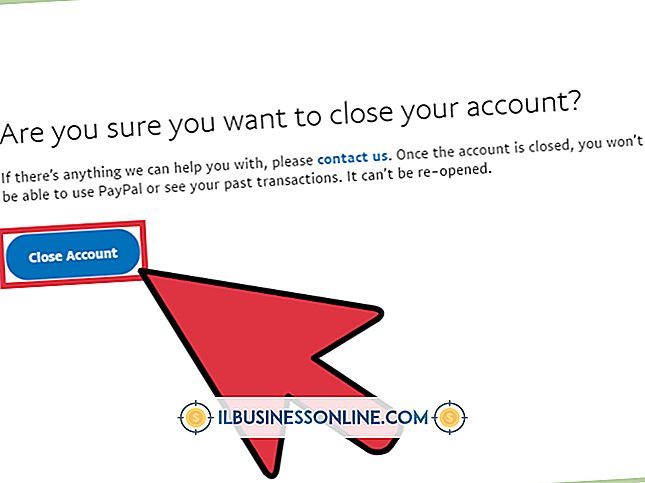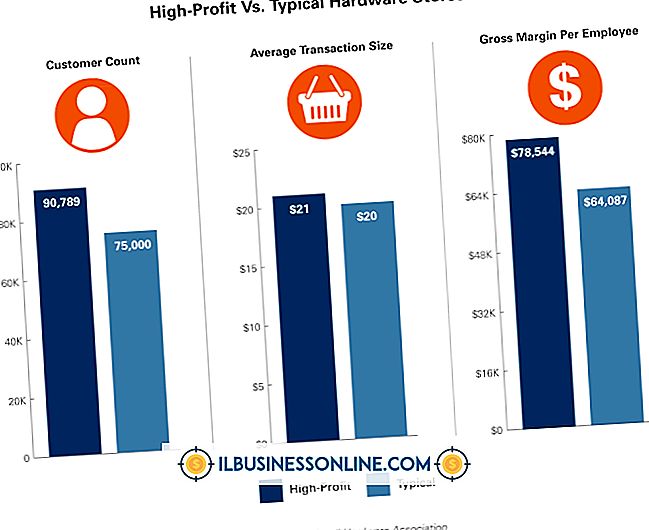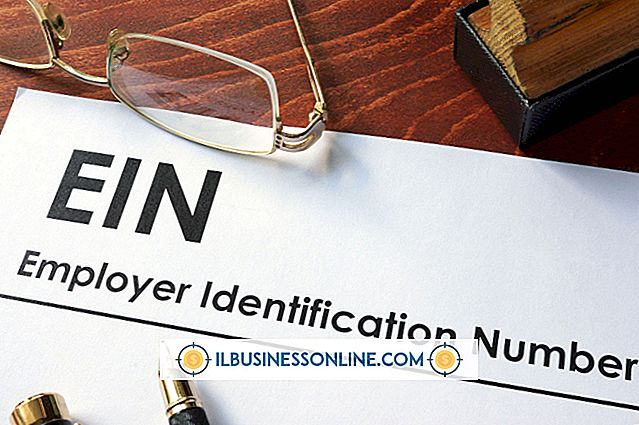HP Pro Webcamの使い方

Webカメラを使用して顧客やクライアントとのビデオ会議を行うと、時間と出張費を節約できます。 HP Pro Webcamを購入すると、Skype、Yahooメッセンジャー、Windows Liveメッセンジャー、AOLインスタントメッセンジャーなどの人気のチャットクライアントに接続できるArcSoft WebCam Companionソフトウェアが含まれます。 また、ソフトウェアを使用して会社のWebサイトの写真を撮ったり、従業員トレーニングのためのビデオチュートリアルを録画したりすることもできます。 HP Pro Webcamを使用する前に、USBケーブルを使用してデバイスをPCに接続してください。
写真を撮る
1。
HP Pro Webカメラの[スナップショット]ボタンをクリックして、ArcSoft WebCam Companionソフトウェアを起動します。
2。
写真を撮るには、画面下部のカメラアイコンをクリックします。 カメラ上部の「スナップショット」ボタンを押して写真を撮ることもできます。 写真を撮影した後、画像は画面左側の[All Captures]ペインに表示されます。
3。
「バースト」ボタンをクリックして一連の写真を撮ります。
ビデオを録画する
1。
画面の下部にある[ビデオの録画]ボタンをクリックしてビデオの録画を開始します。 ビデオをフルスクリーン形式で録画するには、[ビデオの録画]ボタンをクリックする前に[フルスクリーン]ボタンをクリックします。
2。
ビデオの録画が終了したら、[録画停止]ボタンをクリックします。 ビデオは画面左側の[All Captures]ペインに追加されます。
3。
ビデオのサムネイル画像をクリックして、画面の左下隅にある[メディアファイルのプレビュー]ボタンを選択します。
4。
画面上部の[Capture]ボタンをハイライト表示して[Edit]ボタンをクリックします。 ビデオの明るさやコントラストを調整するには、画面上部のスライダバーを使用します。
5。
「再生」ボタンをクリックして編集したビデオをプレビューします。
6。
「名前を付けて保存」ボタンをクリックしてビデオをコンピュータに保存します。
ビデオチャット
1。
ArcSoft WebCam Companionソフトウェアに含まれている“ Launch Utility”アプリケーションを開きます。
2。
Skype、Yahooメッセンジャー、Windows Liveメッセンジャー、AOLインスタントメッセンジャー(AIM)など、使用するビデオチャットクライアントを選択します。 アプリケーションが自動的に開きます。 PCにビデオチャットクライアントがインストールされていない場合は、指示に従って好みのアプリケーションをインストールしてください。
3。
あなたのアカウントにログイン。 ビデオチャットサービスのアカウントを持っていない場合は、無料アカウントに登録してください。
4。
連絡を取りたい相手を選択し、[ビデオ通話]ボタンを選択してビデオチャットを開始します。