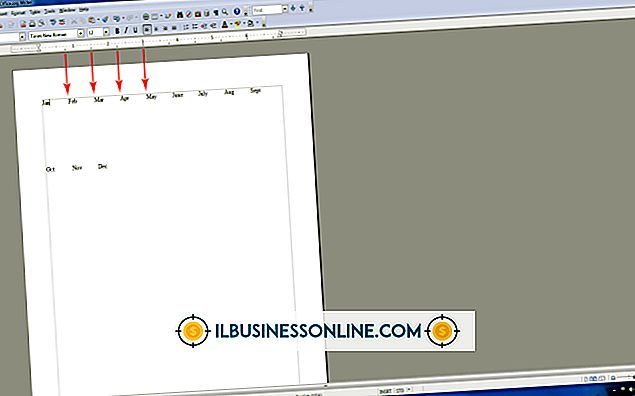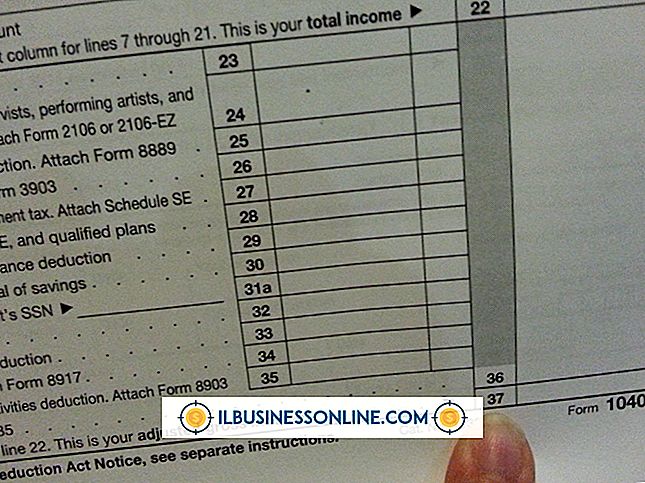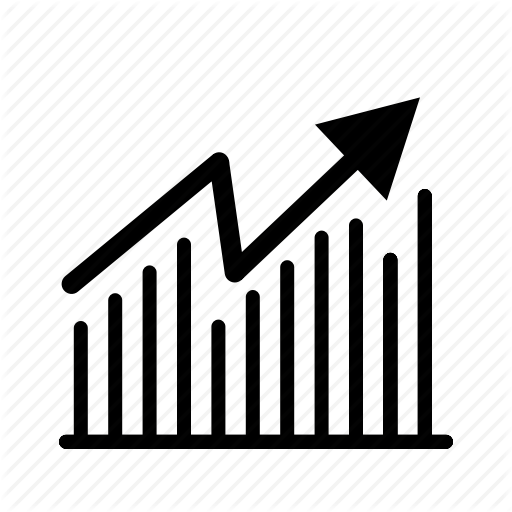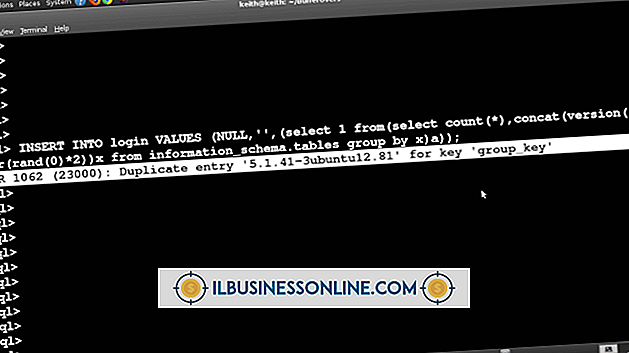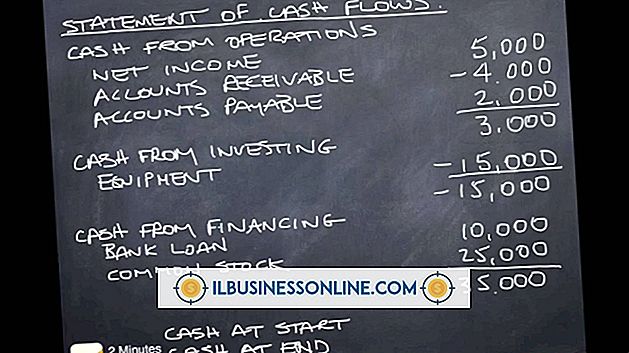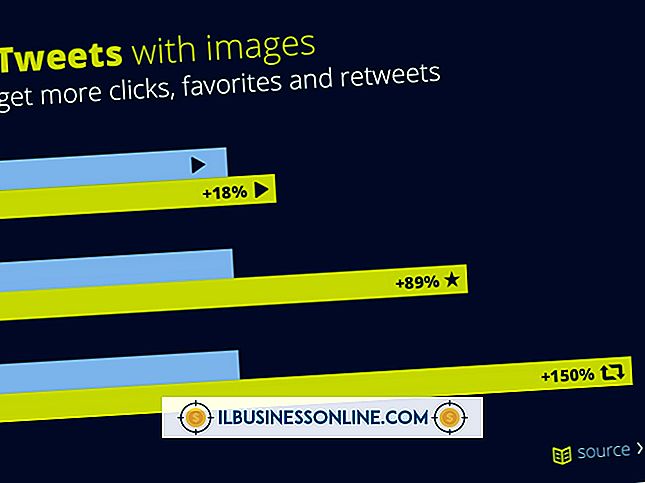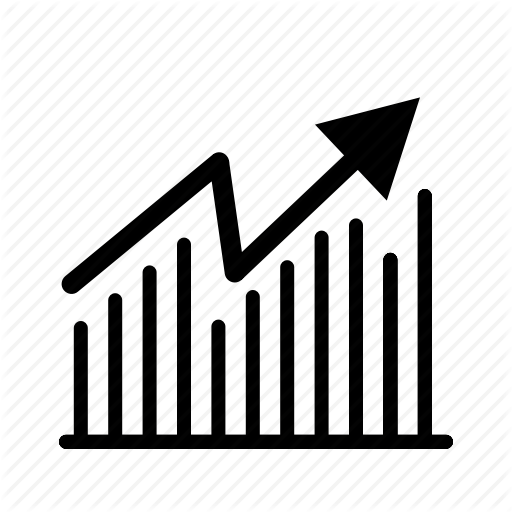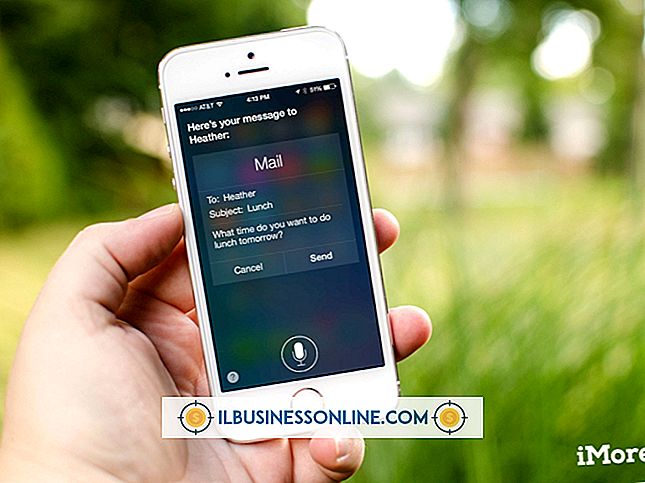iPhone 5でEメールを使用する方法

最新のEメールを読むためにあなたが事務所に戻るまで待つ理由はありません。 あなたがWi-Fiまたは携帯電話に接続しているときはいつでも、iPhoneのMailアプリは電話であなたのメッセージにアクセスする。 電話を使用すると、コンピュータから送信するのと同じように、メッセージを読んで返信したり転送したりできます。 YahooやHotmailなどのWebベースの電子メールサービスを使用している場合、必要なのは電子メールアドレスとパスワードだけです。 iPhoneはいくつかの人気のあるEメールホスト用に設定されています。 オフィスまたはWebホストサービスプロバイダに独自の電子メールサービスを提供している場合は、システム管理者またはWebホストから必要な設定を取得する必要があります。
メールを設定する
1。
iPhoneの「設定」アプリを起動し、画面を下にスクロールして「メール、連絡先、カレンダー」を選択します。 「アカウントを追加」ボタンをタップしてください。 これはあなたにiCloudからHotmailまで及ぶ電子メールプロバイダーのリストを与えます。
2。
一覧に表示されている場合は、インストールするメールサービスを選択します。 適切な欄にあなたのEメールアドレスとパスワードを入力してください。 どのサービスを選択するかに応じて、あなたはあなたの名前の入力を促されるかもしれません。それはあなたがそのEメールサービスに登録するのに使ったのと同じ名前であるべきです。 必要に応じて説明を変更できます。 説明は、さまざまな電子メールアカウントを追跡するのに役立ちます。
3。
自分のWebサイトに関連付けられているビジネス用メールアカウントなど、メールサービスが表示されていない場合は、[その他]を選択します。 [メールアカウントを追加]を選択します。 あなたの名前、Eメールアドレス、そしてパスワードを入力してください。 その後、あなたはあなたの着信および発信電子メールサーバーを指定するためのオプションを提供されます。 S / MIME、SSL、IMAPの設定を変更する必要がある場合、またはメールにアクセスするためのサーバーポートを指定する必要がある場合は、[詳細設定]をタップします。 どの設定を構成するべきかわからない場合は、サービスプロバイダまたは会社のIT技術者に連絡してください。
メールアプリを使う
1。
メールを設定したら、iPhoneのホーム画面で「メール」アプリを起動します。 メールが読み込まれるまで数秒待ちます。 個別のEメールアカウントを選択するか、Eメールのリストを表示するために複数のアカウントを設定している場合は「All Inboxes」を選択します。 メールボックスのリストまたは受信箱を見ながら指を画面の下にドラッグすることで、iPhoneにいつでも新着メールを検索させることができます。
2。
メッセージをタップして開きます。 電子メールに写真やテキストファイルなどの添付ファイルがある場合、iPhoneにそのファイルを読むことができるアプリがある場合は、添付ファイルをタップすると添付ファイルが開きます。
3。
メールが開いているときに、画面下部の[ゴミ箱]ボタンをタップしてメールを削除します。 画面の右上隅にある[編集]ボタンをタップして、受信トレイ内のリストを見ながらメッセージをすばやく削除することもできます。 各メッセージをタップして削除のマークを付けてから、赤い[削除]ボタンをタップします。
4。
メッセージを送信するには、右下隅にある[作成]ボタンをタップします。 [宛先]フィールドに電子メールアドレスを入力します。 コンピュータ上の電子メールクライアントと同じように、必要に応じて[宛先]フィールドまたは[CC / BCC]フィールドに他のアドレスを追加します。 [件名]フィールドにタイトルを、下のテキストフィールドにメッセージを入力します。 メッセージを送信するには、画面の右上隅にある[送信]ボタンをタップします。
警告
- この記事の情報はiOS 6.1に適用されます。 他のバージョンや製品とは多少異なる場合があります。