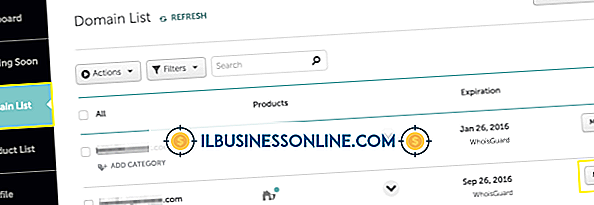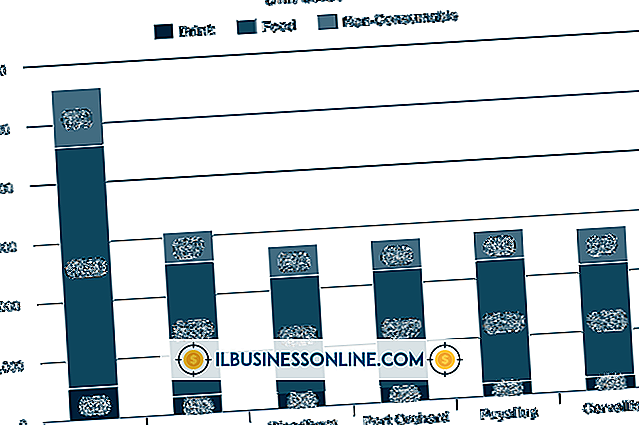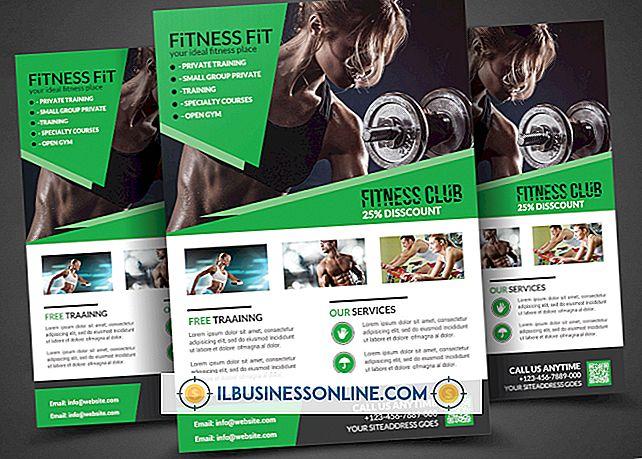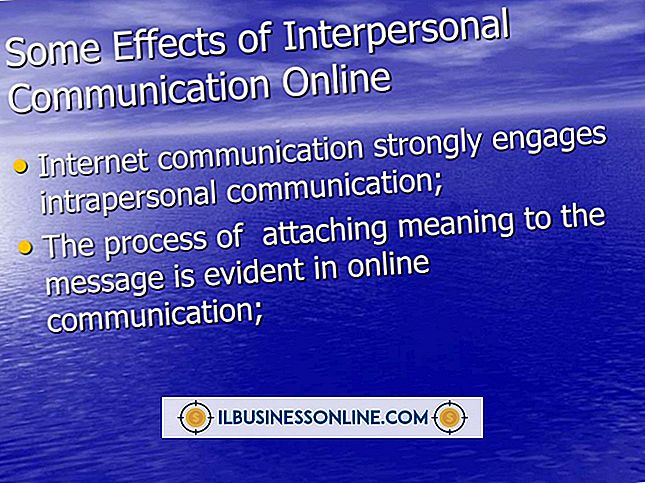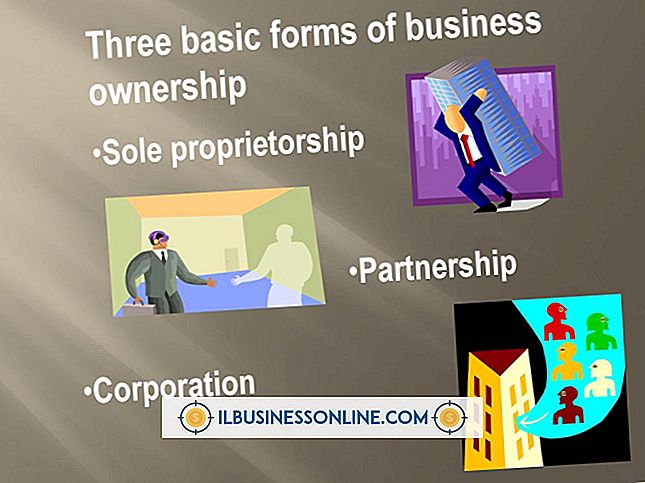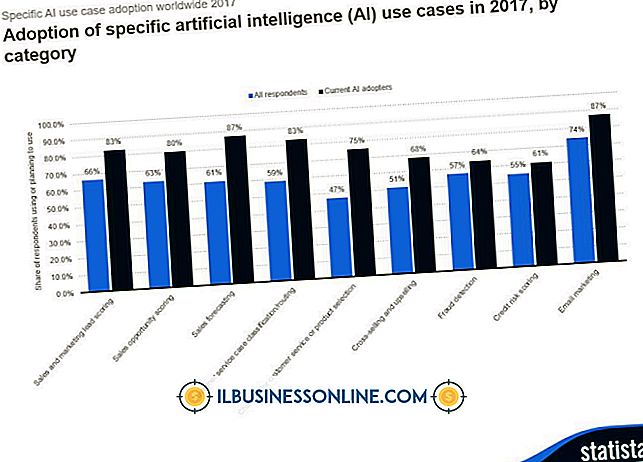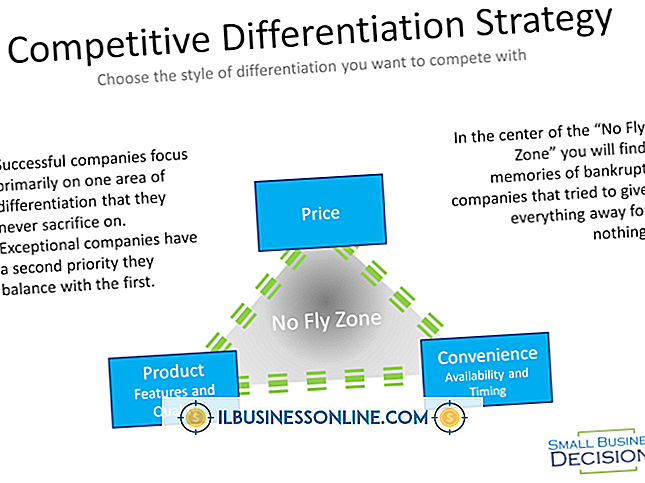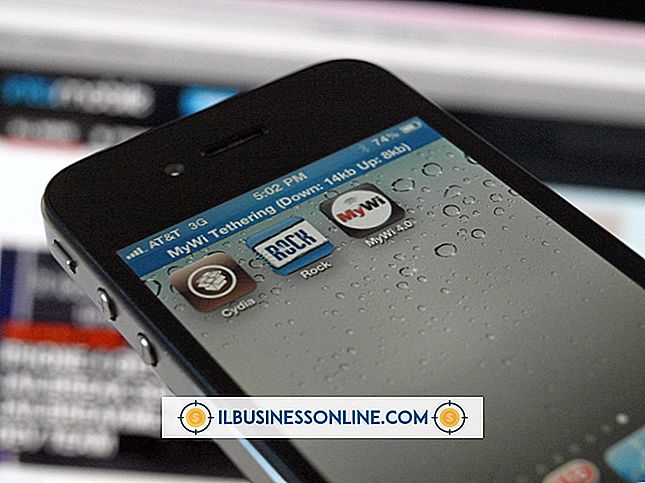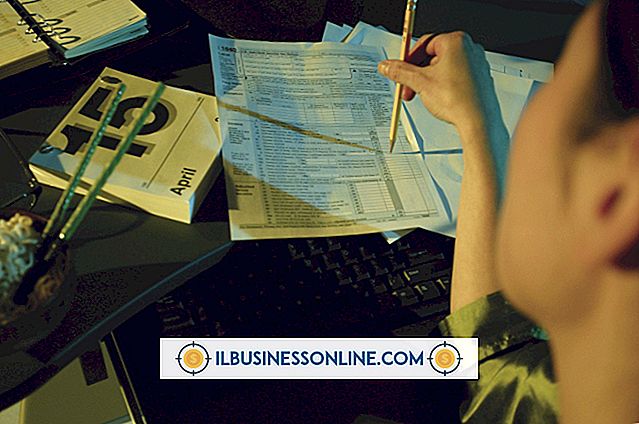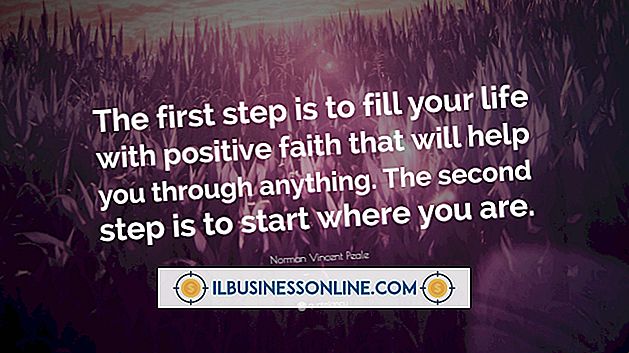Mac OS XでJetDirect 300xを使用する方法

HP Jetdirect 300xは、1台のプリンタをローカルエリアネットワークに接続します。 プリントサーバーを使用すると、LAN上のワークステーションがリモートからプリンターにアクセスして印刷要求を送信できます。 Jetdirectはプリンタとコンピュータ間の仲介者として機能し、必要に応じて印刷ジョブをプリンタに配信します。 Mac OS XでJetdirectプリンタを使用するには、プリントサーバーのIPアドレスを確認してから[印刷とスキャン]を使用してデバイスをインストールします。 300xに接続できるデバイスは1つだけなので、OS Xは自動的にプリンタのキュー名を検出します。
1。
利用可能なオプションを閲覧するには、JetDirect 300xに接続されているプリンタの[メニュー]を押します。 [情報]、[テスト]、または[PCLテスト]メニューに移動します。
2。
[Item]を押すか、ナビゲーションパッドを使用して[Self Test]、[Print EIO Configuration]、[PCL Configuration Page]、または[Print Configuration]をハイライトします。
3。
テストページを印刷するには、[選択]、[入力]、または[実行]を押します。 ページを確認して、プリントサーバーのIPアドレスを見つけます。
4。
Dockから「システム環境設定」を開き、「プリントとスキャン」をクリックします。 「+」ボタンをクリックして「追加」ウィンドウを開きます。
5。
ツールバーから「IP」を選択します。 アドレスフィールドにJetDirectサーバのIPアドレスを入力します。
6。
プロトコルを「HP Jetdirect - Socket」に変更します。 Queueフィールドを空白のままにします。
7。
[名前]フィールドにプリンタの説明ラベルを入力し、[場所]フィールドにプリンタの場所を入力します。
8。
[使用]ドロップダウンメニューからプリンタモデルを選択するか、[プリンタソフトウェアの選択]をクリックしてリストから製品モデルを選択します。
9。
[追加]をクリックしてプリンタをコンピュータにインストールします。 オプションからプリンタの設定を選択し、[OK]をクリックします。
ヒント
- Flexコントロールパネル付きのJetDirectデバイスの場合は、チェックマークボタンを押し、ナビゲーションパッドを使用して[情報]を選択してから、もう一度チェックマークボタンを押します。 「印刷設定」をハイライトし、チェックマークボタンを押してテストページを印刷します。
- 他のすべてのプリンタモデルについては、製品のマニュアルを確認してテストページの印刷方法を確認してください。
警告
- すべてのプリンタがMac OS X Mountain Lionのドライバサポートを提供しているわけではありません。