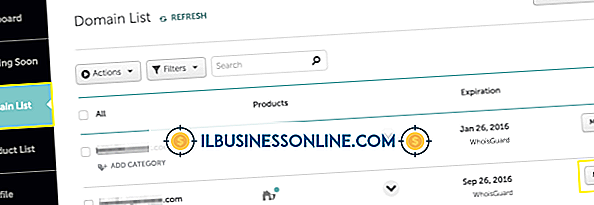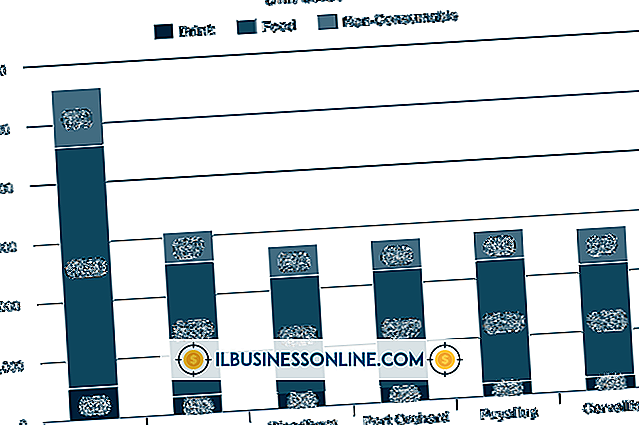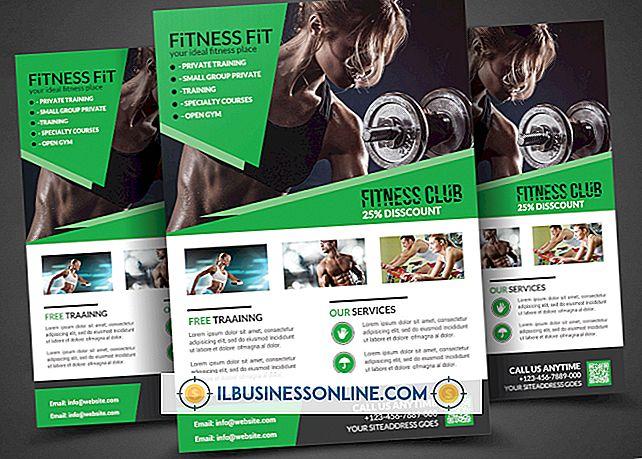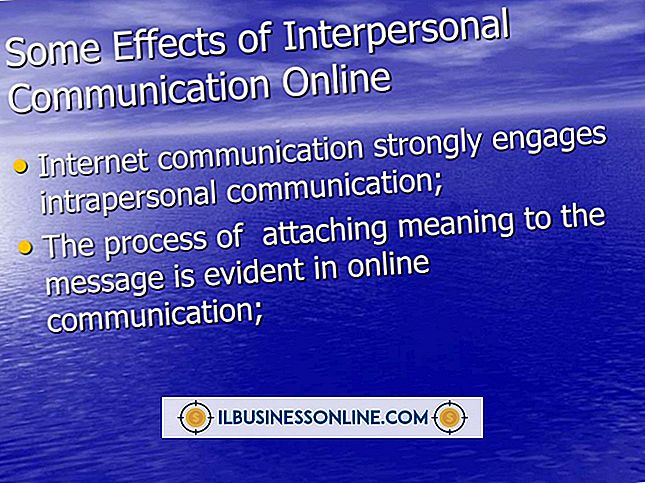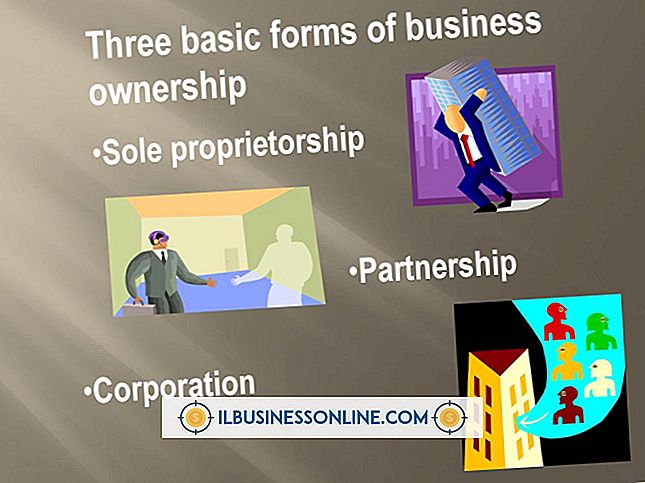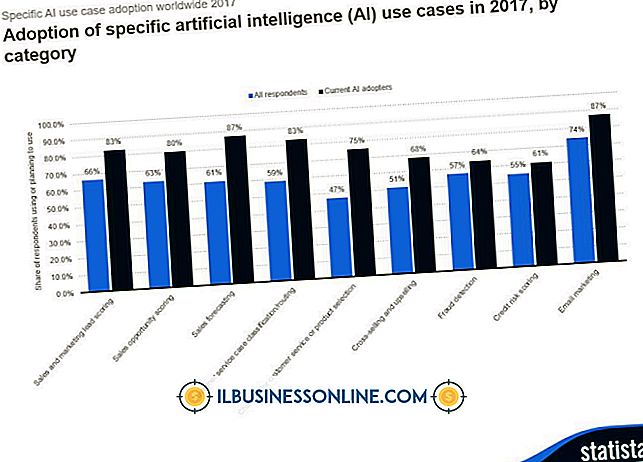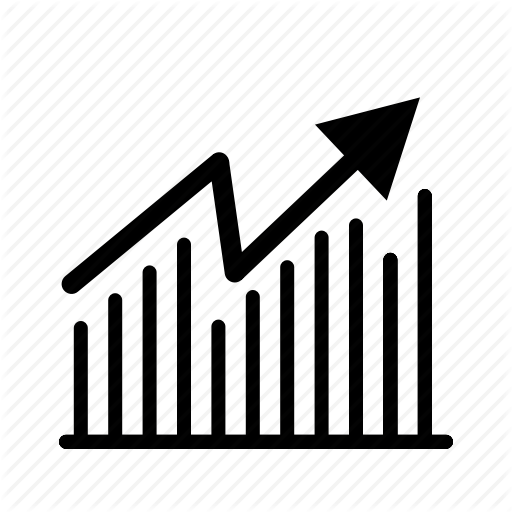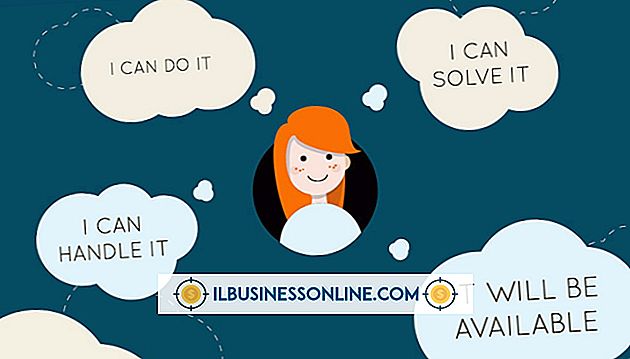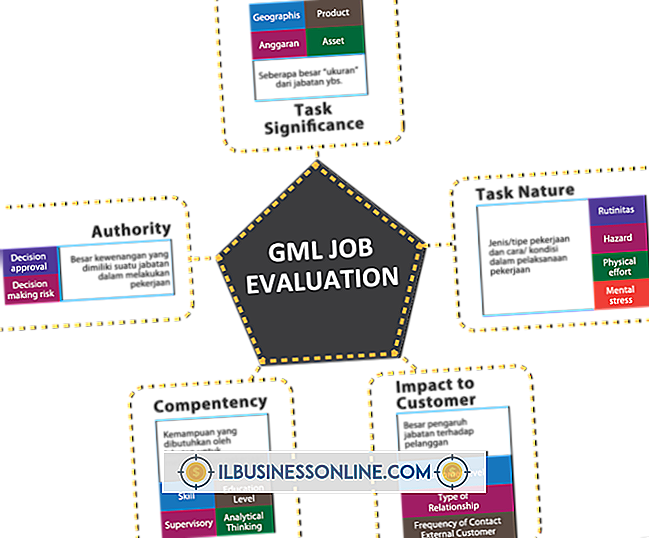Microsoft Word文書からページを抽出する方法

Microsoft Word文書には、各自の文書に適した個々のページを含めることができます。 たとえば、文書には何十ページものフォームが含まれていることがあり、それぞれのページは処理のために別々の部門に送られます。 個々のページを抽出するには、それを空のファイルにコピーします。 文書のすべてのページを抽出するには、それぞれのファイルをコピーして貼り付ける必要があります。これには多くの時間と労力がかかります。 ただし、Visual Basicマクロを記述することによって抽出プロセスを自動化できます。
1。
「Alt-F11」を押してWordのVisual Basicエディタを開きます。
2。
Wordが自動的に開かない場合、プロジェクトウィンドウのモジュールフォルダの「NewMacros」モジュールをクリックします。
3。
新しいマクロを開くには、次のように入力します。
Sub mcrExtractPages()
4。
次のコードを追加して、ページごとにドキュメントを参照するようにマクロを設定します。
Application.Browser.Target = wdBrowsePage
5。
次のコードを追加します。これにより、ドキュメントの各ページで実行されるループが開きます。
i = 1のときActiveDocument.BuiltInDocumentProperties( "ページ数")に
6。
選択したページの内容をコピーするには、以下を追加します。
ActiveDocument.Bookmarks( "\ page")。Range.Copy
7。
次のコードを追加して新しい文書を作成してください。
Documents.Add
8。
次のコードを追加して、コピーしたコードを新しい文書に貼り付けます。
選択ペースト
9。
次のコードを追加して、Wordが抽出されたページを保存するディレクトリを設定します。
ChangeFileOpenDirectory "C:\ Users \ Ryan \ Documents"
10。
「C:\ Users \ Ryan \ Documents」を任意のディレクトリに変更します。
11。
次のコードを追加して、選択したディレクトリに新しいファイルを新しいファイルとして保存します。
DocNum = DocNum + 1 ActiveDocument.SaveAsファイル名:= "ExtractedPage_"&DocNum& ".docx"
12。
"ExtractedPage_"を、抽出したページに付ける名前に変更します。
13。
次のコードを追加して新しい文書を閉じ、メイン文書の次のページに移動します。
ActiveDocument.Close Application.Browser.Next
14。
次のコードを追加してループを閉じます。
次へ
15。
次のコードを追加してマクロを閉じます。
終了サブ
16。
マクロを実行するために、「F5」を押します。
先端
- ページを抽出したら、マクロを保存してください。 将来的には、保存したマクロを実行してさらに文書のページを抽出することができます。